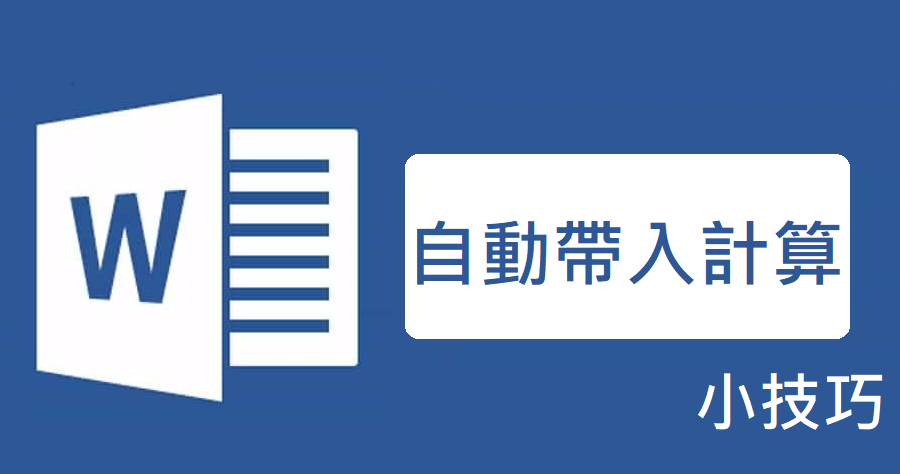有時候因為格式需要,所以還是會在 Word 中打一些簡單的計算,這時就會很希望 Word 能跟 Excel 一樣可以能有計算功能,可以不用讓人還要另外拿計算機做計算。其實 Word 也有自動帶入計算的功能喔!接下來就來跟大家分享如何讓 Word 自動帶入計算功能吧!你也可以參考:WORD 分割教學,同時檢視文件不同的部分
開啟 Word 檔後,點選左上方三角形向下的圖案,並選取〔其他命令〕。
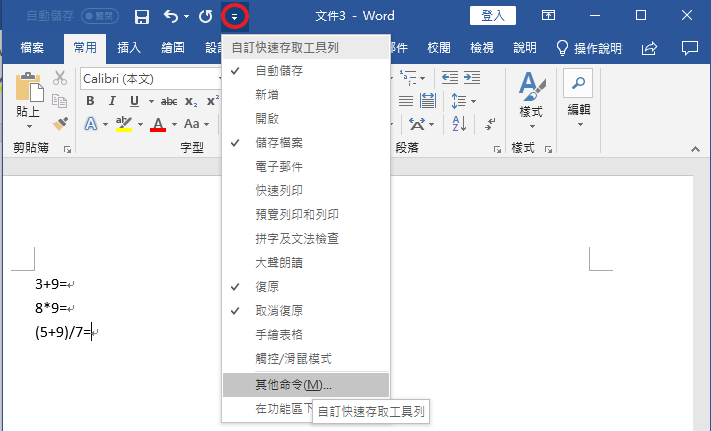
在出現的對話框中的左方選取〔快速存取工具列〕,接著在〔由此選擇命令〕的下拉選單中,選取〔不再功能區的命令〕。
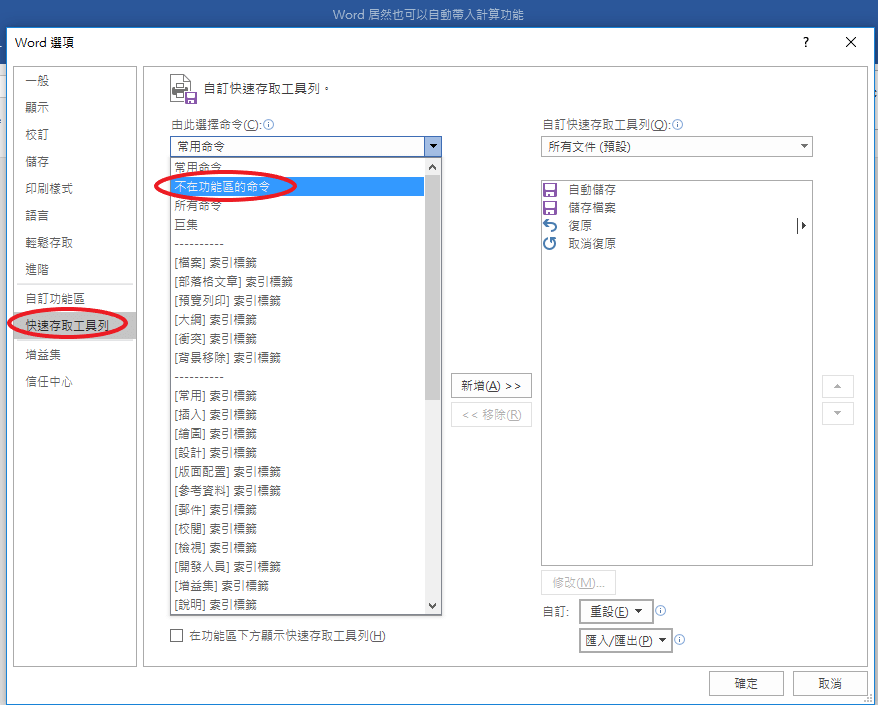
在下方欄位中尋找〔計算〕,點選後按下〔新增〕。
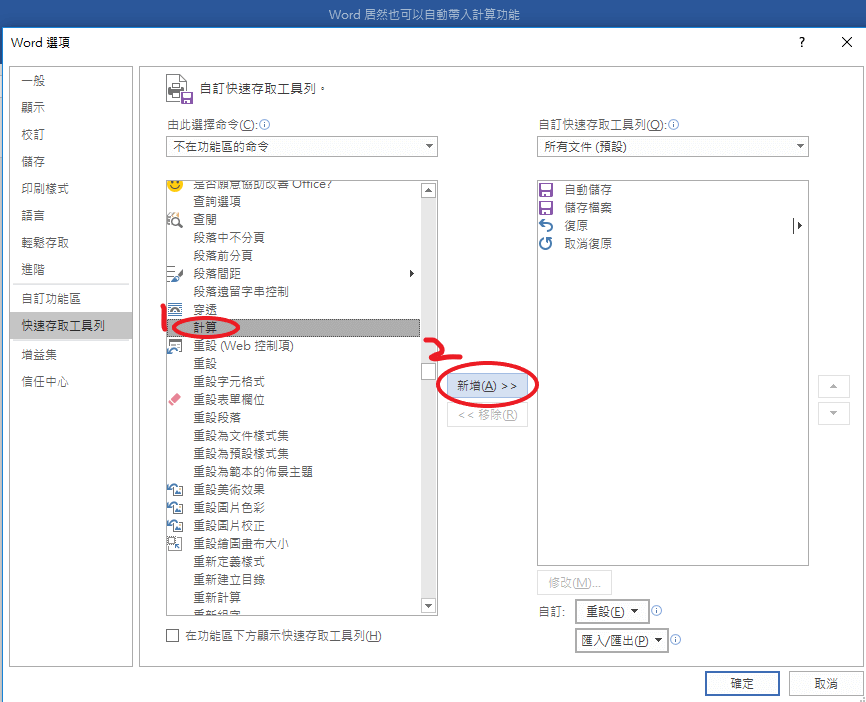
等右方欄位中出現〔計算〕後,按下〔確定〕。
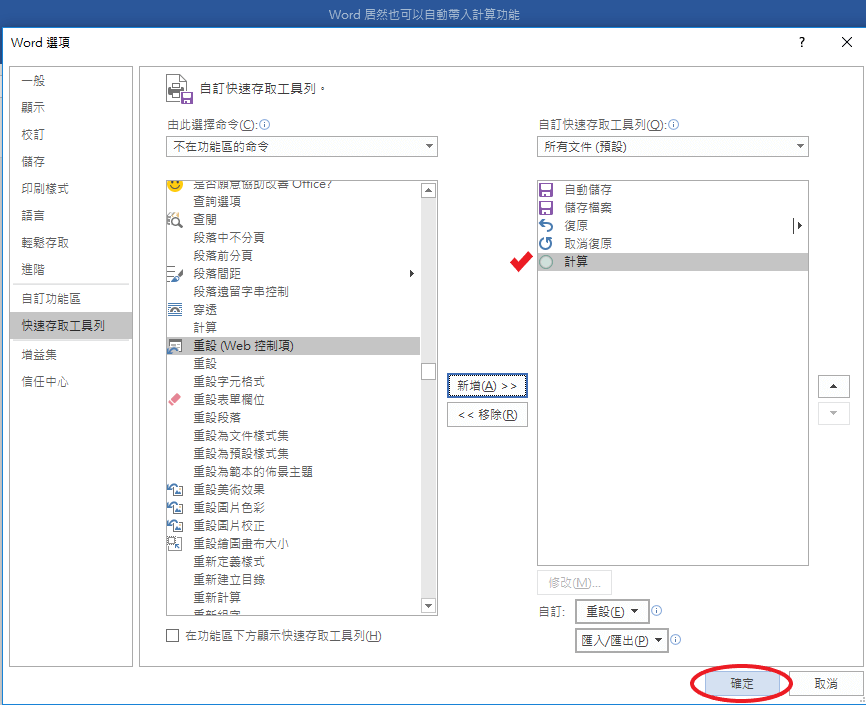
接著會在 Word 左上方三角形向下的圖案旁邊,出現圓形圖案,這就是計算工具按鈕。
接下來示範怎麼將計算公式帶入計算。
首先先選取想要計算的文字,並按下計算工具按鈕。
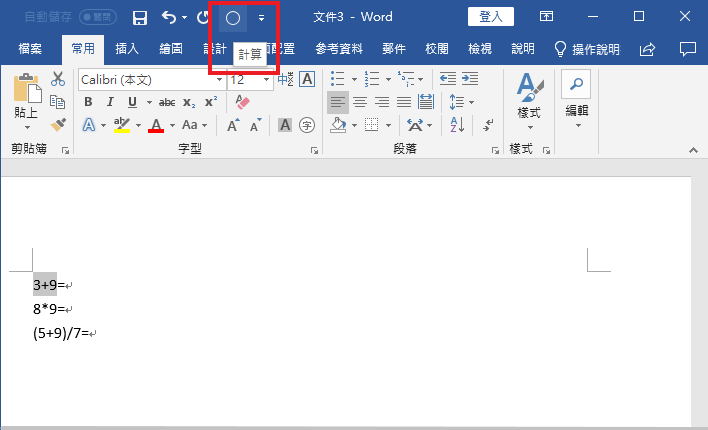
接著在等號後面按下【ctrl + V】,就會出現計算完後的數字啦!
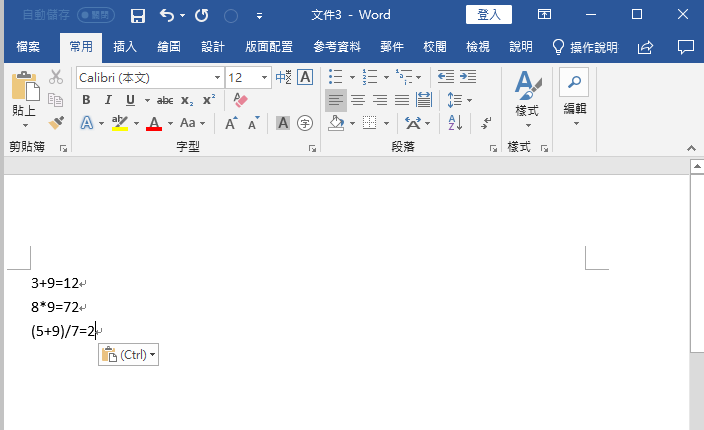
今天跟大家分享的小技巧,是不是很實用呢?如果有需要做大量計算文書處裡的人,我相信今天分享的會為你的工作帶來很大的幫助吧!還等什麼,快去幫你的 Word 去做設定吧!