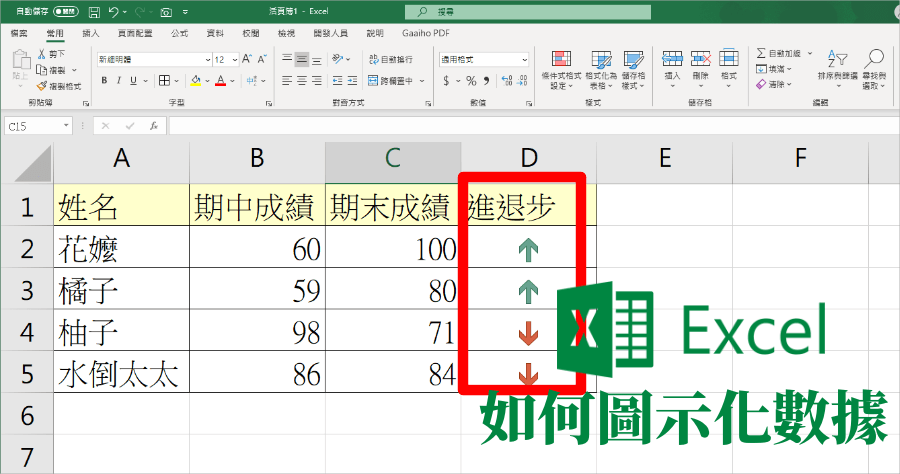不知道你有沒有遇過一種情況,就是老闆或主管希望你可以將這個月數據資料與上個月比對,了解哪些產品的銷售提升或銳減;又或是擔任助教時,被老師要求整理同學的期中與期末成績,看看哪些同學是進步?哪些是退步?用眼睛一個一個比對不只費力又耗時,而且一不注意還會對錯,因此今天要來跟大家分享 Excel 中一個超級厲害的功能,利用上升下降圖示,能夠直接將對比出來的數據用圖案來表示,這樣可以讓人能更加清楚資料趨勢是上升還是下降啦,接下來就來跟大家聊聊怎麼使用吧。
首先先計算需要對照的資料前後差異,接著將差異欄選取起來。
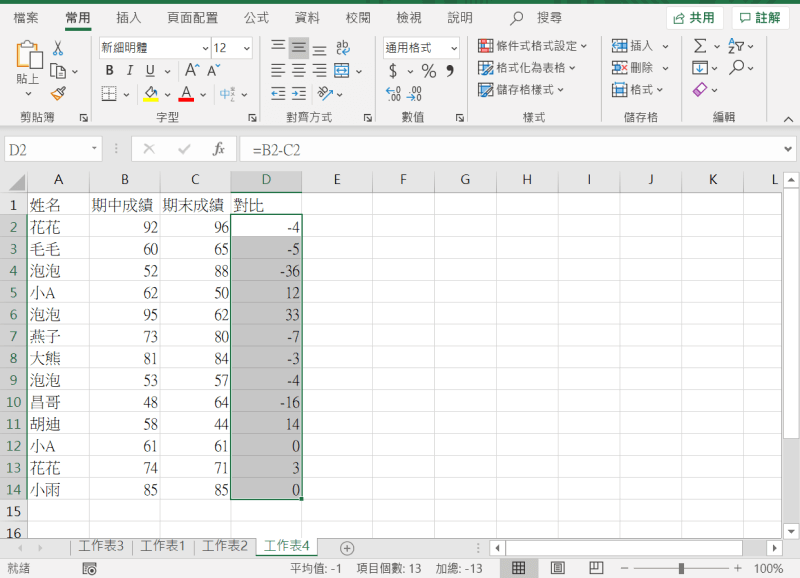
在上方的工具欄中的〔常用〕裡的〔條件式格式設定〕中點選〔圖示集〕,接著再選取〔其他規則〕。
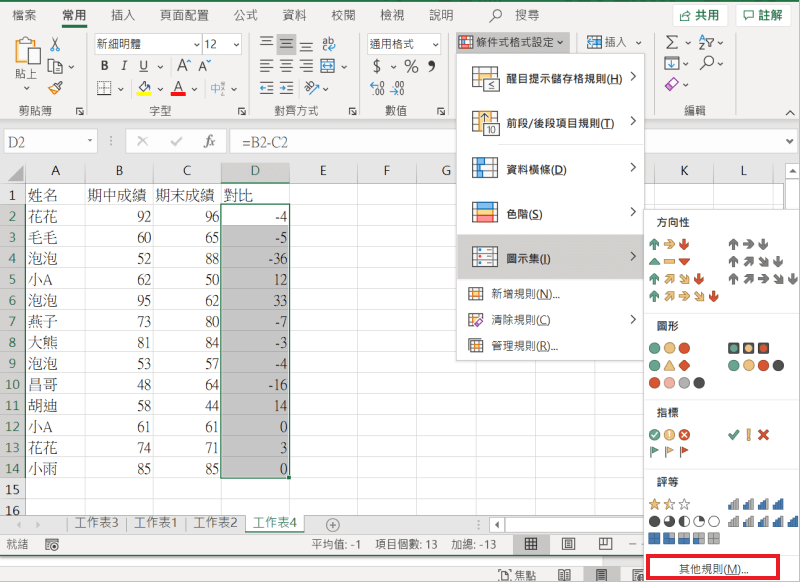
接著在跳出的對話框中進行設定,在選取規則類型中選取〔根據其格式化所有儲存格〕。
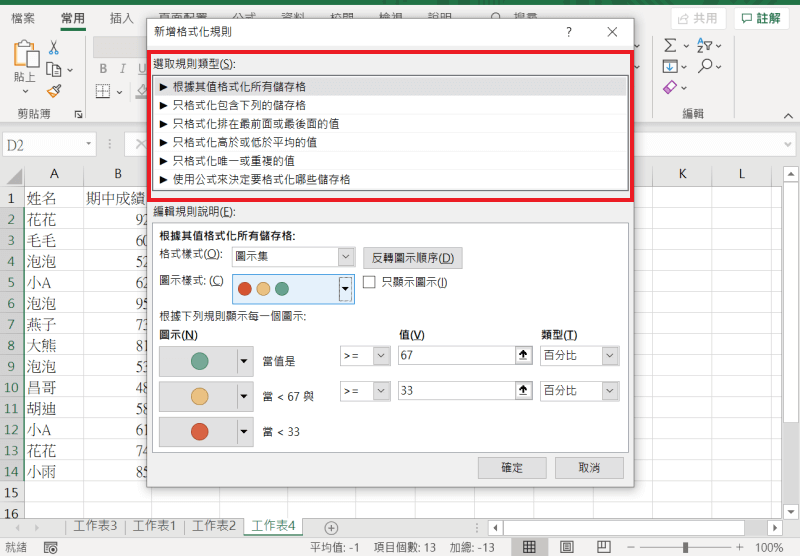
接著你可以在圖示樣式中選取你想呈現的圖案,另外在圖案樣式後方可以選擇是否只顯示圖示,若是不想將差異的數值顯示出來可以進行勾選喔!
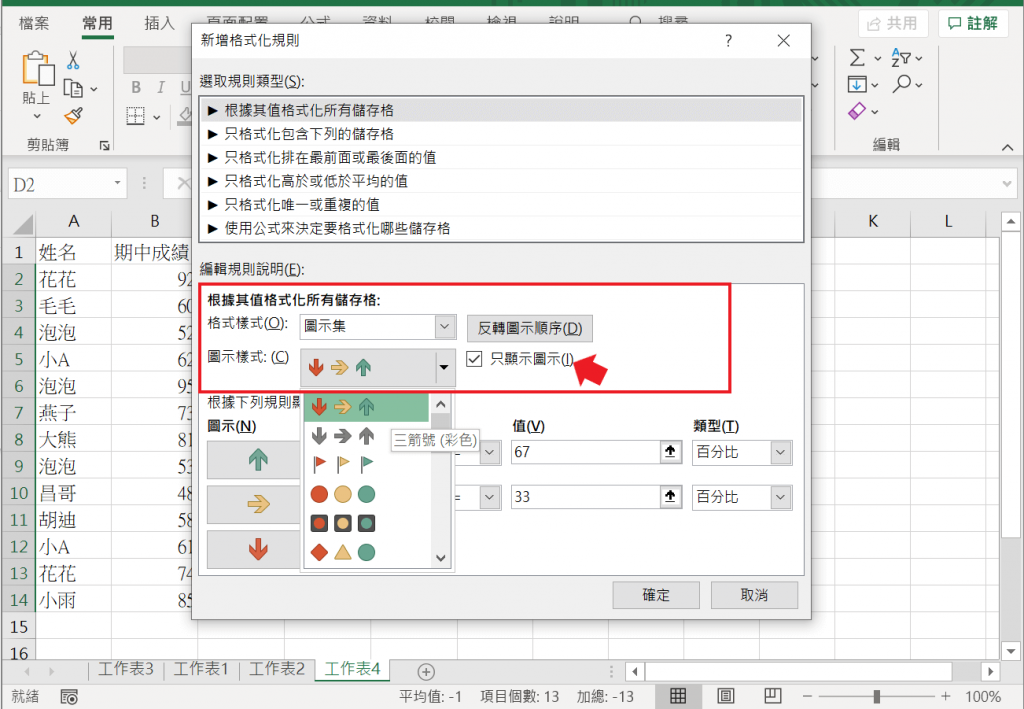
最後還可以依據每個圖示去進行調整,像是要怎麼去定義大於或小於多少數字會出現哪個圖示。這裡你可以調整大於或大於等於的選項、數值以及類型。
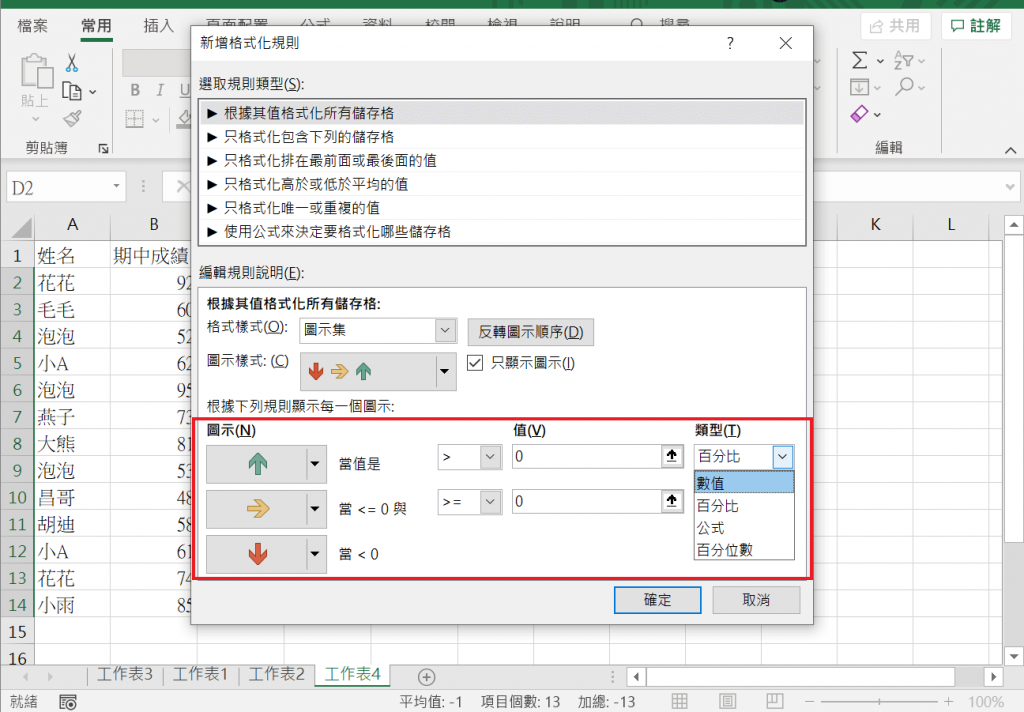
都設定完後按下確認鍵,就完成了喔!這時就可以很清楚看到資料的前後對比啦!
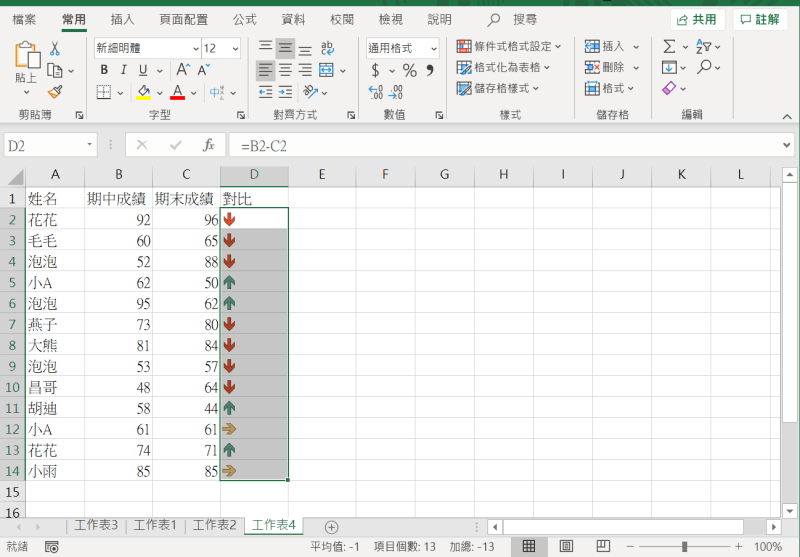
今天跟大家分享的 Excel 小技巧,是不是完全讓數據更直觀呈現了呢!相信若是直接將這樣整理好的數據拿給上司或主管,可以使你的印象有大大的加分喔!
延伸閱讀: