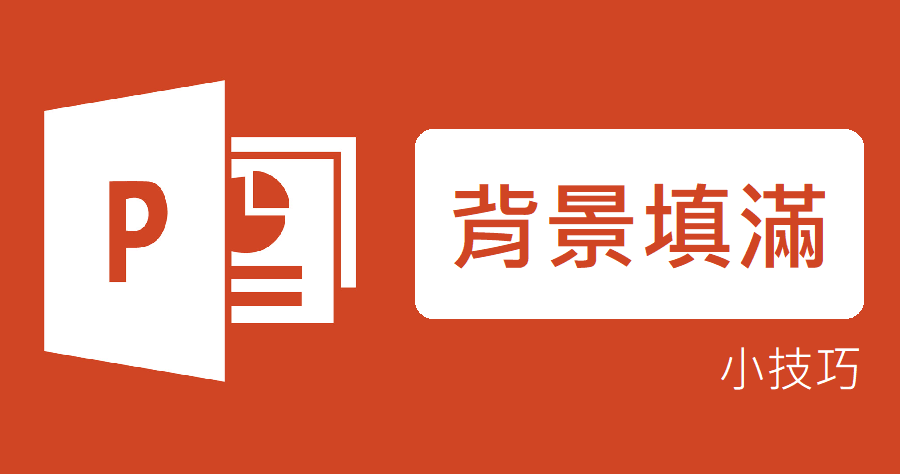簡報封面常常是抓住聽眾眼睛的第一步,但要做出一張厲害的簡報封面,除非是很有設計美感的人,不然談何容易呢?但別擔心,今天就是要與大家分享如何用「PPT 背景填滿」這個方法製作出厲害的簡報封面!關於 PPT 教學你也可以參考:PPT 如何手繪多邊形圖案?編輯端點 讓你的 PPT 更生動
首先先挑選一張照片或圖片,放在 PowerPoint 的投影片中。
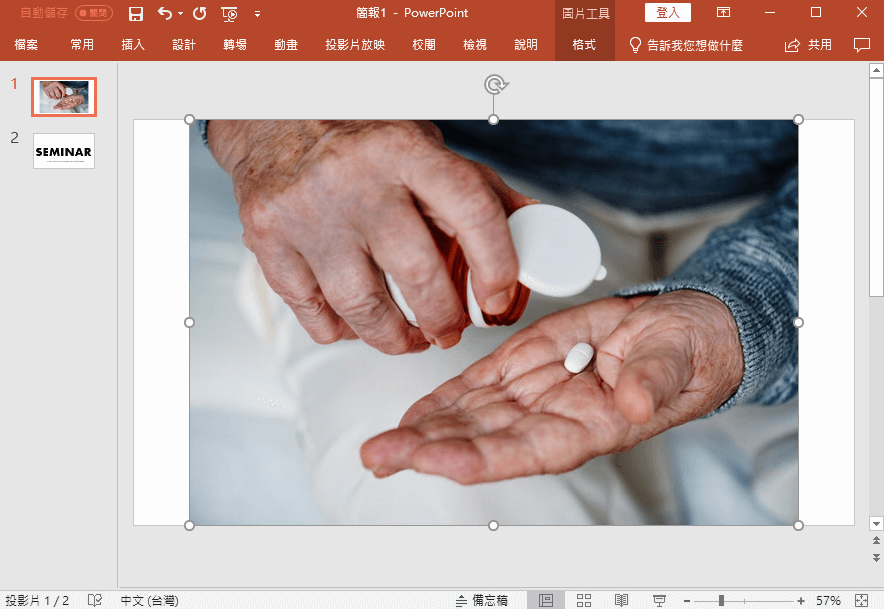
接著點選右鍵,並選取〔設定圖片格式〕。
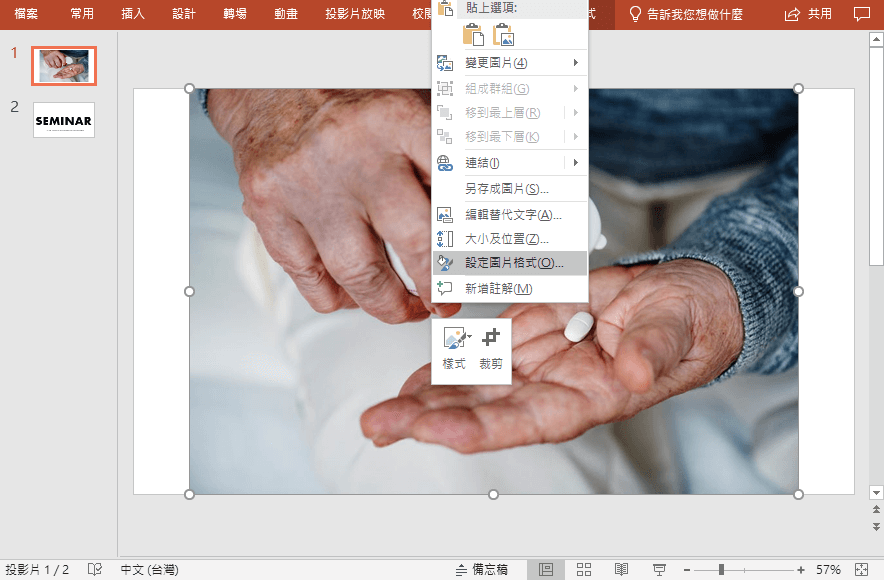
這時 PowerPoint 的右邊會出現編輯欄,點選第一個圖式,在選取〔填滿〕,點選〔圖片或材質填滿〕,再點選〔剪貼簿〕,就會看到圖片填滿整個背景了!
(若是點選〔剪貼簿〕沒有動靜,請按右鍵,先將圖片剪下,再從新按一次上續步驟。)
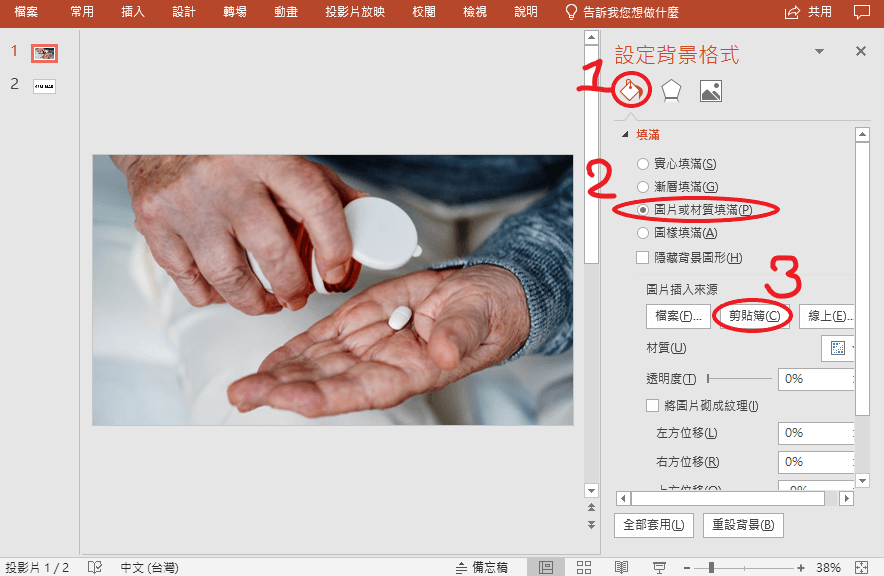
接著再點選第三個圖式,稍微挑整圖片的亮度、對比與飽和度等,這樣等等才可以凸顯標題字,避免背景圖片顏色過於鮮豔導致畫面很亂。
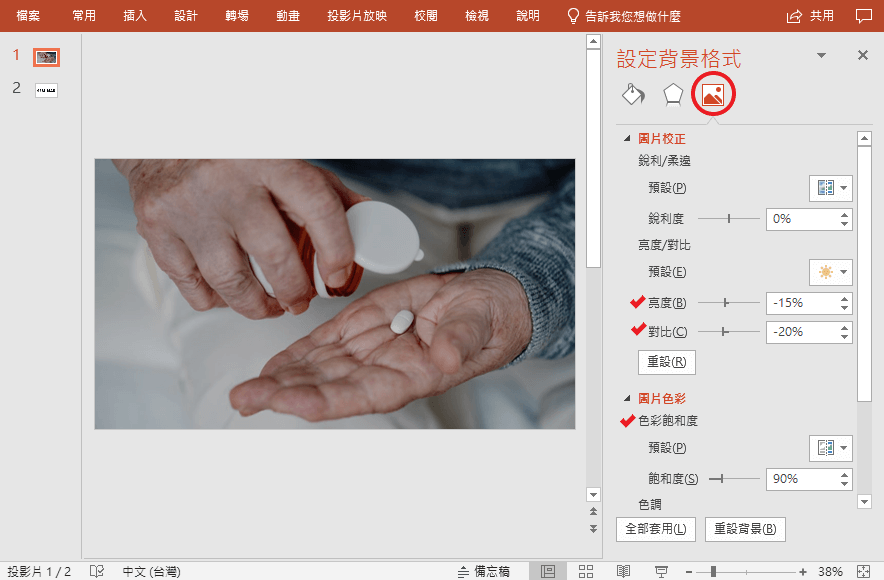
打上大標題與小標題,並挑整好字體大小與顏色。接著選取小標題,點選右鍵,並選取〔設定圖片格式〕,接著在第一個圖示中,選取〔填滿〕,並點選〔投影片背景填滿〕,接著將小標題移動到適合的位子,一張厲害的簡報封面就完成啦!
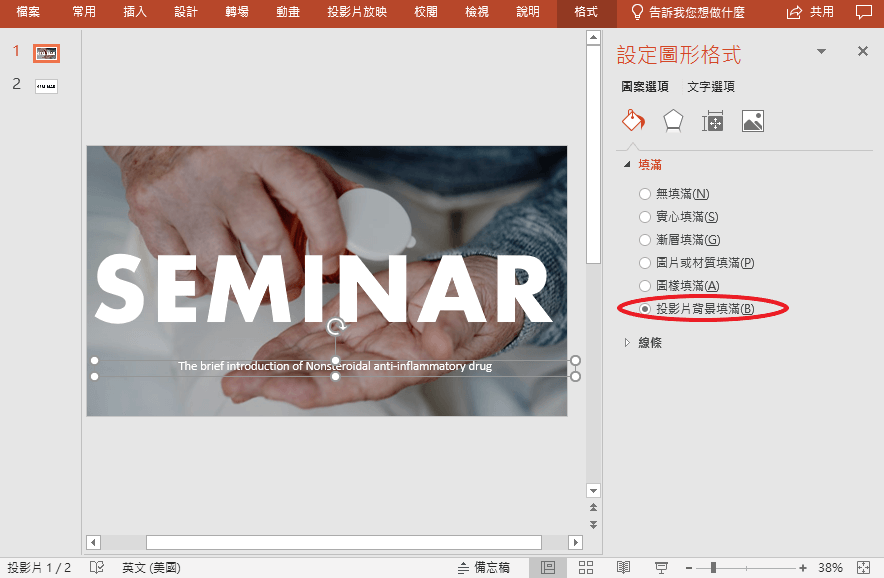

其實在 PPT 的製作上,只要多花一點小巧思就能夠與一般的簡報有截然不同的視覺觀感了。今天的簡報製作小技巧學會了嗎?快去是做一個簡報封面,讓大家眼睛為之一亮吧!