在工作的時候若是有很多數據資料需要整理,就一定會想找到一些讓整理更快速方便的方法,這時如果學會一些快捷鍵就可以省去很多時間。相信大家應該多多少少都知道一些 Ctrl 的組合快捷鍵,但你們知道其實 Ctrl 鍵其實還有很多快捷鍵可以在 Excel 中有很大作用嗎?因此今天就要來跟大家分享幾個 Excel Ctrl 快速鍵小技巧,下面就來跟大家好好介紹吧!
文章目錄
1. 快速選取欄或列
有時候若是要選取整欄或整列資料的時候,相信很多人都是使用滑鼠拖曳來拖曳去的來取選取資料,但若是資料很多就需要耗費一點時間啊!其實你只要選取一個儲存格後按下〔Ctrl +Shift + 方向〕鍵,就可以直接選取到欄或列的最後一筆資料啦!
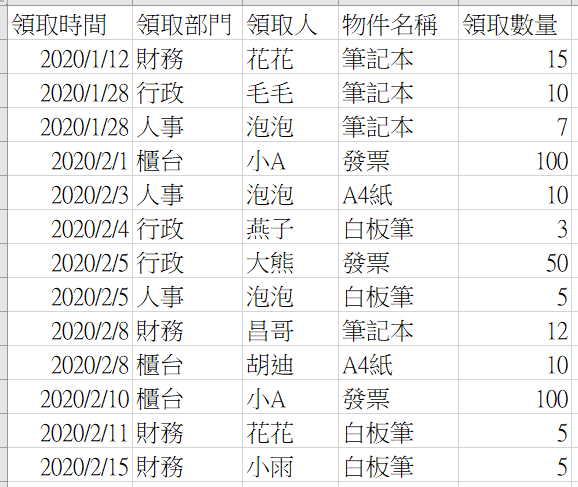
2. 快速移動到四周的儲存格
若是輸入的資料很龐大並且需要一直回到最上方或最左方去對照資料的時候,應該很多人都是利用滑鼠點選最下方或最右方的移動桿吧,其實只要按下〔Ctrl + 方向〕鍵,就可以快速移動到資料的四周啦!
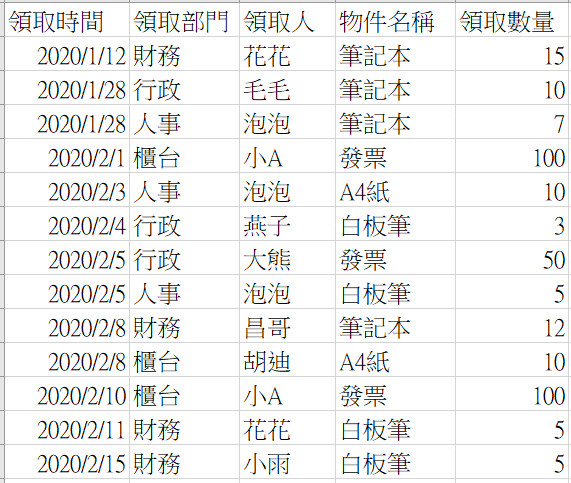
3. 快速在工作表中移動
如果你是習慣依照工作表去進行數據分類的人的話,那一定會覺得要利用滑鼠去轉換工作表很麻煩,這時就可以按下〔Ctrl + pgdn〕鍵跳到下一個工作表,若是想跳回上一個工作表,則是按下〔Ctrl + pgup〕鍵就可以了。
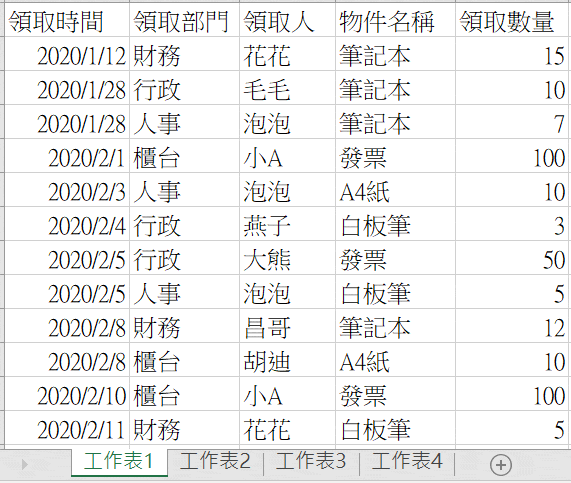
4. 快速隱藏欄或列
在整理數據若是被要求將部分數據隱藏起來,最麻煩的步驟就是還要按滑鼠右鍵才能點選隱藏功能,真的是很麻煩啊。這時可以利用〔Ctrl + (〕鍵將整欄隱藏起來,而〔Ctrl + )〕則是將整列隱藏起來。
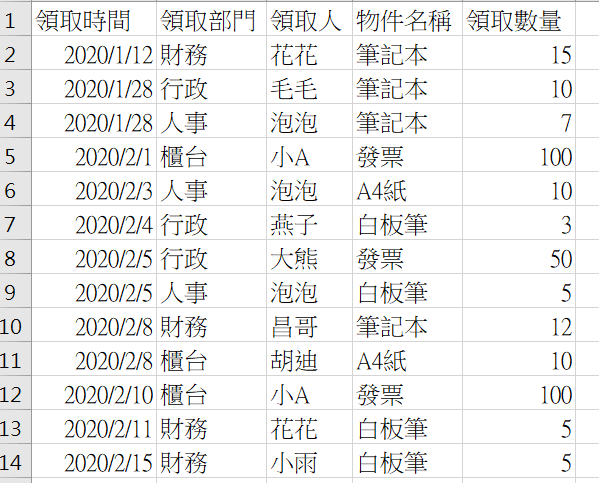
5. 快速填入 Ctrl + E

你有聽說過 Ctrl + E 嗎?這是從 Excel 2013 版本之後所新增加的快捷鍵,中文叫做『快速填入』。那這一個功能到底要怎麼用呢?快往下看教學吧!首先要先告訴大家什麼是 Excel『快速填入』,在偵測到模式時會自動填入您的資料。例如:您可以使用快速填入來區隔單一欄中的名字和姓氏,或是用來合併兩個不同欄中的名字和姓氏。
6. Ctrl + T 五大功能

Excel 快捷鍵 Ctrl + T 可以做到:美化表格、快速篩選數據、凍結首行窗格、合計列、公式自動填充等五大功能,可以參考 Ctrl + T 教學,有更詳細的說明唷。
今天分享的 6 個關於 Excel 的 Ctrl 快捷鍵小技巧,希望可以讓你在整理 Excel 數據時更加節省時間喔!











在〈Excel 最常用 Ctrl 快捷鍵大全,六個實用快速鍵整理〉中有 1 則留言