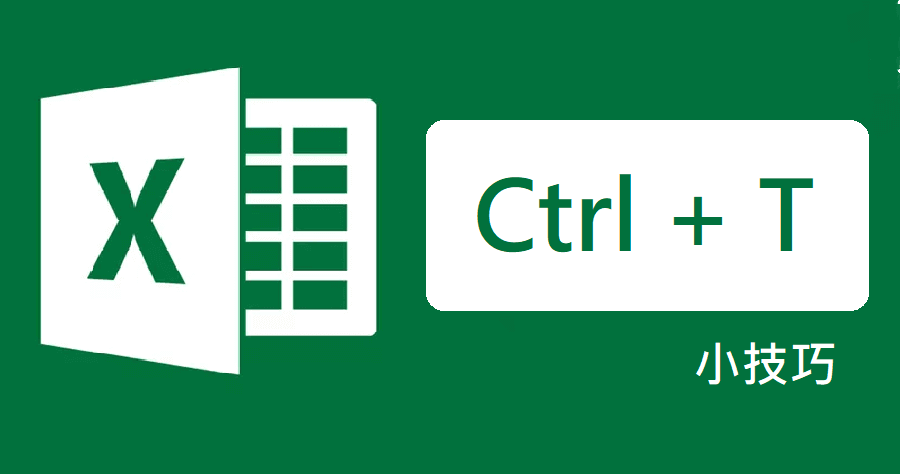我們都知道 Excel 中有許多快捷鍵可以幫助我們更快速的完成我們想要的結果。但通常一個快捷鍵只會有一個指定效果,而我今天要跟大家介紹 Excel 快捷鍵 Ctrl + T ,他可以說是非常強大啊!因為一按下這個快捷鍵可以同時出現好幾個效果,我今天就來跟大家好好介紹吧!
首先先將表格選取,接著直接按下快捷鍵 Ctrl + T,就可以看到表格的變化啦。
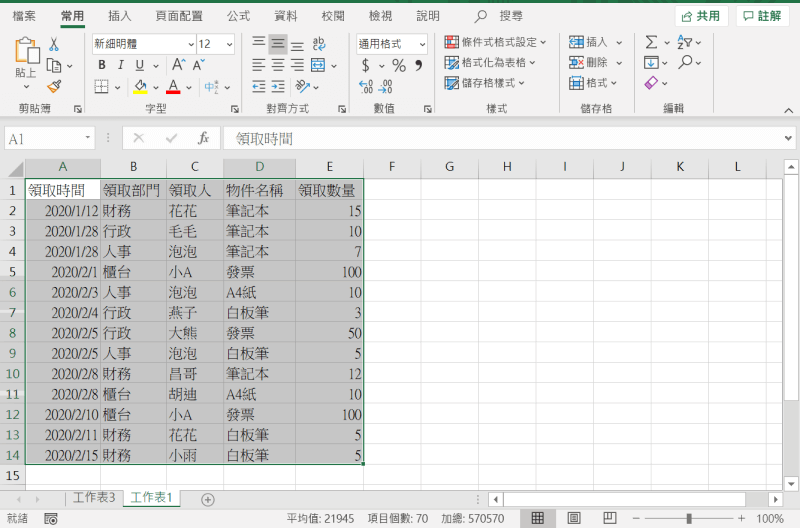
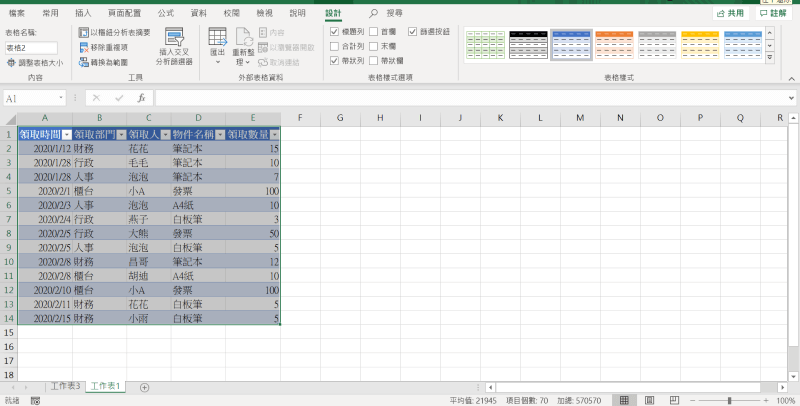
文章目錄
美化表格
按下 Ctrl + T 快捷鍵後,在工具欄中會出現〔設計〕的工具欄,在這工具欄中有〔表格樣式〕可以讓你快速將表格進行美化喔!
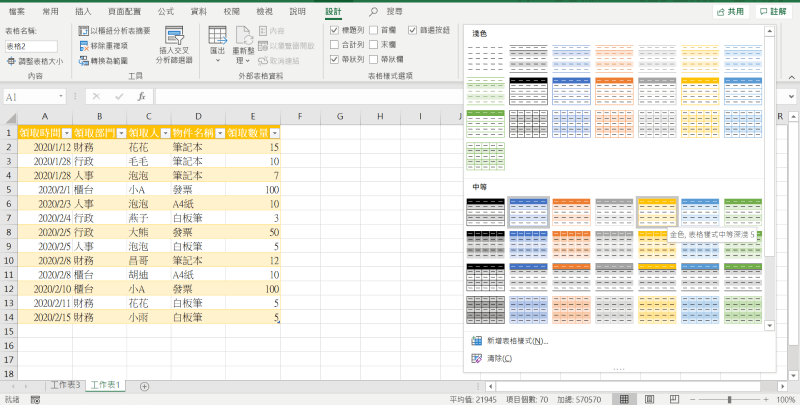
快速篩選數據
按下 Ctrl + T 快捷鍵,可以看到標題欄位旁邊都會出現倒三角形的符號,點選後你就可以依照自己的需求條件去篩選想要的資料了,是不是超級快速方便。
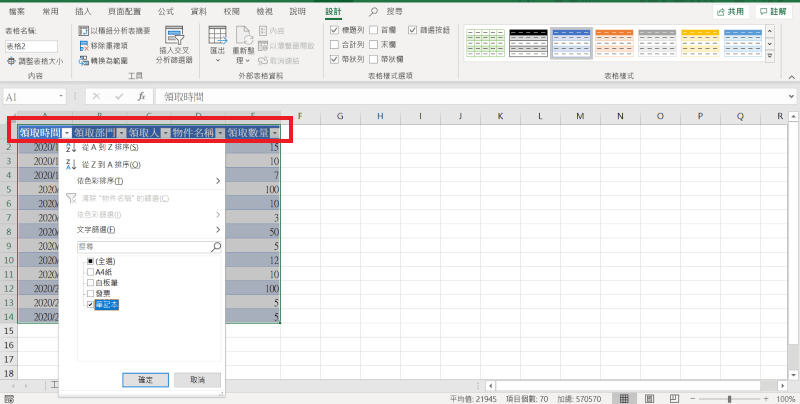
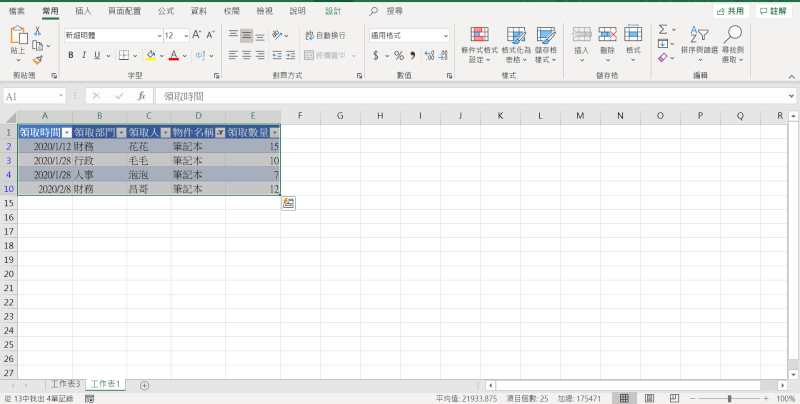
凍結首行窗格
按下 Ctrl + T 快捷鍵,會自動凍結首行的窗格,讓你在資料很多時,還能對照標題欄位,避免錯亂喔!
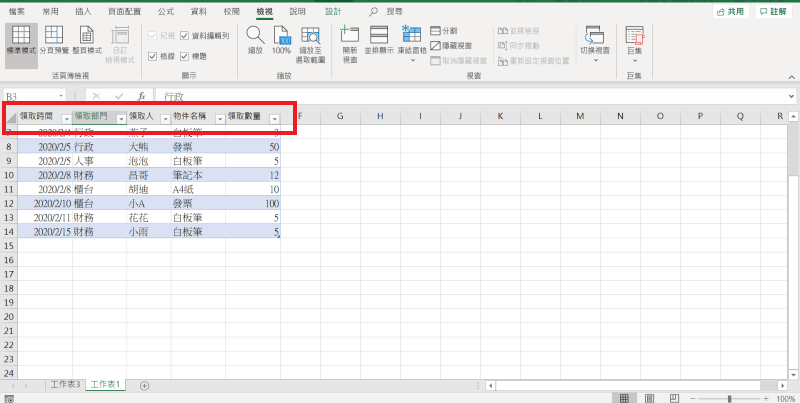
合計列
按下 Ctrl + T 快捷鍵後,在設計工具欄中選取〔合計列〕,就會看到表格的最下方出現合計欄位,除了加總之外,還可以做平均值、最大值、最小值、標準差等。
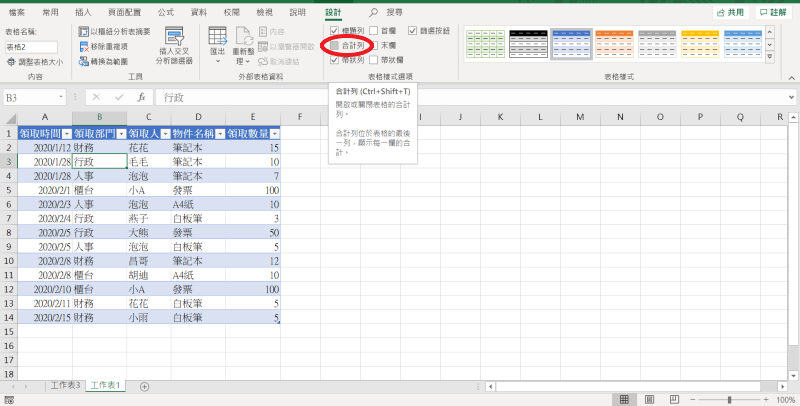
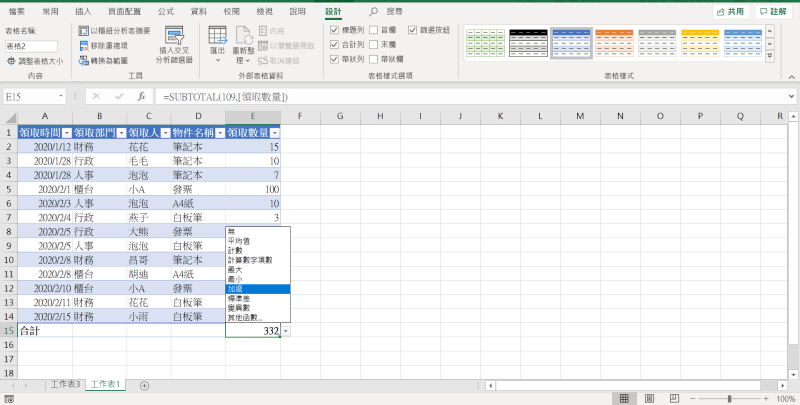
公式自動填充
當輸入公式後並按下 Enter 後,會自動將公式帶入其他表格中,並自動擴充其他表格喔!
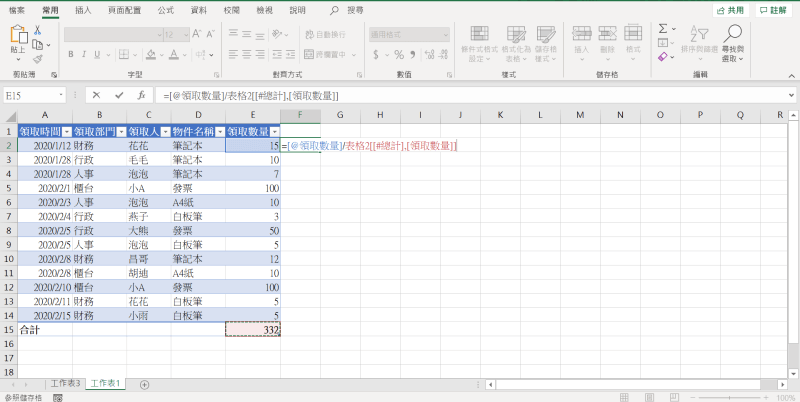
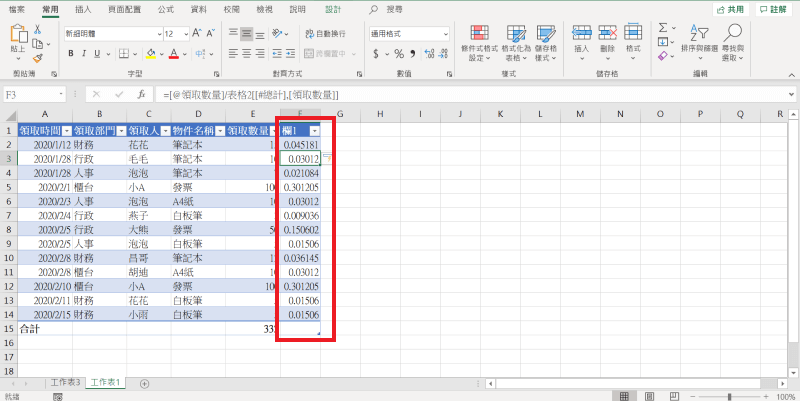
今天跟大家分享的 Ctrl + T 快捷鍵是不是真的很厲害呢!下次若是需要用 Excel 整理表格的數據資料的話,就試試看著個快捷鍵吧!
延伸閱讀