我們都知道想要編輯 Word 的頁首與尾頁只要在 Word 白色文字編輯的上方用滑鼠點兩下就可以開始編輯。但若是想編輯 Excel 的頁首與尾頁就沒辦法使用跟 Word 一樣的方法,因此今天就要來跟大家分享怎麼編輯 Excel 的頁首與尾頁,另外也會跟大家分享怎麼在 Excel 中加入浮水印的方法喔!接下來就來跟大家分享怎麼製作吧。
首先要進入 Excel 的頁首或尾頁的編輯介面有以下幾種方法
文章目錄
方法一:
在上方的工具欄中點選〔插入〕,接著可以在〔文字〕中看到〔頁首及頁尾〕,直接點選就可以進入到編輯頁面了。
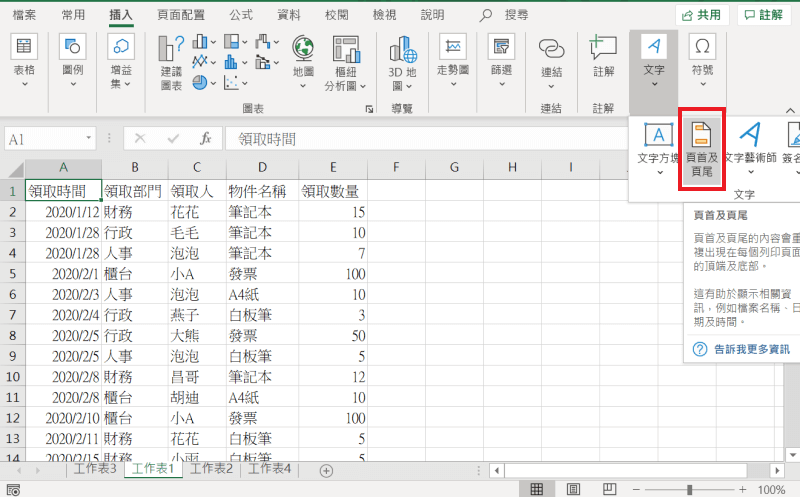
方法二:
在上方的工具欄中點選〔檢視〕,接著再〔活頁簿檢視〕中點選〔整頁模式〕,也可以進入到編輯頁面了。
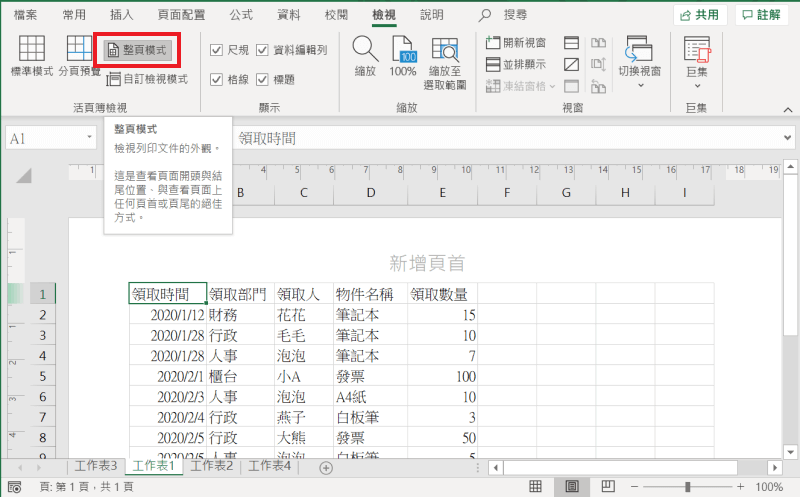
方法三:
直接點選 Excel 右下方的〔頁面配置〕,就可以進入編輯頁面。
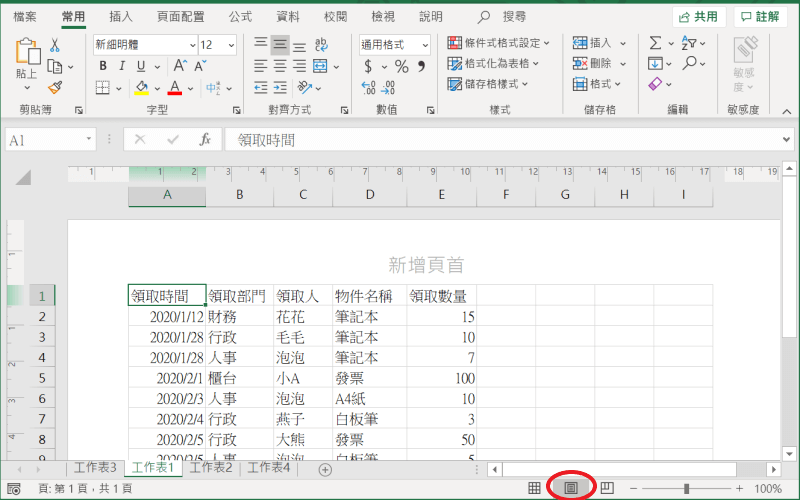
進到編輯頁面後頁首與頁尾都分別有左、中、右可以進行編輯。
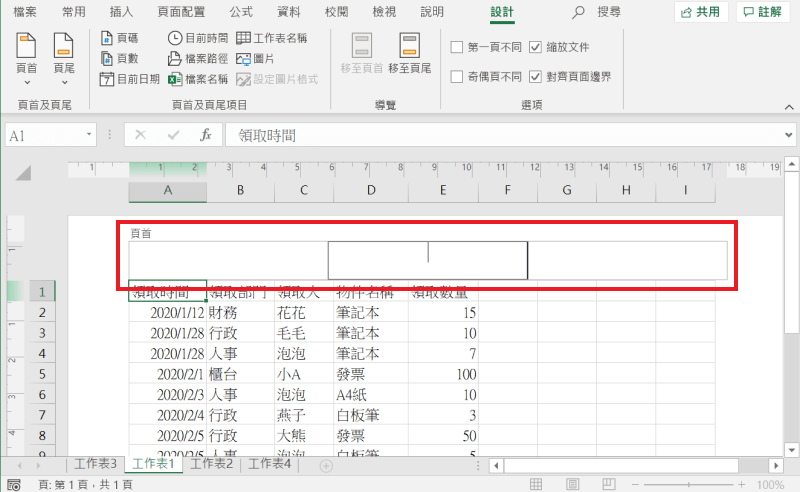
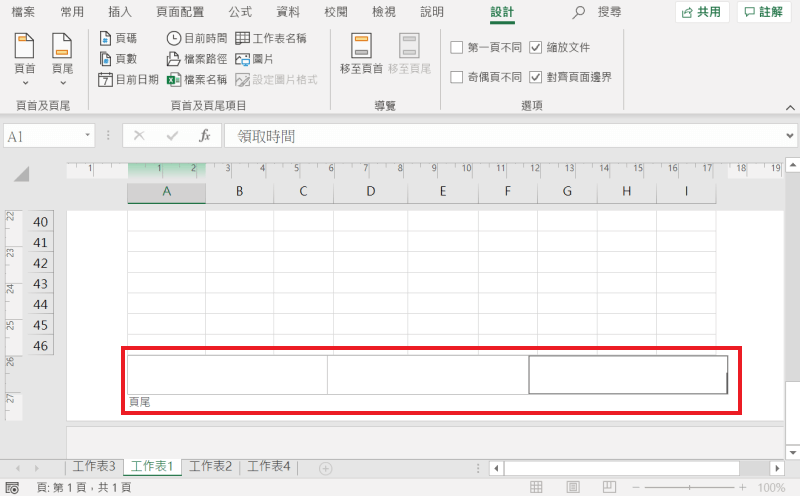
另外也可以使用工具欄中的〔設計〕工具來幫助編輯,像是加入頁碼、總頁數、日期、時間與圖片等等。
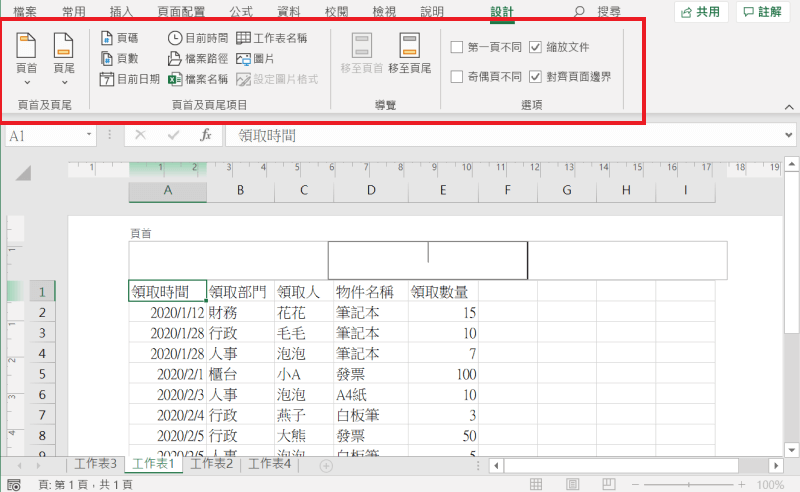
Excel 浮水印教學
另外若是需要製作 Excel 的浮水印,則是可以透過〔頁首及頁尾〕中的〔插入圖片〕來製作。
首先選取頁首中間的位子進行編輯,接著點選〔頁首及頁尾〕中的〔插入圖片〕,並選取想要當為浮水印的圖片。(可以使用 PowerPoint 製作圖片)
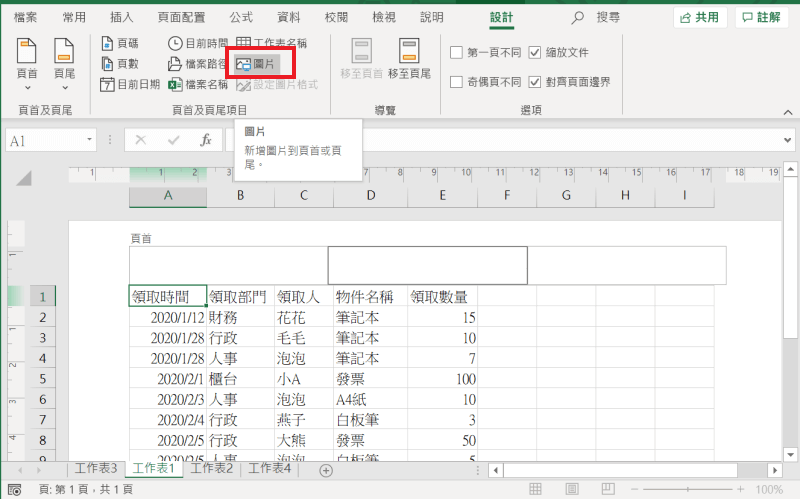
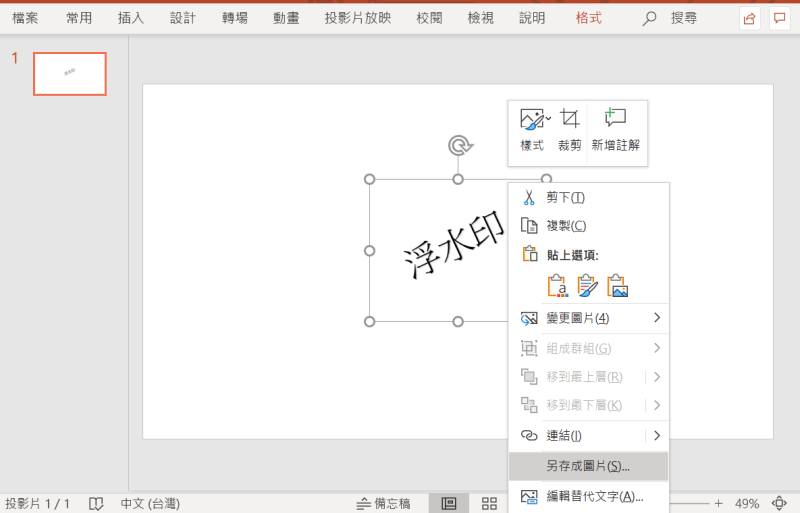
如果你覺得浮水印的大小不合宜,可以點選〔插入圖片〕旁的〔設定圖片格式〕。這樣就可以重新設定圖片的大小、位置、色彩、亮度、對比等。
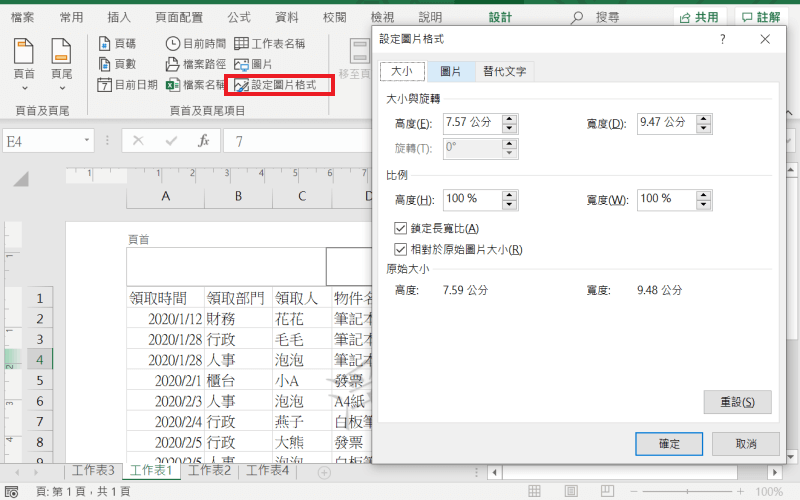
另外如果你覺得浮水印調整到中間很不好調整,可以在插入的圖片前面按下 enter 鍵去進行調整喔!
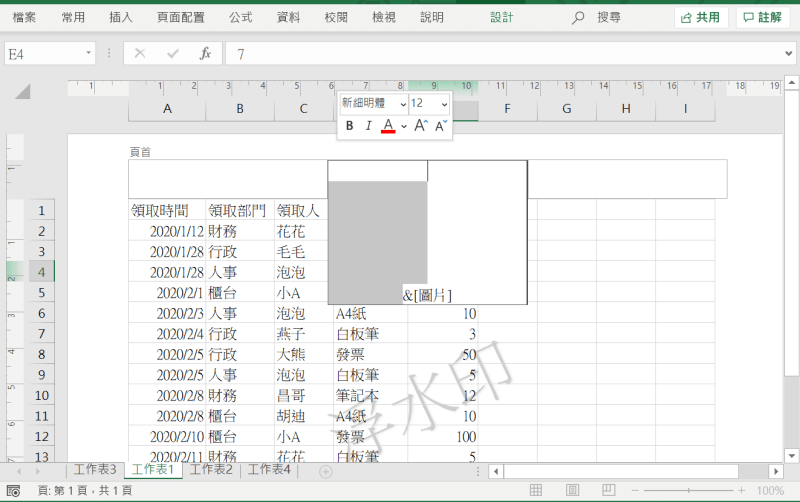
今天跟大家分享的 Excel 小技巧,讓你在列印 Excel 的資料時可以幫你加上頁首、頁尾與浮水印,是不是方便多了!
延伸閱讀:










