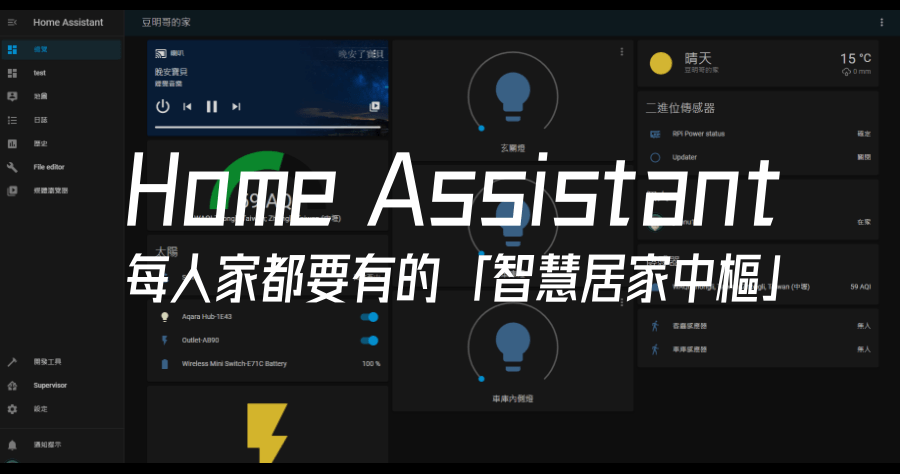Home Assistant 是什麼?智慧家庭在你心目中是什麼模樣?我可不認為出張嘴 Hey, Siri 幫我開燈、幫掃地機器人設定每天下午 3 點開始打掃…就叫做智慧居家,我個人覺得能夠做到「自動化」才是真正的智慧居家,像是當我回到家時,自動打開鐵門及客廳燈,或是土壤太乾時自動幫我將植物澆水到土壤濕度 50%,又或者是洗好衣服時透過 LINE 通知我等…自動化場景。而 Home Assistant 跟這些有什麼關連,它又是什麼東西呢?本文慢慢為大家說明,並且手把教大家如何安裝這個能夠讓家裡變聰明的智慧管家 Home Assistant。
什麼是 Home Assistant?
說這麼多,Home Assistant 到底是什麼?這說來話長,由於市面上有許多品牌,舉凡:小米、Apple、Google、Yeelight、IKEA、Philips 等廠商都有推出智慧居家產品,像是喇叭、插座、電子鎖、電燈、各式感應器等連網設備…不同品牌的產品,全部都得用不同的 App 來操作及設定,對於使用者來說相當不便。
Home Assistant 便因此而生,它能夠用來串連所有品牌,有點像平台的概念,讓使用者能夠把所有設備串起來,並且控制、查看設備、設定自動化場景等。
Home Assistant 完全開源免費,是智能中央家庭自動化控制系統,本身及其軟件擴充程式都是用 Python 編寫而成,主要優點是本地控制和隱私,且支援非常廣泛的智慧居家設備和系統集成。
如何安裝 Home Assistant?
- 需要先備有以下 6 個條件
– 運作載體(主機):Raspberry Pi ( 樹莓派),也可以用家中閒置電腦、NAS、Mac 來搭建,我選用 Raspberry Pi 的原因是耗電量低且運作較穩定。
– 記憶卡:準備 microSD,燒錄 Home Assistant 作業系統 Hass.io 的映像檔使用。
– 網路線(建議用網路線連接)
– 燒錄映像檔軟體:Etcher(下載走這) - 格式化 miscroSD
不論你是新買 microSD 還是家中舊的 microSD,對記憶卡點選右鍵,選擇格式化,參數請參考下方截圖,磁區標籤請輸入 CONFIG,按下開始即可,讓記憶卡變乾淨後在進行燒錄,避免待會運行時有錯誤發生。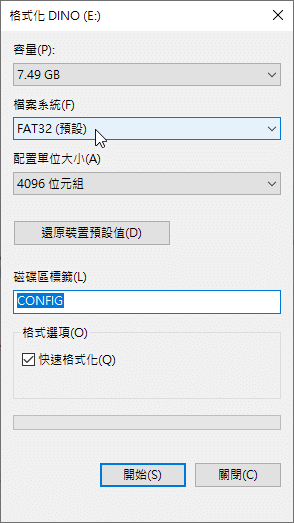
- 使用 Etcher 燒錄 Hass.io 映像檔至 miscroSD
新版的 Etcher 可以直接透過 URL 來下載映像檔,Hass.io 映像檔連結可至 Home Assistant 官方頁面查看
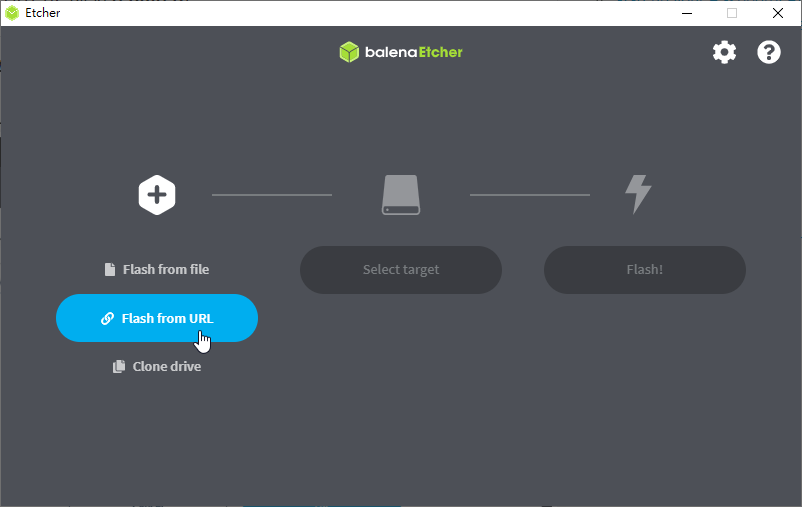
以我自己為例,打開 Etcher 之後選擇 Flash from URL 從網址下載,複製下方網址連結貼上即可(下方網址為 Raspberry Pi 4 32-bit):
https://github.com/home-assistant/operating-system/releases/download/5.11/hassos_rpi4-5.11.img.xz - 完成燒錄
貼上連結後,點擊 Select target 選擇剛剛格式化的 microSD,選好後按下 Flash 進行燒錄(燒錄請等待一段時間)。這邊有個重點是,燒錄完成後電腦會跳出「是否格式化」的訊息,此時請點擊「取消」,點擊取消後,請再等待至 miscroSD 自動退出電腦後,即可看到下圖燒錄成功畫面。
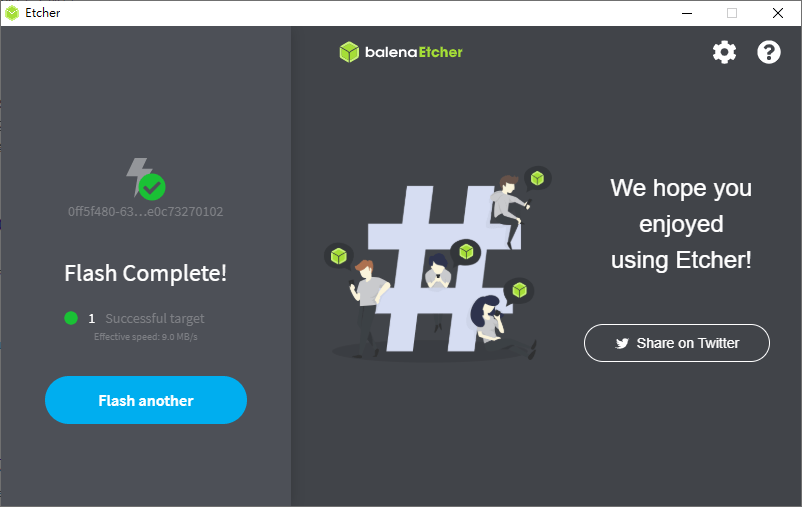
- 系統建立完成
燒錄成功後,請將樹莓派插上記憶卡、網路線(接到 Wi-Fi 路由器上),接著打開瀏覽器,輸入 http://hassio.local:8123 後 (連不上的話,請嘗試:http://homeassistant.local:8123/onboarding.html),如果有看到下圖畫面,就代表安裝成功囉!等待 20 分鐘左右就會進入 Home Assistant 主畫面。
(PS 用網路線比較穩定、簡易,比較適合新手,這邊我就不示範無線連接的方式囉,若你的環境不允許安裝網路線,請參考網路上其它連接 Wi-Fi 方式教學)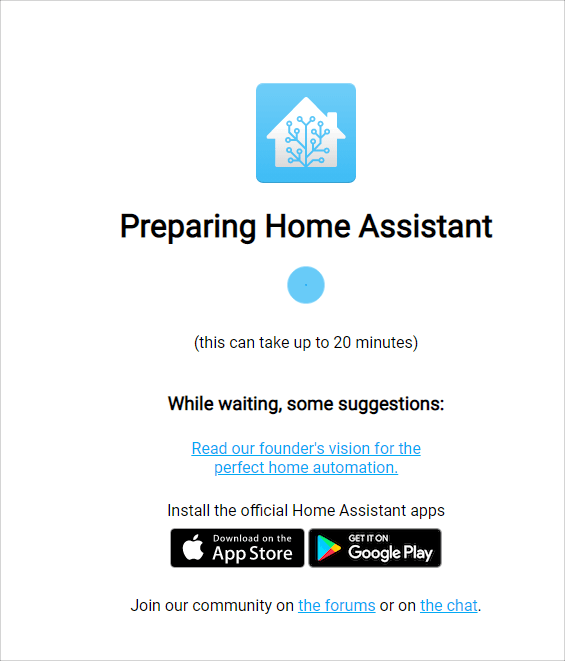
樹莓派散熱片、風扇如何安裝?

雖然順序有點不太對,不過第一次使用樹莓派的朋友,可能不知道散熱片如何貼、風扇如何裝,因此這邊同場加映一下,我這塊是樹莓派 4B,實際相對位置會因為規格而有所不同,依照散熱貼片大小,依序貼到對應晶片上即可。
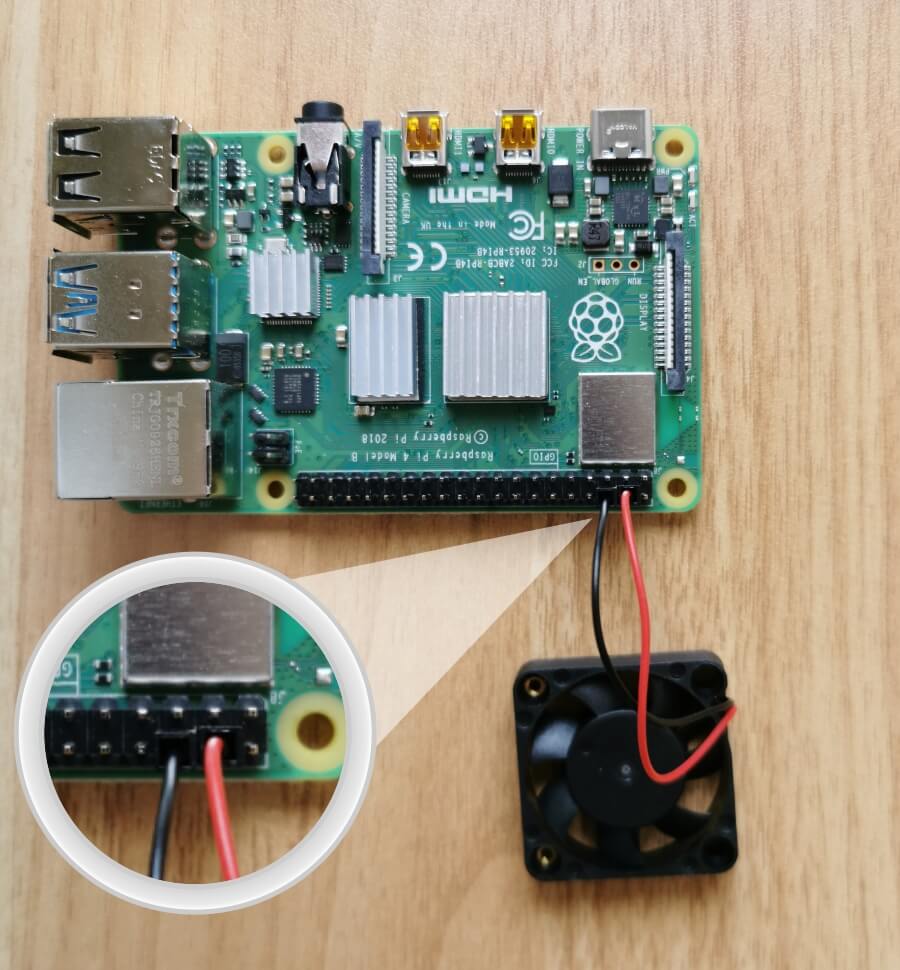
完成散熱貼片後,將散熱風扇依照上圖插入對應的排插中。

最後再鎖上風扇就大功告成囉。
如何替 Home Assistant 加入智慧電器?
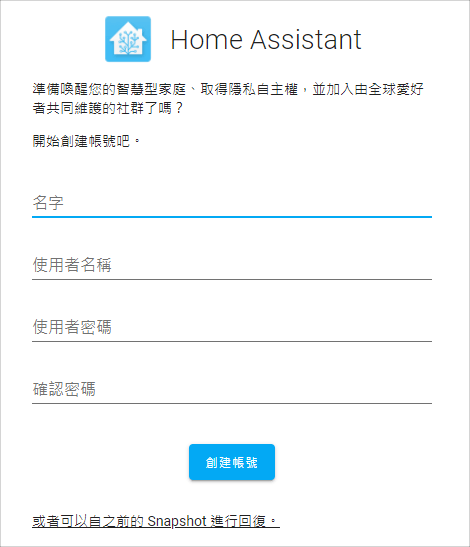
經過約 20 分鐘安裝完畢後,就可以看到上圖「創建帳號」畫面,輸入使用者名字、名稱、密碼後,就可以完成建立啦,建議名字、使用者名稱都輸入一樣的,未來在設定上比較不會有因為翻譯問題為自己帶來麻煩。
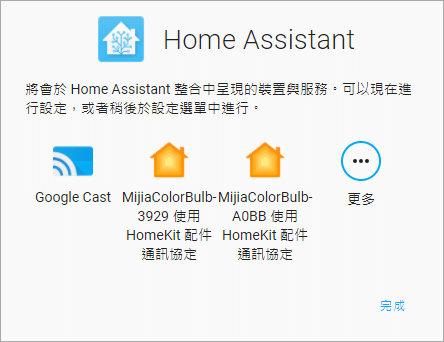
登入後,如果你家裡有 Home Assistant 已經認識的設備,就會自動加入囉!以上就是 Home Assistant 的安裝篇~之後還有更多玩法、教學再繼續為大家更新。
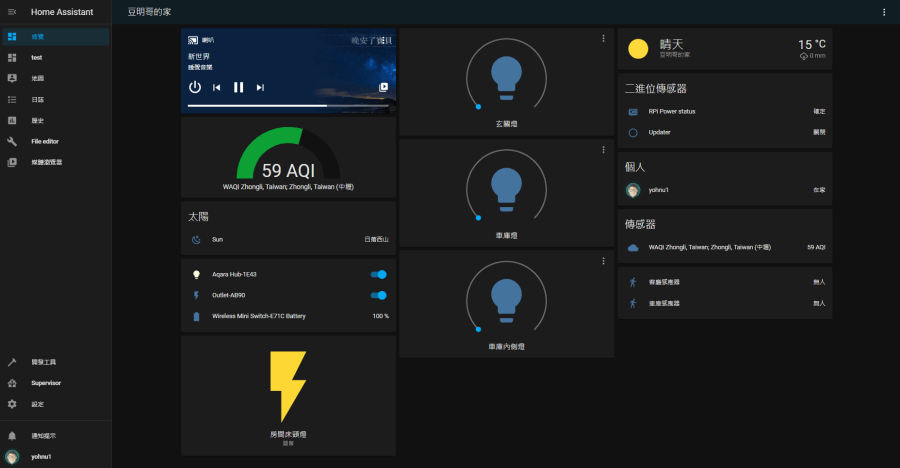
將所有電器、家電都匯入後,就可以在瀏覽器中輕鬆擁有一個「家中主控台」的主畫面囉~