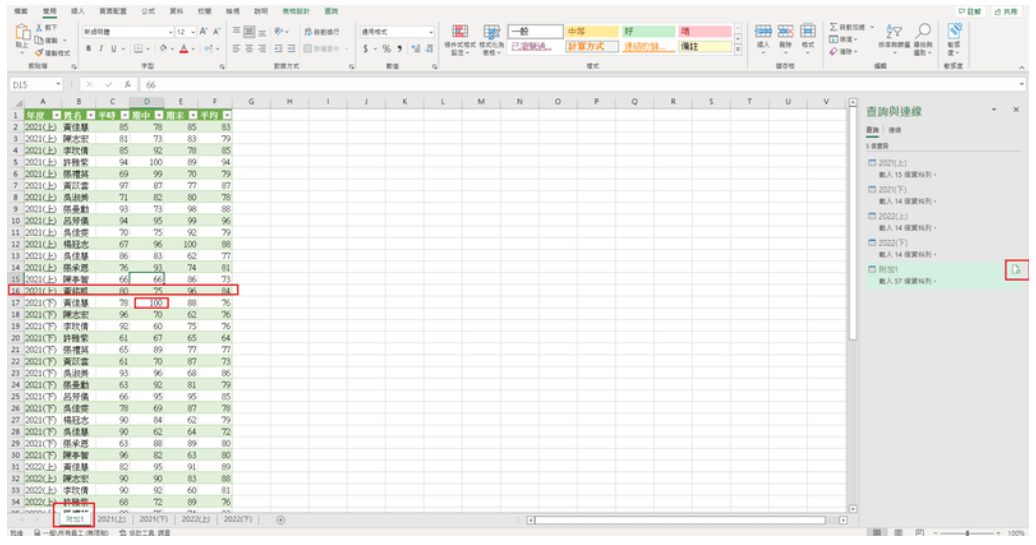除了公司的月報、季報、出差單、加班記錄表,學校的學生成績單或其他各式各樣的報表,總是以月、季或一個期間為單位,每個期間都會製作出一張工作表,而我們如何將多個工作表合併成一張工作表,方便統一管理與查看呢?今天小編要來教大家彙整多張工作表,接著看下去吧!另一個 Excel 工作表應用是鎖定工作表,還不會的朋友請一起學起來吧。
先準備資料,以學生成績單舉例,分成 2021 上下學期和 2022 上下學期,共 4 個工作表,如下圖。並另存新檔,命名「學生成績單.xlsx」。
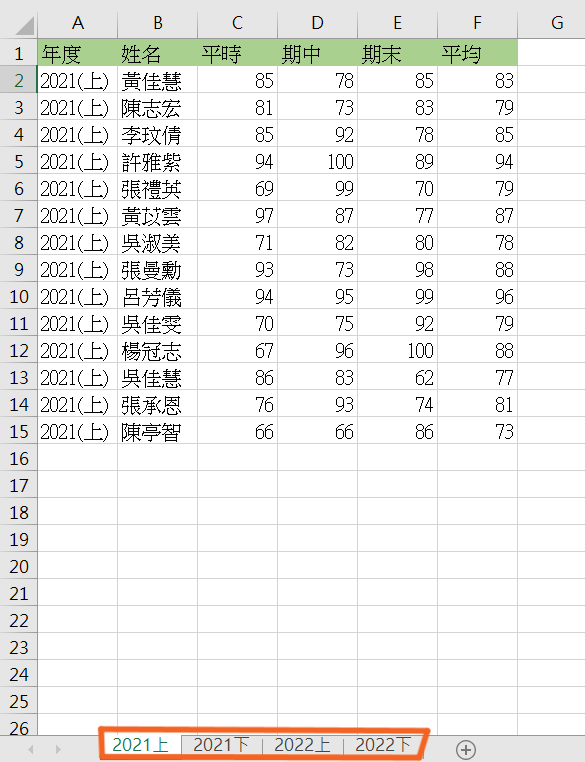
從工具列上點選「資料」>取得資料>從檔案>從 Excel 活頁簿。
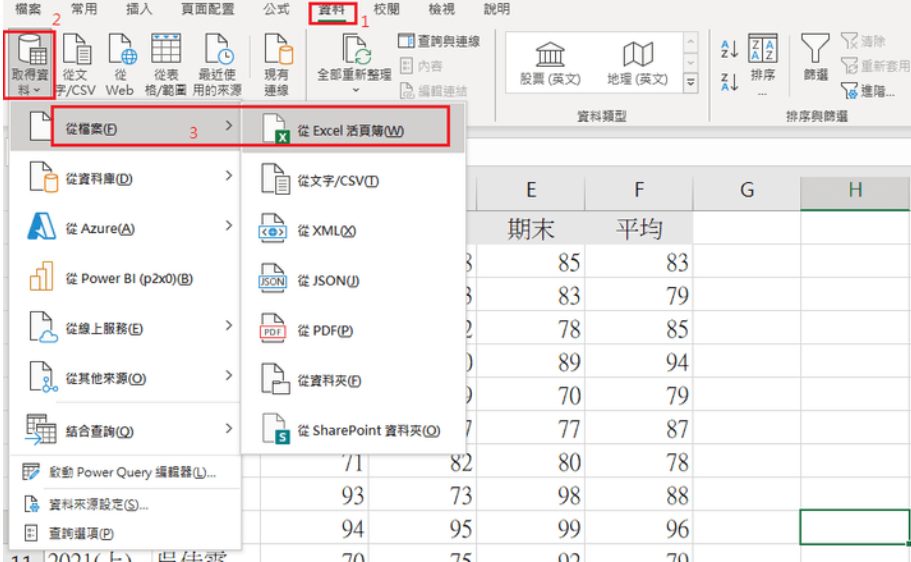
點選學生成績單,接著按「匯入」。
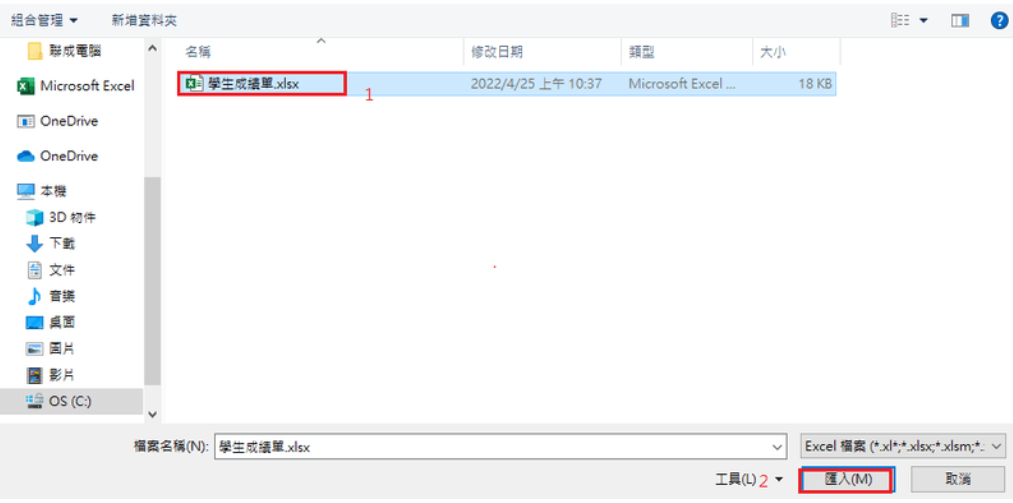
接著會跳出導覽器的視窗,勾選「選取多重項目」>勾選四個學生成績單中的項目>按下「載入」。
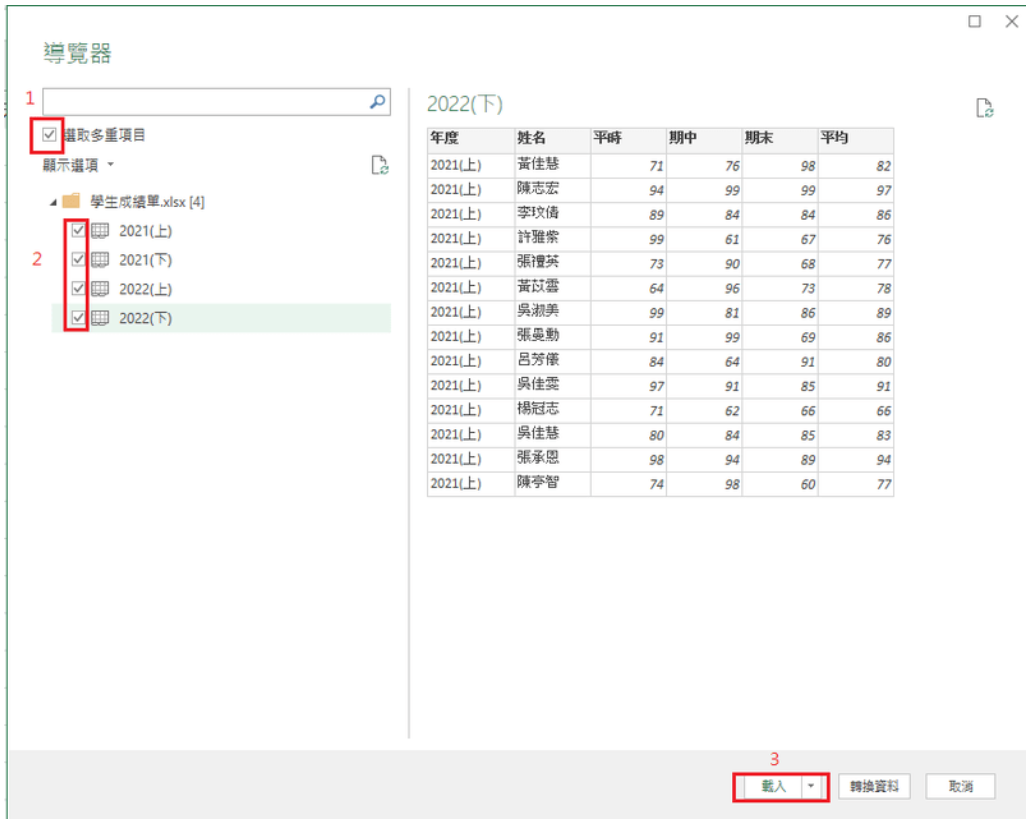
這時,右邊會跳出查詢與連線的視窗,並會顯示「正在載入資料」。
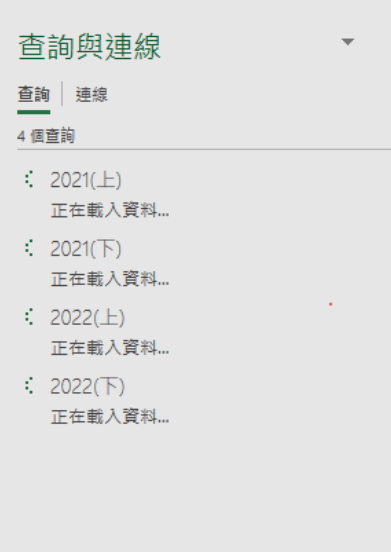
等資料載入完畢,查看此視窗。將滑鼠移到「查詢」的「2021(上)」時,會左邊跳出如下圖的視窗,點擊下方的三個點>點擊「附加」。
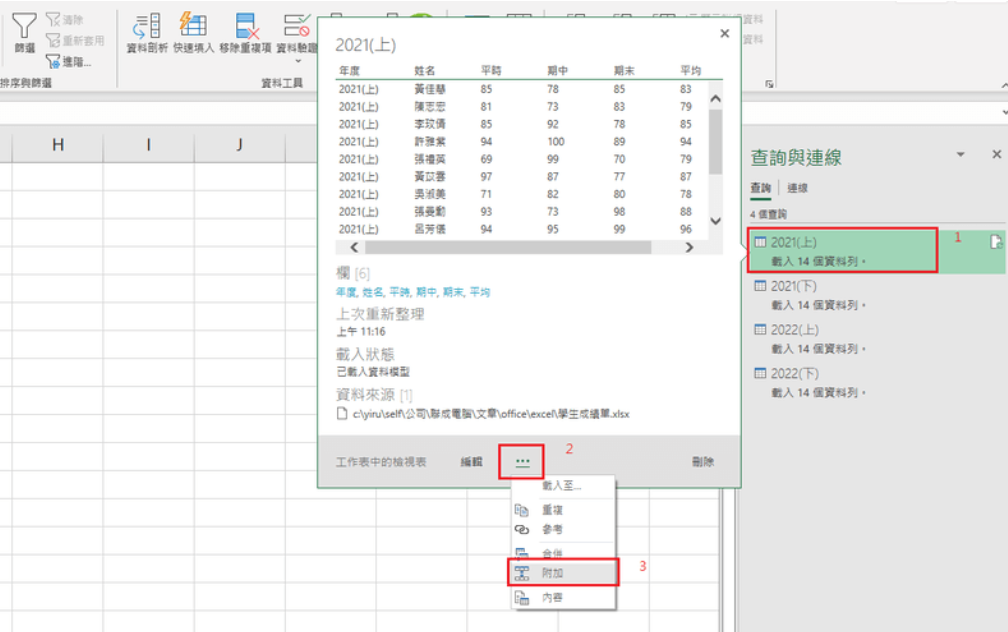
接著會跳出附加視窗>點選「三(含)個以上的資料表」>選取四個工作表>新增>確定。
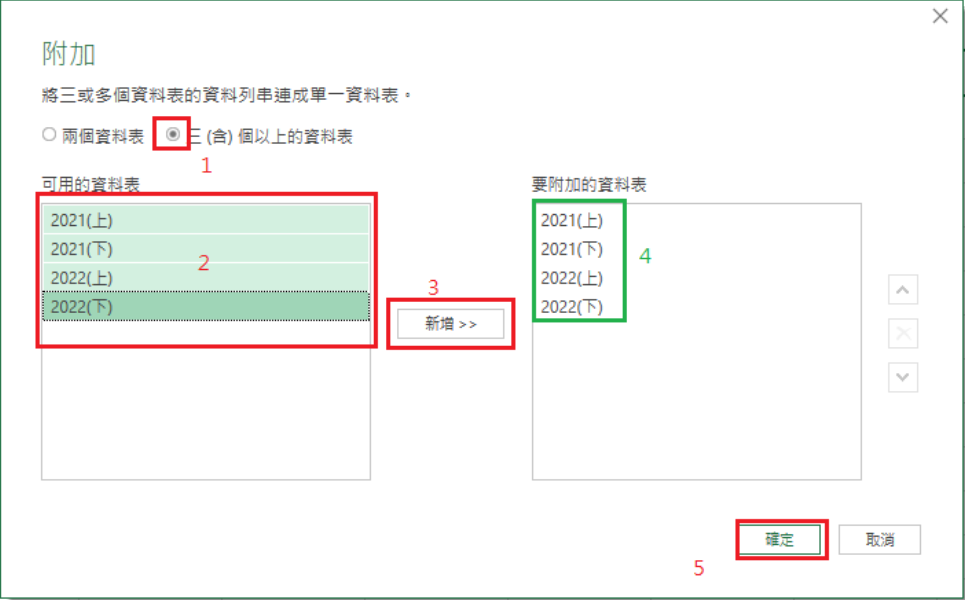
然後會跳出 PowerQuery 編輯器的視窗,如下圖,並且查看四個工作表是否都匯入在附加資料表上。
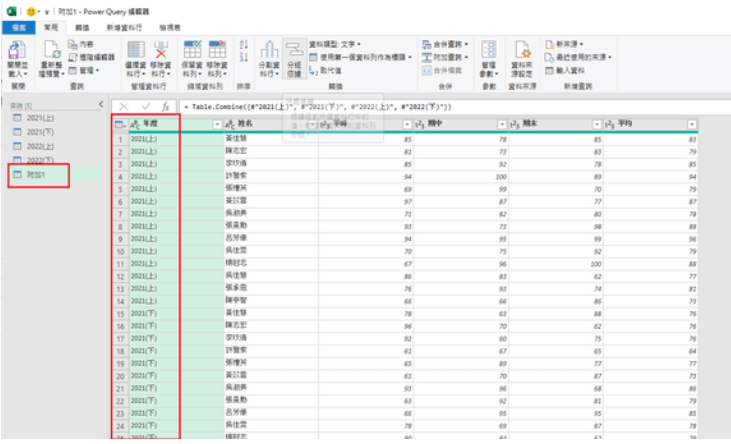
確認後,就可以點選「關閉並載入」。
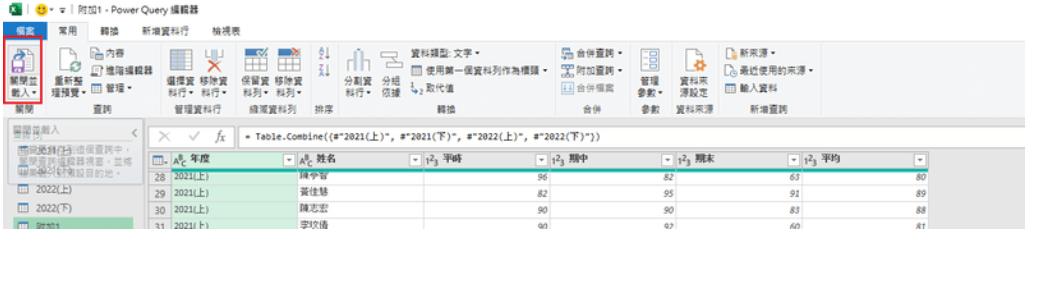
接著在此份學生成績單的活頁簿中,會再多出一個「附加」工作表,而查詢與連線視窗也會多一個「附加」的資料,就完成合併啦~
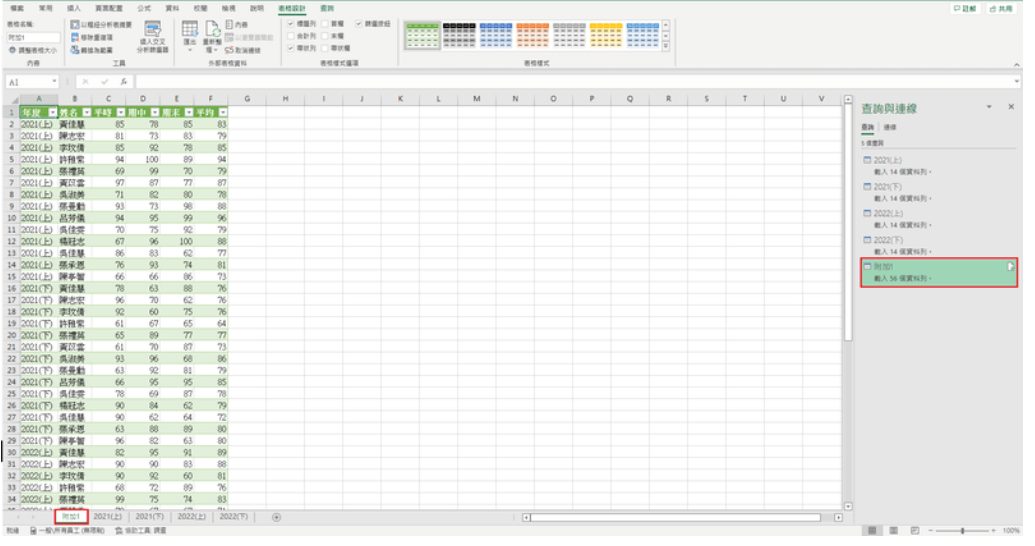
此外,若要更新或新增資料時,要更新合併後的附加工作表。例如先在2021 (上) 增加一筆資料,記得要儲存喔!
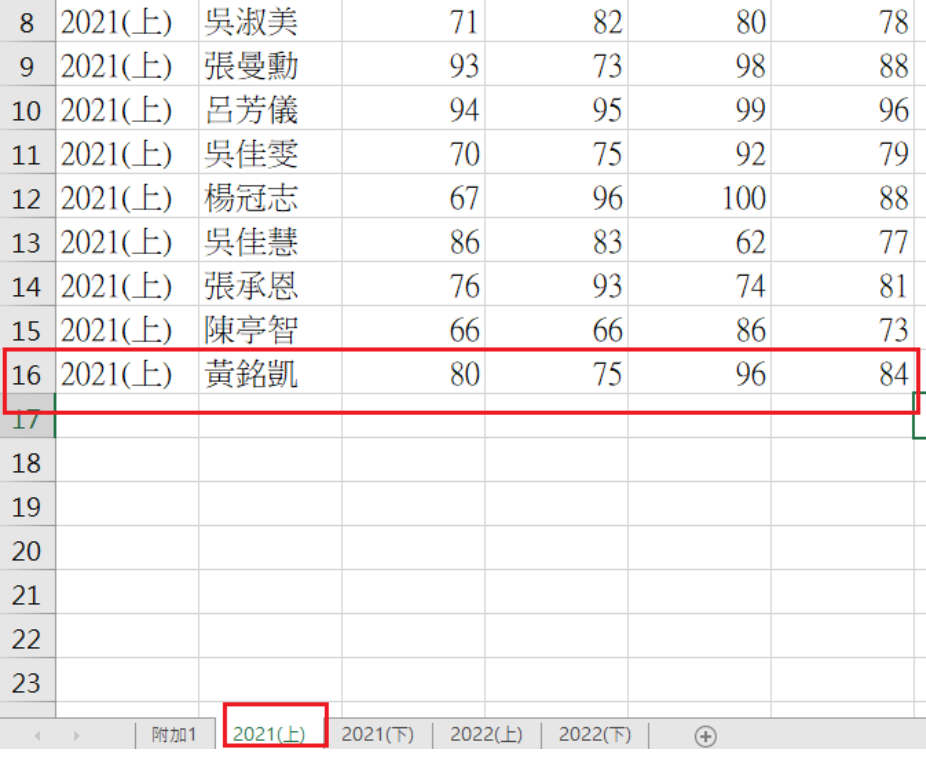
然後,在查詢與連線視窗中的 2021 (上) 點選重新整理。
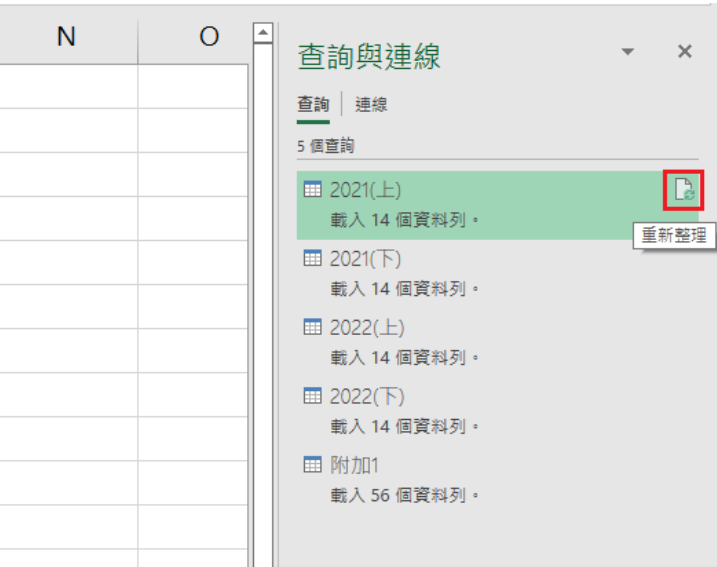
重新整理後就能看到載入資料從 14 個變 15 個囉。
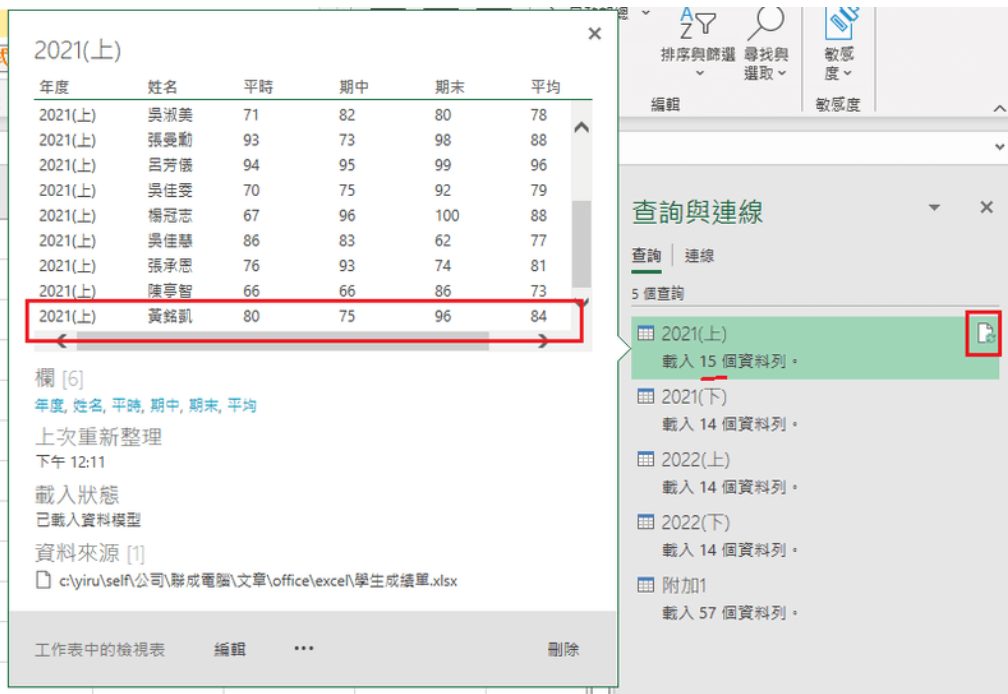
查詢與連線視窗中的附加資料也要重新整理,接著切到附加工作表,可以看到剛剛新增的資料已更新至附加的工作表上了~都學會了嗎?