單單只有儲存格的話,可能有些資料的值很奇怪、令人看不懂,又或者是這次的值跟上次的值在編輯後不一樣,卻忘記是因為什麼原因而去改動它。不過,Excel 提供了一個方便的功能,那就是「註解」,Excel 可以為單一個儲存格加入註解,記錄改動的原因或資料的說明,同時既不會影響排版,又能保持美觀與畫面整潔,而且除了文字註解之外,還能插入圖片註解喔!是不是該把這好用的功能學起來呢?今天小編就來教大家如何替 Excel 的儲存格加上註解。另外,我們之前也分享過 8 個職場必學的 Excel 教學,還不會的同學一起學起來吧!
首先,我們在想要加上註解的儲存格按下右鍵,會挑出一頁功能選單,點擊「插入註解」。
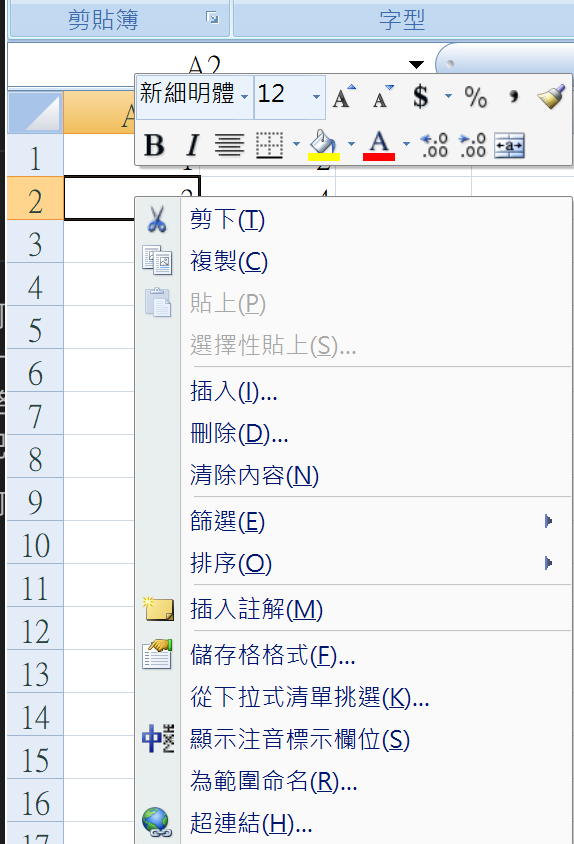
之後會跳出如下黃框,黃框裡可以進行任何文字的編輯。
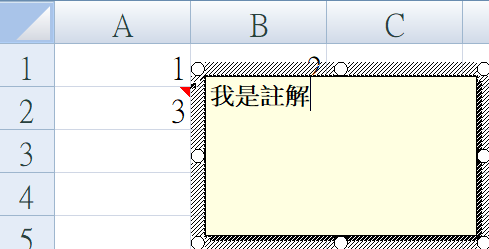
我們可以看到有加入註解的儲存格會有紅色三角型的箭頭在右上方,此時我們只要將滑鼠移至儲存格上面,註解便會自動顯示出來了。
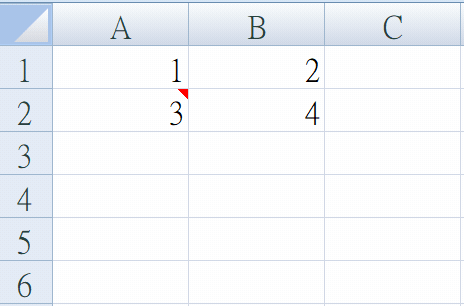
接下來是插入圖片註解的部分,先清除黃框內的文字。
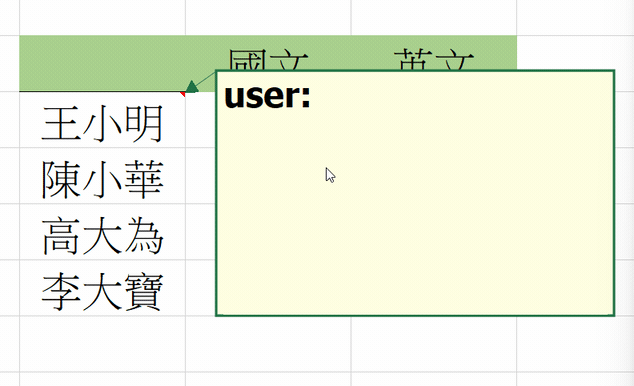
接著在黃框的邊框按右鍵>點選「註解格式」。
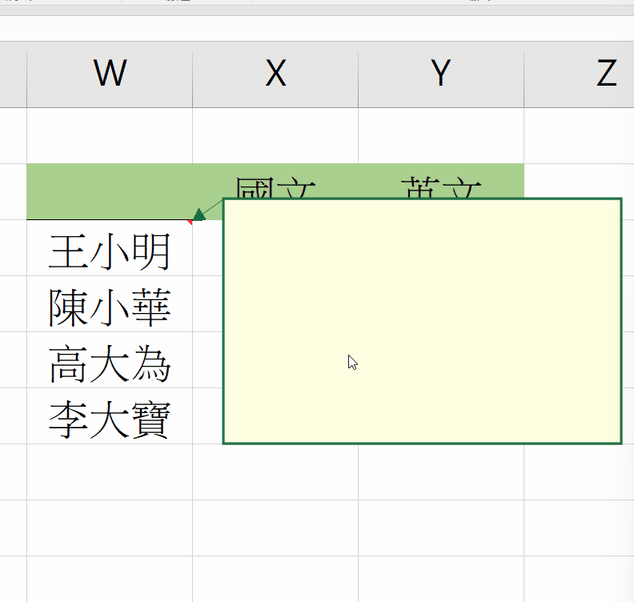
點選上排的「色彩和線條」,然後點選色彩列的「填滿效果」。
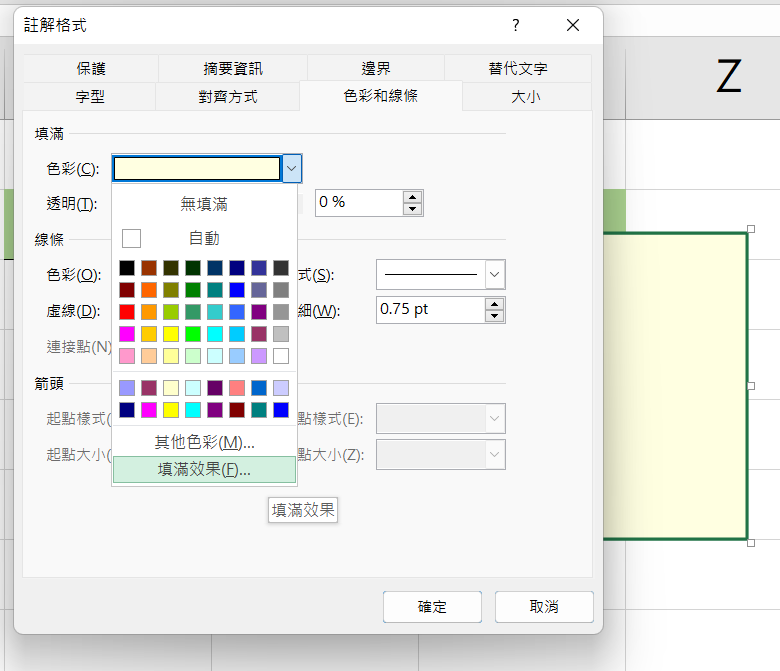
接著會跳出如下視窗,點選上排的「圖片」>選取圖片。
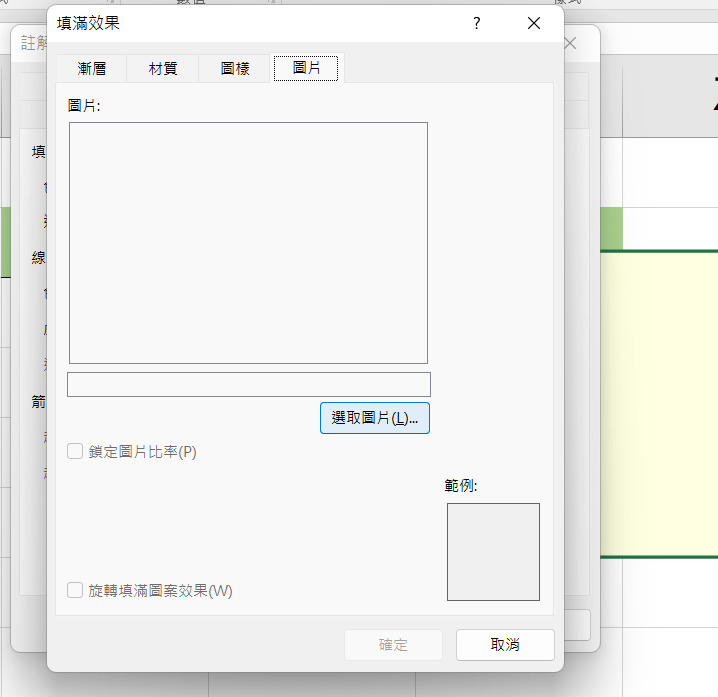
就能選取電腦中的圖片了。
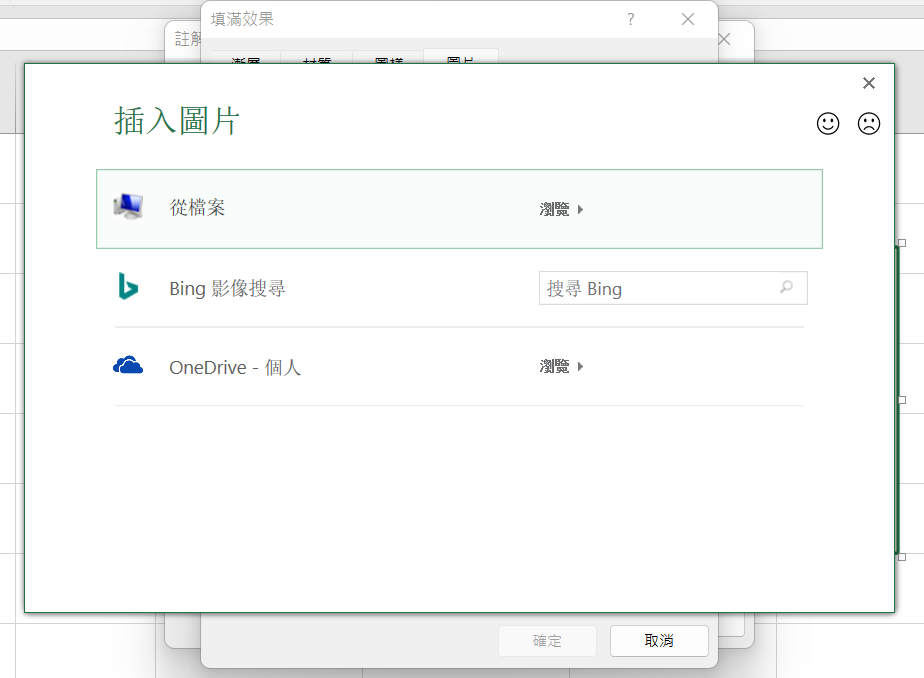
選好插入的圖片後,按下「確定」。
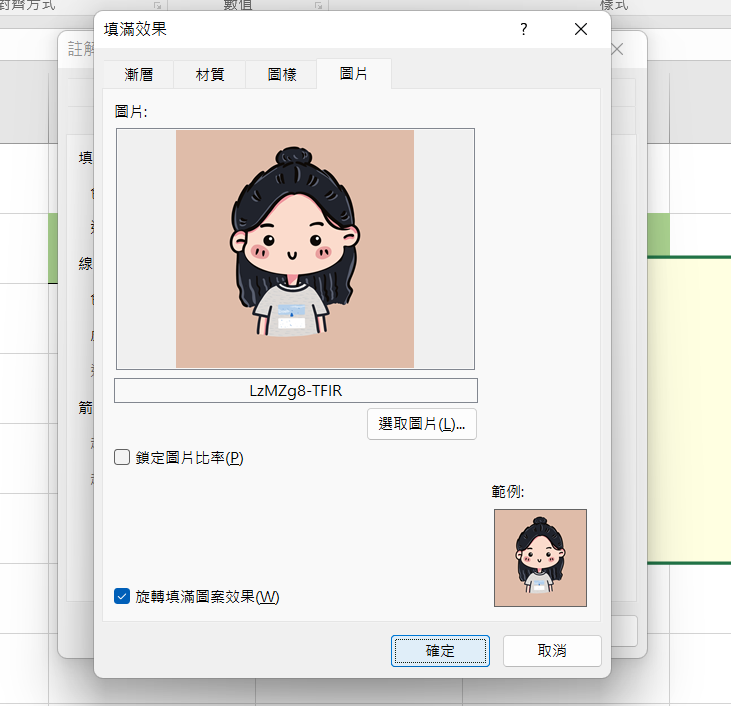
再按一次「確定」。
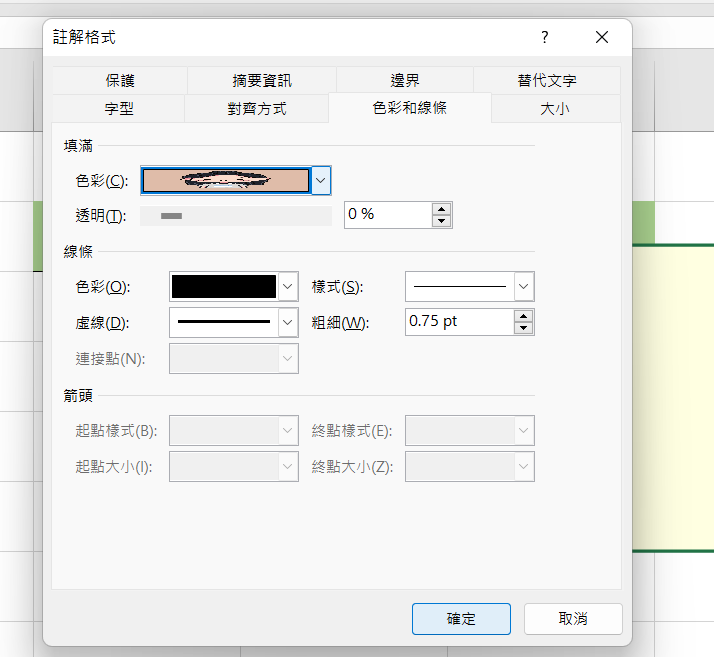
最後調整一下圖片大小,就完成插入圖片註解囉!
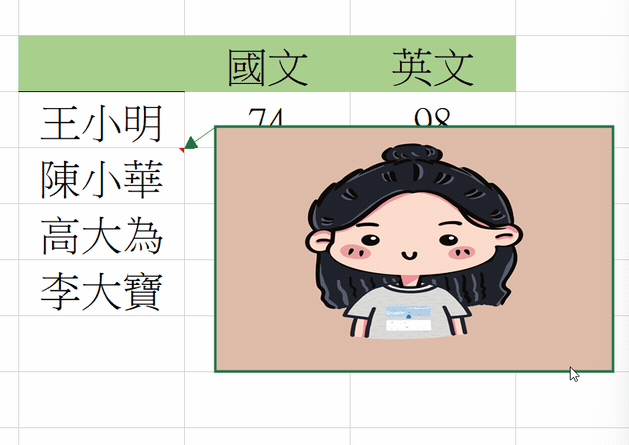
評論人數:2
評論分數
5.0










