以前在學校打工的時候,常常需要幫忙老師統計講座課程的紙本問卷,但一個一個打資料總是需要花很多時間。相信很多需要做問卷調查的人也會常常遇到一樣的問題吧!因此今天就要來教大家 Excel 下拉式選單的製作方式~你也可以參考:EXCEL 教學快速填入技巧 CTRL + E,上班族必學 10 倍速工作
首先先選取想製作下拉式選單的處存格。
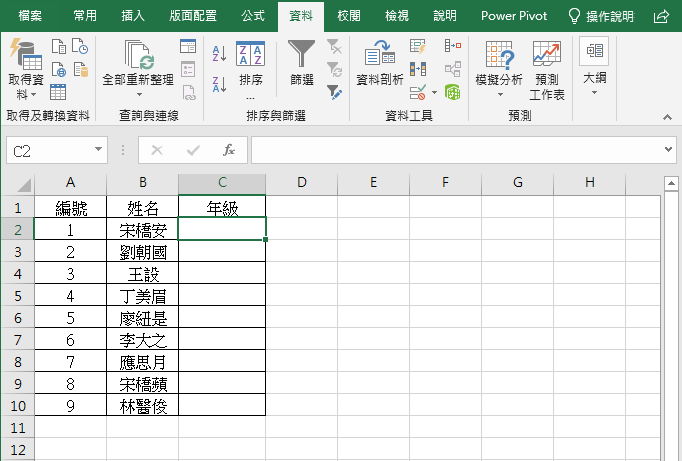
在〔資料〕的〔資料工具〕中選取〔資料驗證〕。
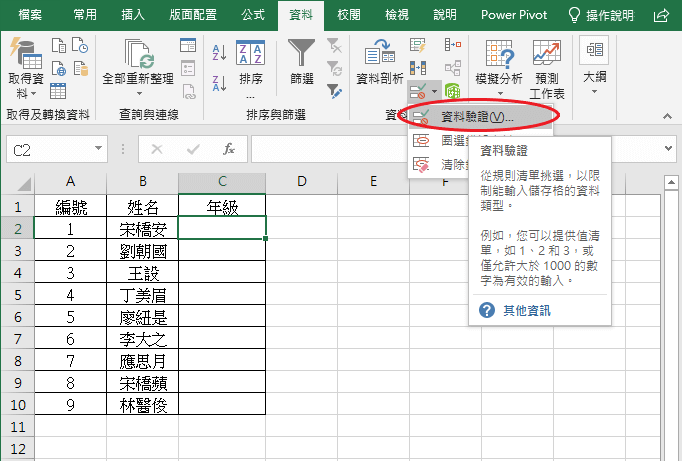
再出現的對話框中的〔儲存格內允許〕中選取〔清單〕。
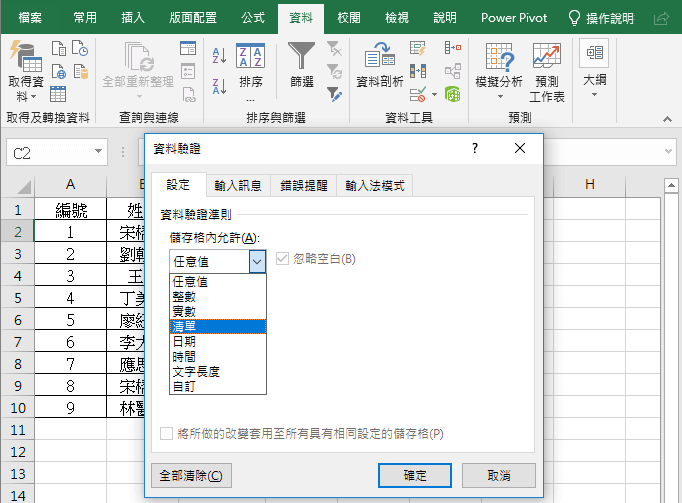
接著在〔來源〕中輸入想製作選單的項目,並於每個項目的中間使用英文的逗號「, 」分隔開。填寫完後按下〔確定〕。
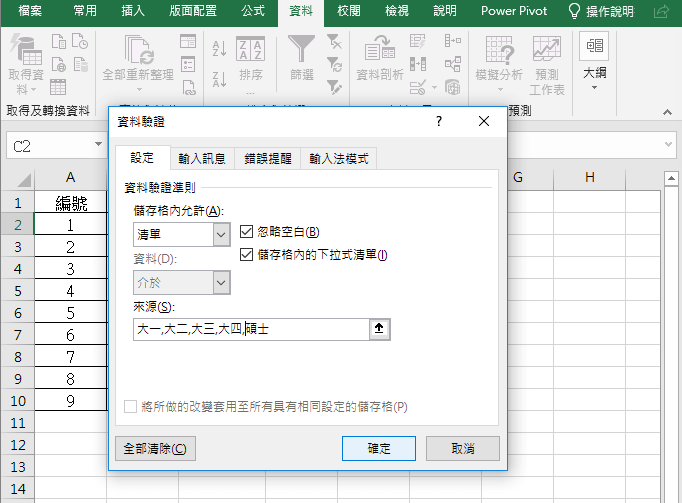
點選儲存格旁的【倒三角形】,接著就會出現下拉式的選單。
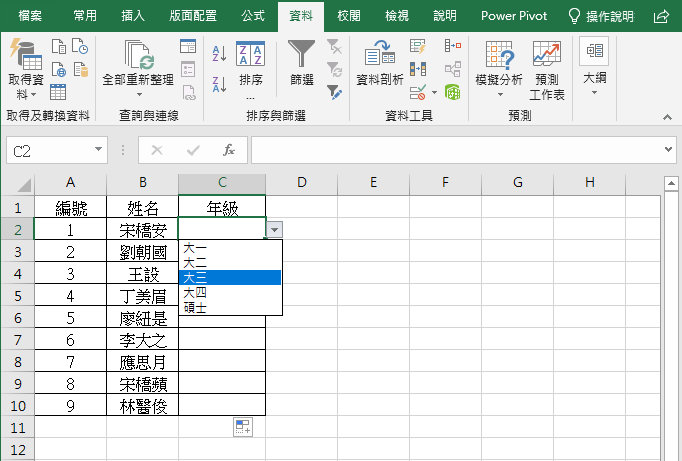
直接點選選單中的資料,儲存格內就會直接顯示出資料來喔!
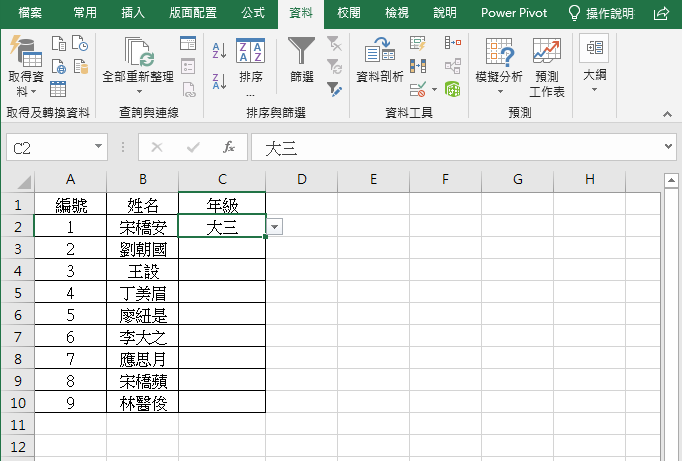
另外可以使用〔複製儲存格〕的方式把下方的儲存格,也都變成相同的下拉式選單。
今天的小技巧在將紙本問卷轉換成電子問卷統計時,以省去將資料一個一個 Key 上或是重複複製貼上的步驟,日後如果遇到類似的狀況時,就可節省很多時間了!










