一般製作表格不外乎是為了整理數據,讓數據更簡顯易懂,但你知道表格還可以用來設計不一樣的 PowerPoint 嗎?其實換個思路,我們就可以用表格製作出不一樣的簡報喔!今天就要來跟大家分享,如何利用表格來設計不一樣的 PPT 吧!你也可以參考:PPT 如何做出吸眼球的封面圖片,背景填滿抓住台下聽眾目光
首先先挑選一張適合的圖片當背景。
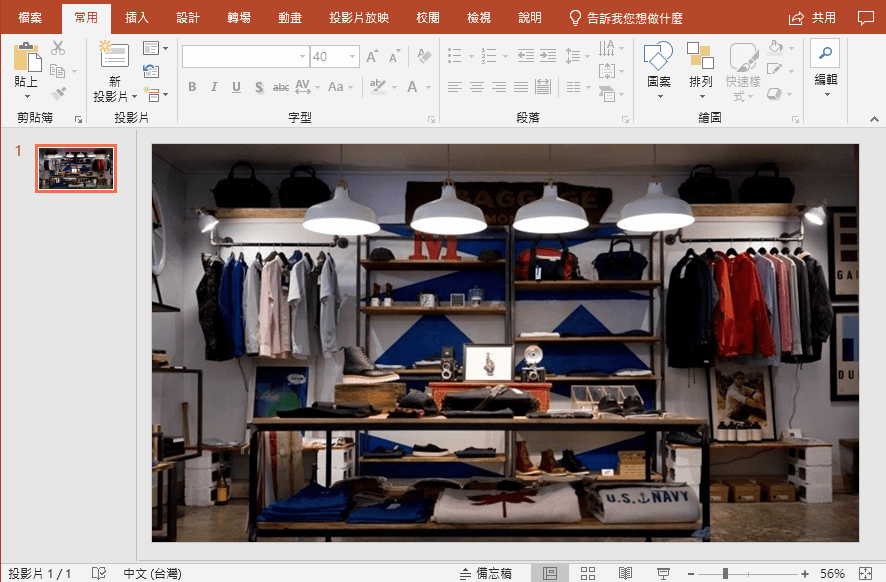
接著在〔插入〕中選取〔表格〕,並繪出一個 3 X 3 的表格。
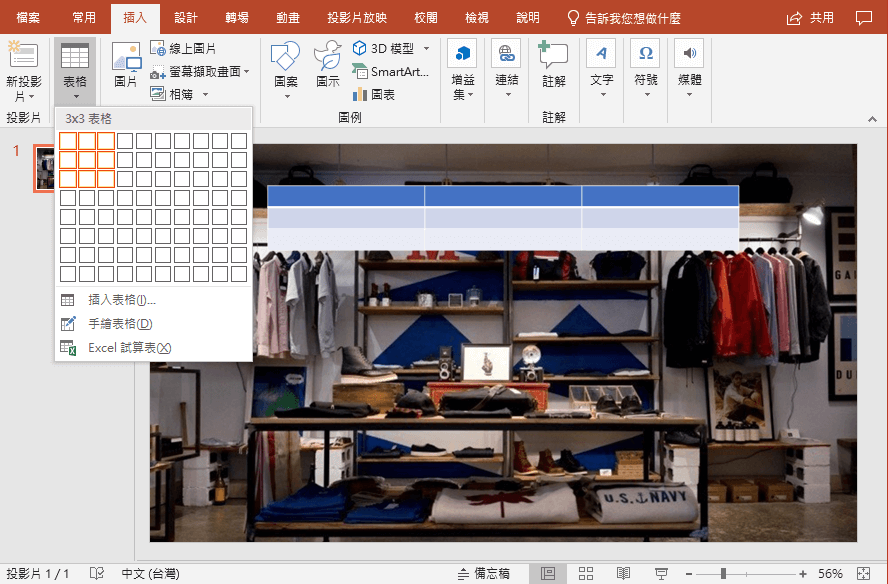
接著將表格調整適當的大小。
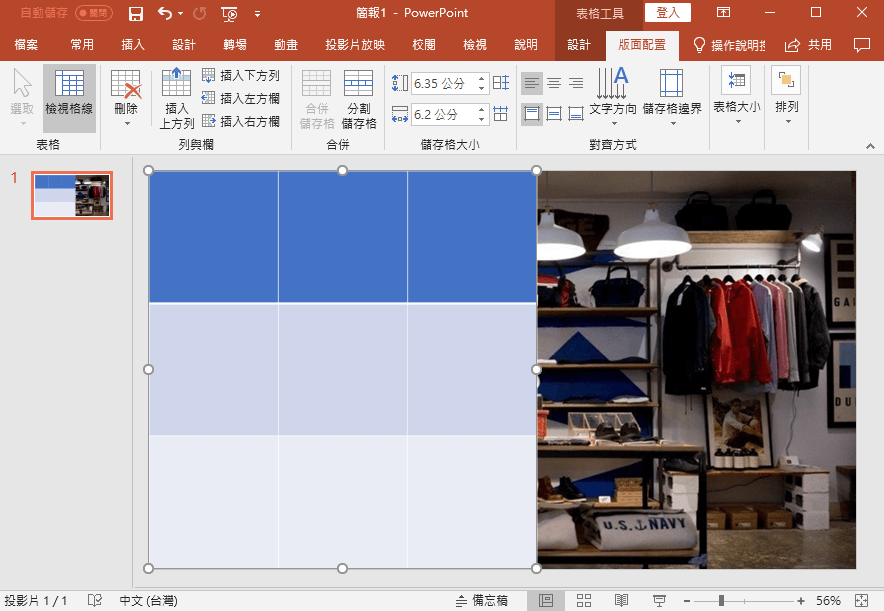
點選表格,並在〔設計〕中點選〔無框線〕,並點選白色充當背景。
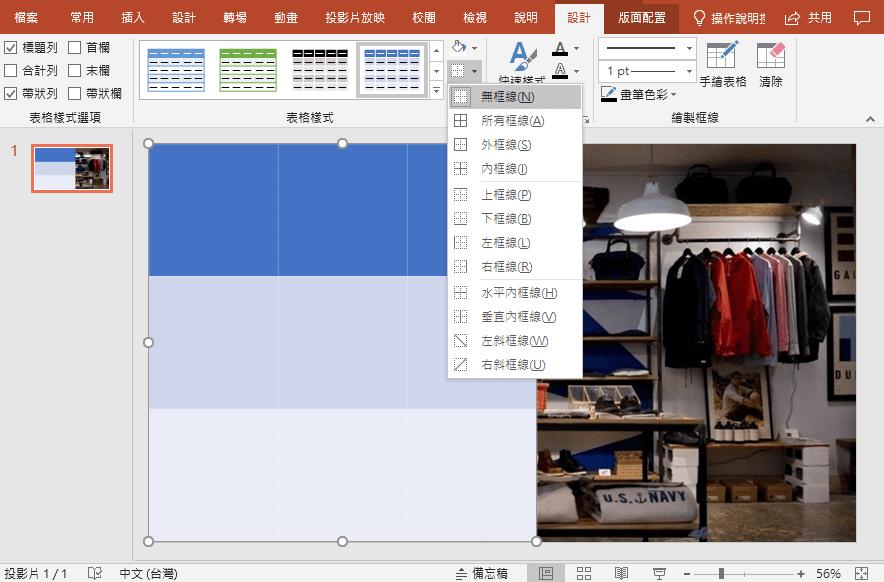
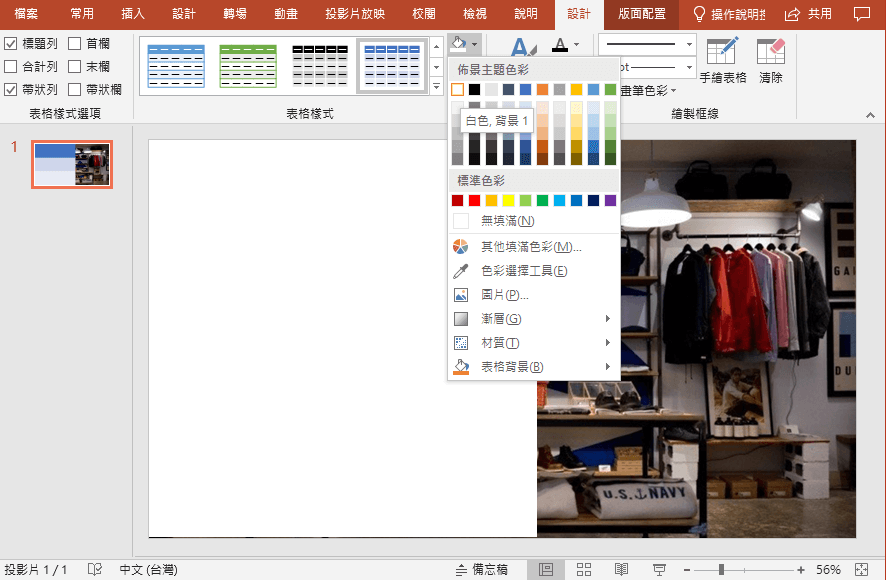
點選局部的表格,並填上想要的顏色,並點選右鍵選〔設定圖形格式〕,稍微調整〔透明度〕。
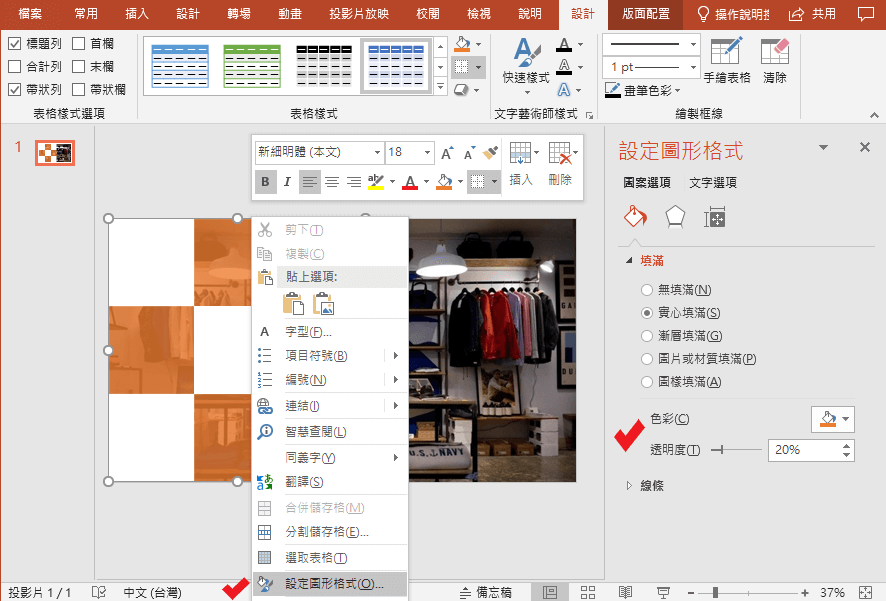
接著再放入圖案與文案,是不是變的很專業了呢!
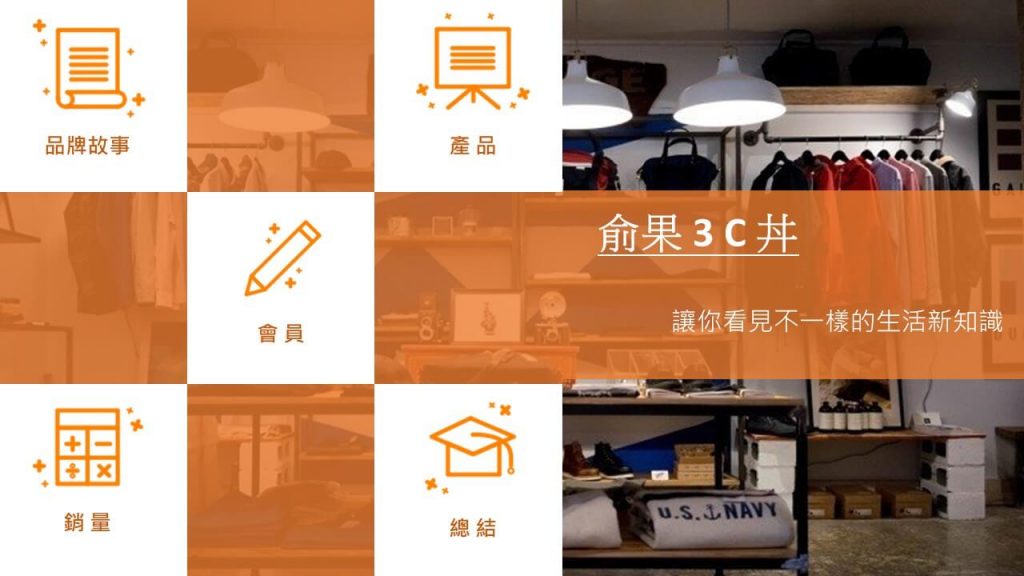
沒有想到只是利用表格也可以製作出與一般的簡報不同視覺觀感的簡報吧!其實在 PPT 的製作上,只要多花一點小巧思就能夠有意想不到效果呈現給你。今天的簡報製作小技巧學會了嗎?快去試做看看吧!
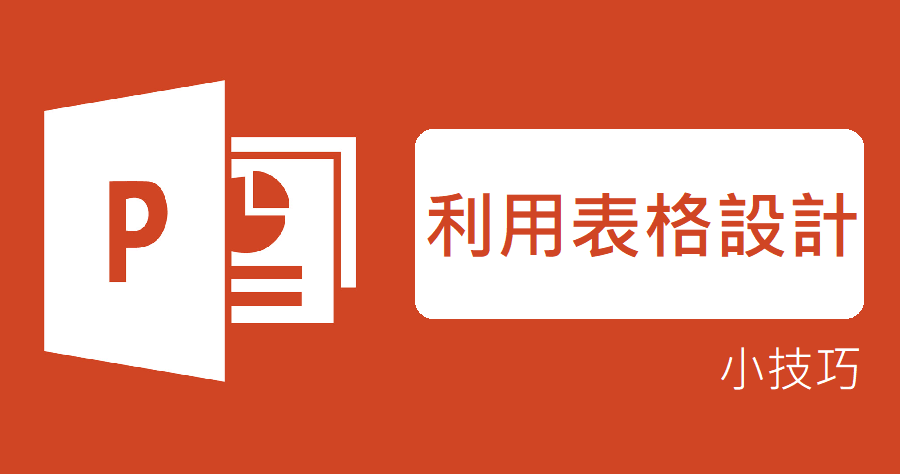










好棒呀!厲害!