你知道 PowerPoint 上也可以直接幫你裁剪圖片嗎?除了可以把不需要的部分排除之外,還可以依照心情剪成不同的形狀喔,讓你的圖片不再只是四四方方的很單調,接下來就往下看圖片剪裁的小技巧吧!更多 PPT 教學你可以參考這邊。
首先先插入一張想編輯的圖片。
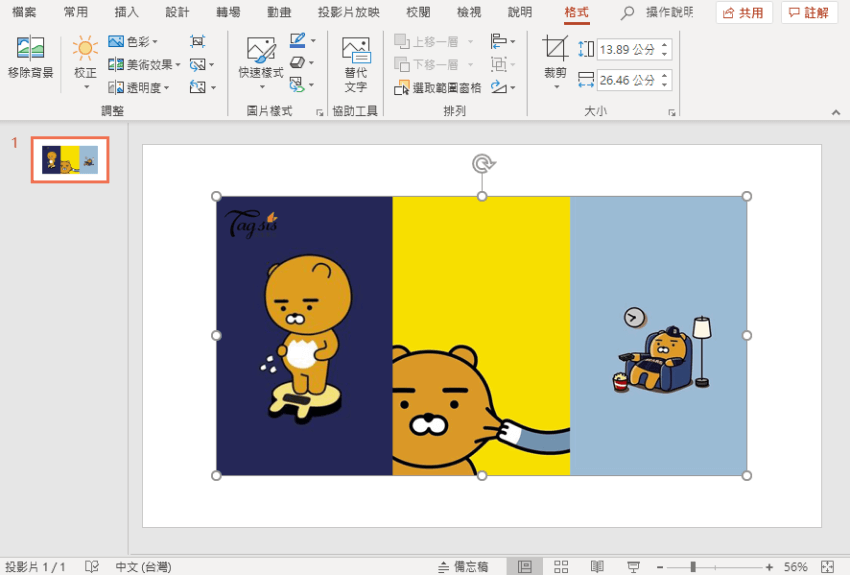
接著點選圖片,在〔格式〕中選取〔剪裁〕,這時圖片四周會出現黑色粗體的線條。
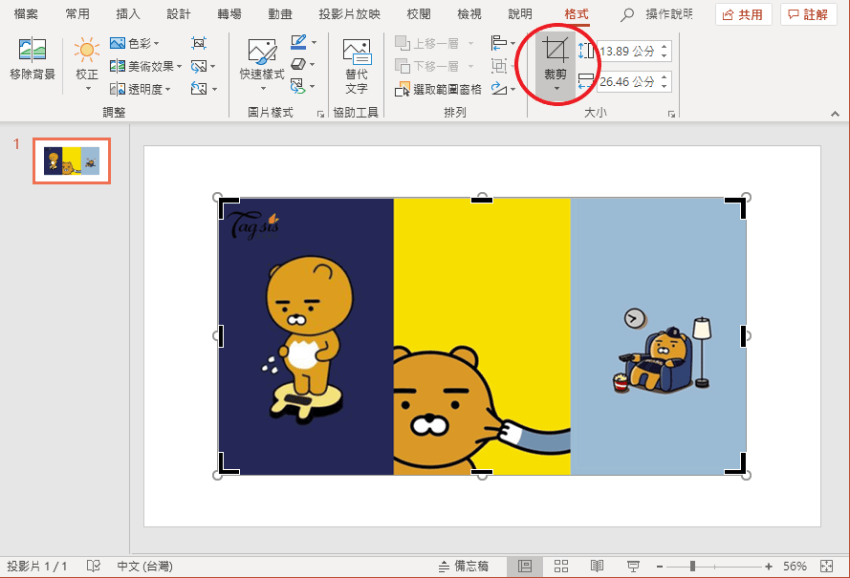
接著按住黑色粗體的線條,就可以進行剪裁了喔!
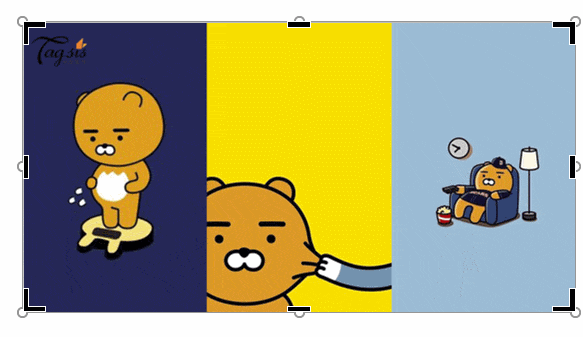
這邊要跟大家分享一些小技巧,如果要裁剪畫面中心的部分,只要按住【Ctrl鍵】就可以兩邊對稱裁剪,而拖動角落的線條,可按中心對稱調整四邊。
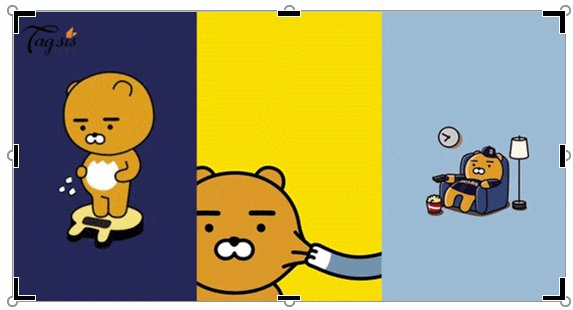
若是想保持比例進行剪裁的話,只要裁剪的時候按住【Shift鍵】就可以保持比例喔!
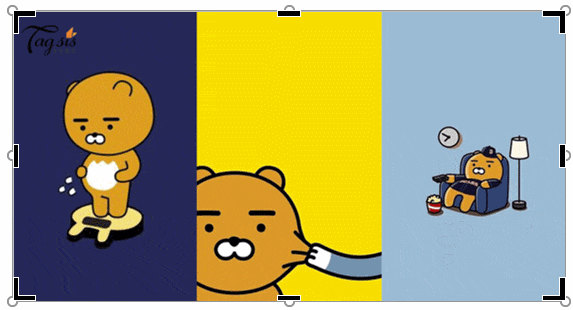
另外要怎麼將圖片剪裁成不一樣的圖形呢?在〔格式〕中的〔剪裁〕點選下面的倒三角形,接著會出現列表,這時點選〔剪裁成圖形〕,並選取想要得圖形。
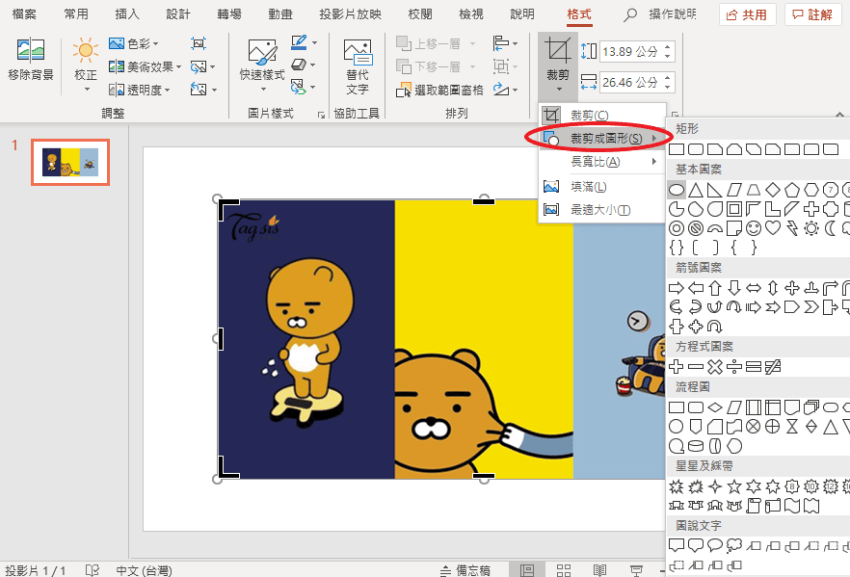
這時就會看到圖片變形啦!
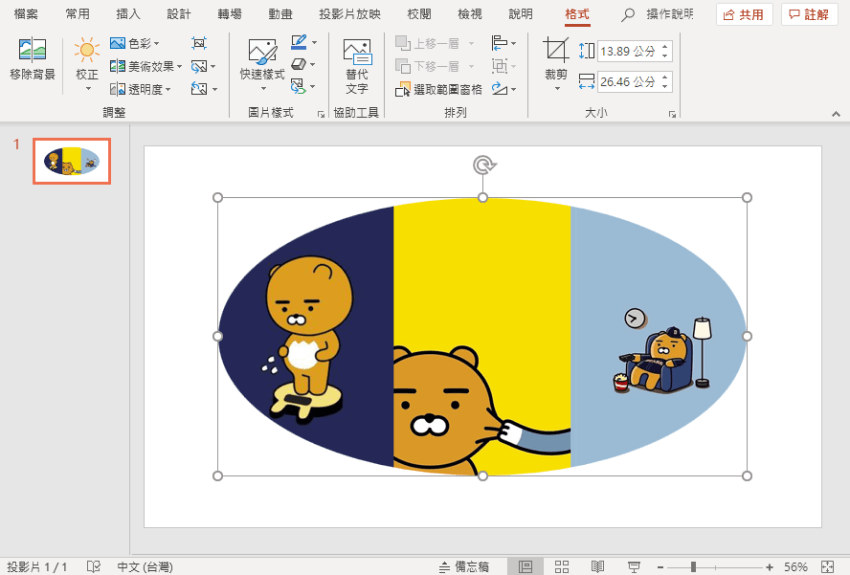
今天的小技巧是不是很實用呢?其實 PowerPoint的圖片編輯也算是很夠用,這樣你就可以不用再去而外下載其他圖片編輯器啦!










