上班或是當學生時,我最害怕的就是主管或是老師丟 Excel 檔案給我叫我找數據或資料給他,每次找數據或是資料都找到眼睛快脫窗,有一次突然發現原來有搜尋這項功能,而且他還可以把你要找的數據標記喔!快往下看教學吧!更多教學,你可以參考這邊。
首先在〔常用〕中找到〔編輯〕,並點選〔尋找〕就是一個放大鏡的圖案,另外你也可以直接按快捷鍵【ctrl + F】。
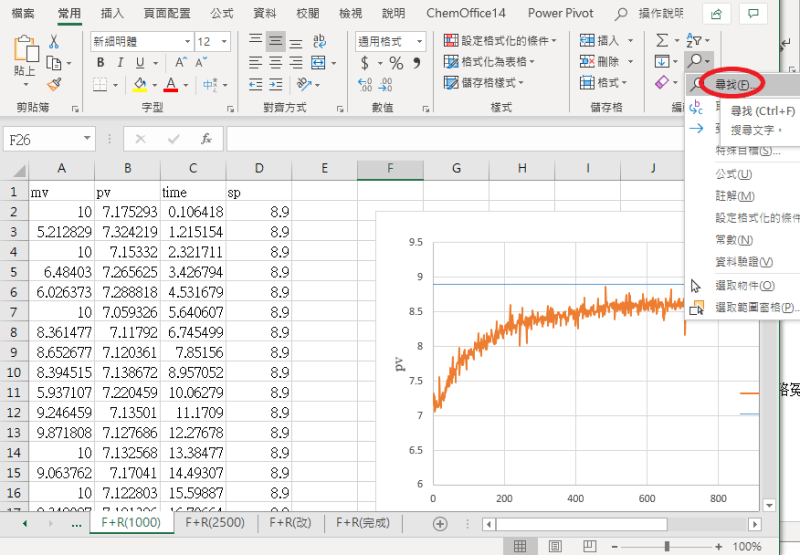
對話框出現後,點選〔選項〕。
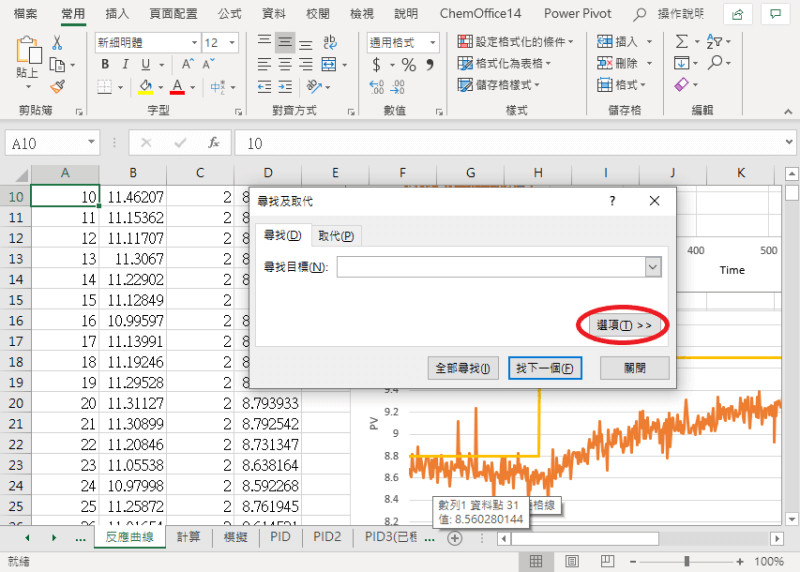
接著就可以進行更進階的設定了。另外可能會碰到一種期況,就是別人給你的檔案內有很多工作表,你不知道想找的數據或資料在那個工作表中時,你可以將【搜尋範圍】的表單往下拉選取〔活頁簿〕,他就會把你整個 Excel 中有符合的數據都列出來喔!
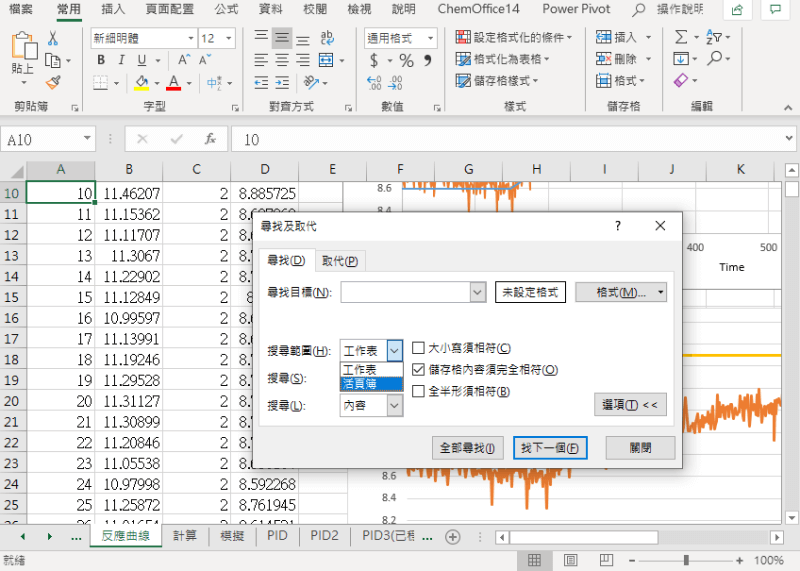
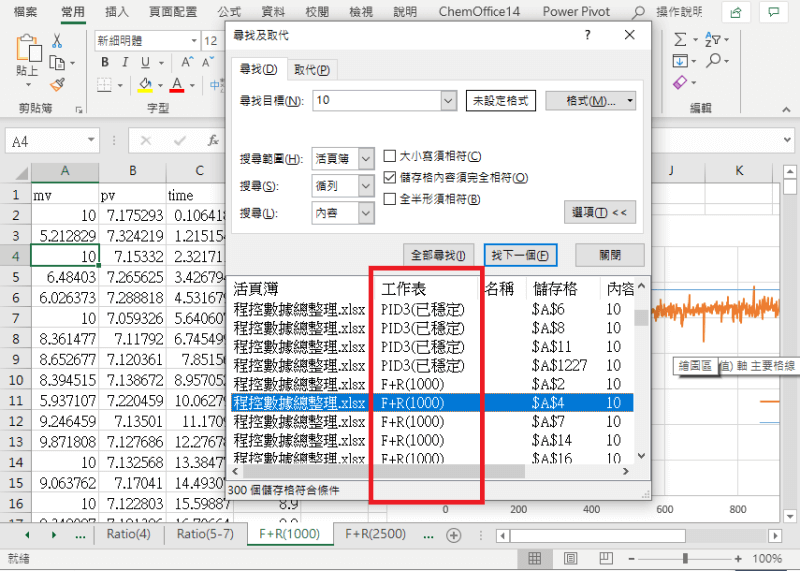
接下來要來跟大家分享怎麼將符合條件的數據進行標記。
點選〔取代〕,接著在點選【取代成】後方的〔格式〕。
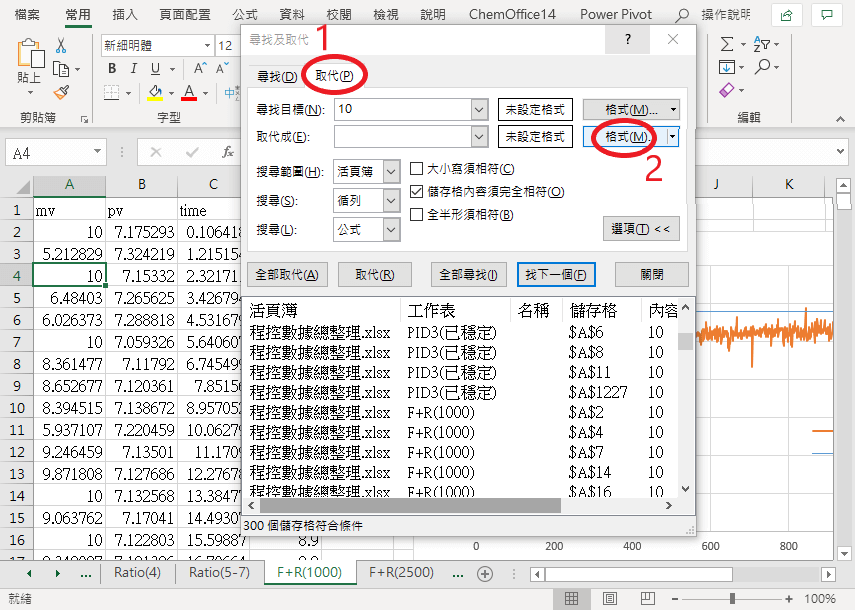
接著就會另外出現一個【取代格式】的對話框,可以直接設定取代後的欄位格式,像是儲存格格式、對齊方式、字型、外框、背景色都可以直接先行設定。
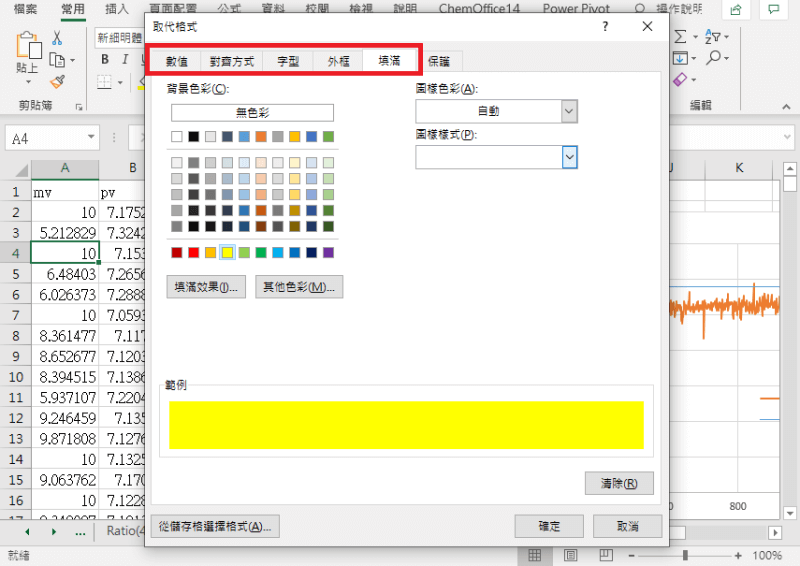
設定完成後,回到對話窗中,選取〔全部取代〕,可以看到想要的數據都被標記起來啦!
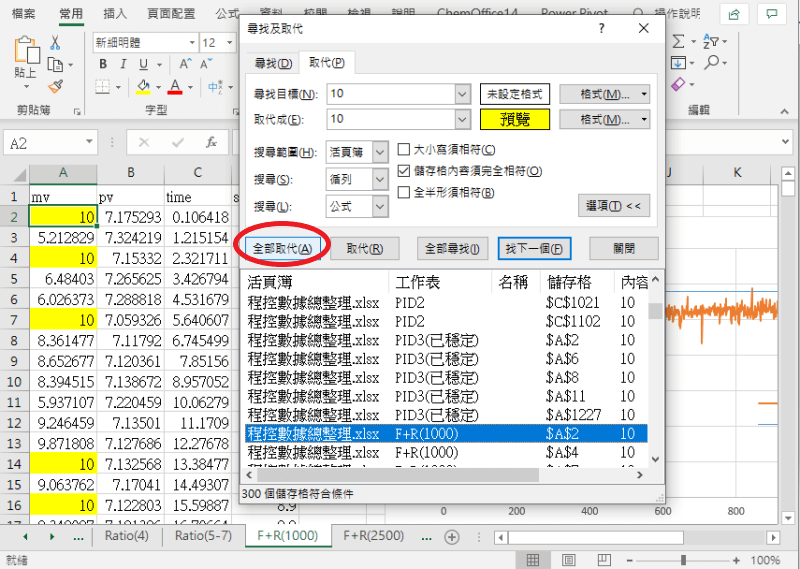
學會這項小技巧後就可以快速找到想要的數據並標記好給主管或老師啦,這樣就能避免像我一樣找數據找到眼睛快脫窗,並且少走許多路冤枉啊!










