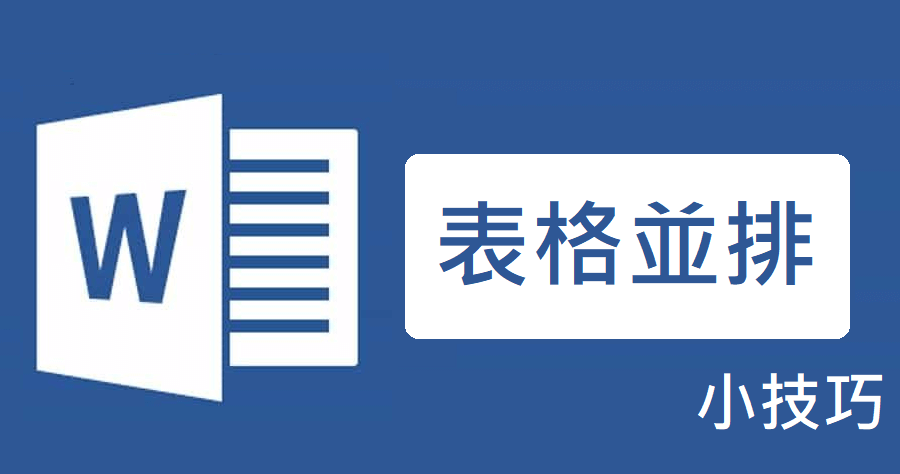有時候在製作 Excel 表格時,不知道你有沒有遇過一種情形就是 Excel 表格名單的呈現是行多列少,若是直接列印的話會留很大的空白,這個時候要怎麼辦呢,其實我們可以利用 Word 來幫忙將過長的表格進行並排的動作,這樣就不會覺得浪費紙張的空間啦!你也可以參考:Excel 公式 vlookup 怎麼用?撈資料不用自己撈,一秒找出需要的資訊
首先先將 Excel 中的資料複製並貼上 Word 中。
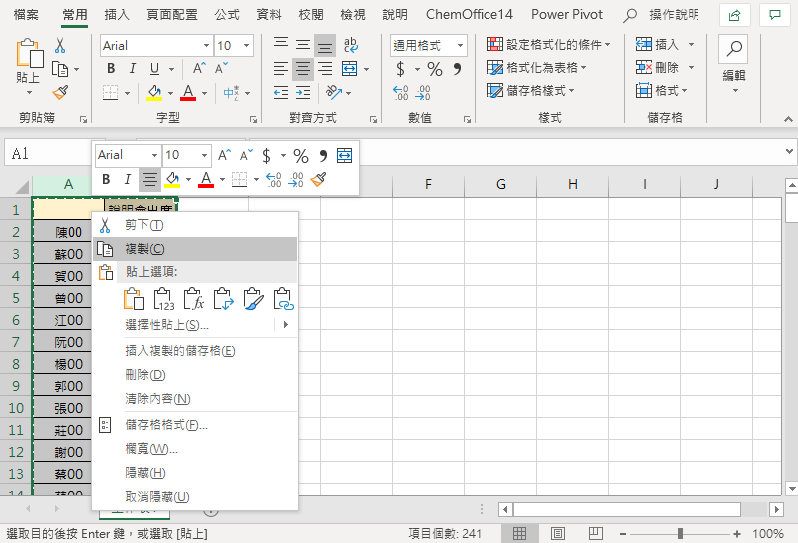
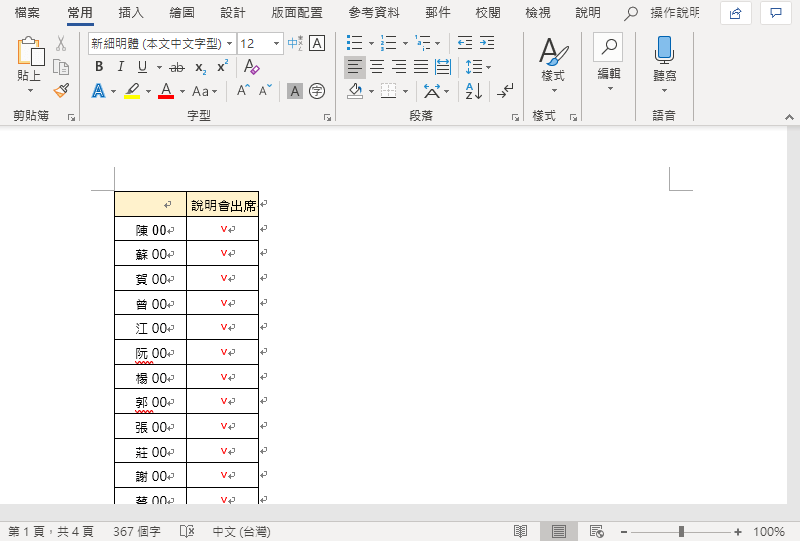
在〔版面配置〕中的〔欄〕選取想出現的欄位數量,這裡是選取三欄。
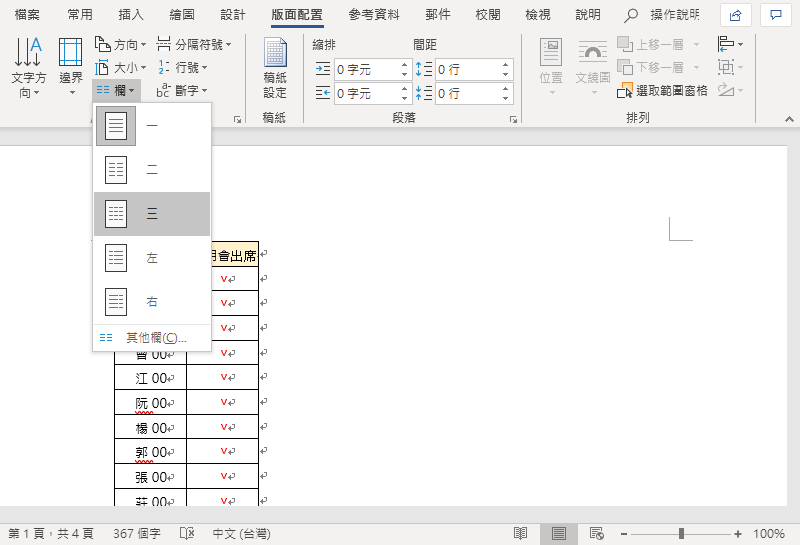
完成後,就可以看到畫面中原本空白的部分被填滿啦!另外為了讓大家在查看資料時方便對照,我們還可以在每一欄的上方加上我們的【標題】。
首先選取最開頭的標題 。
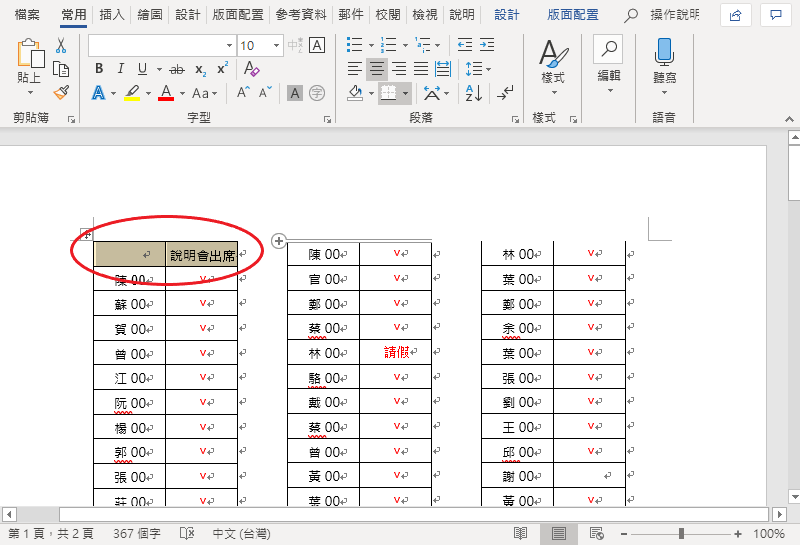
點選〔版面配置〕中〔資料〕的〔重複標題列〕。
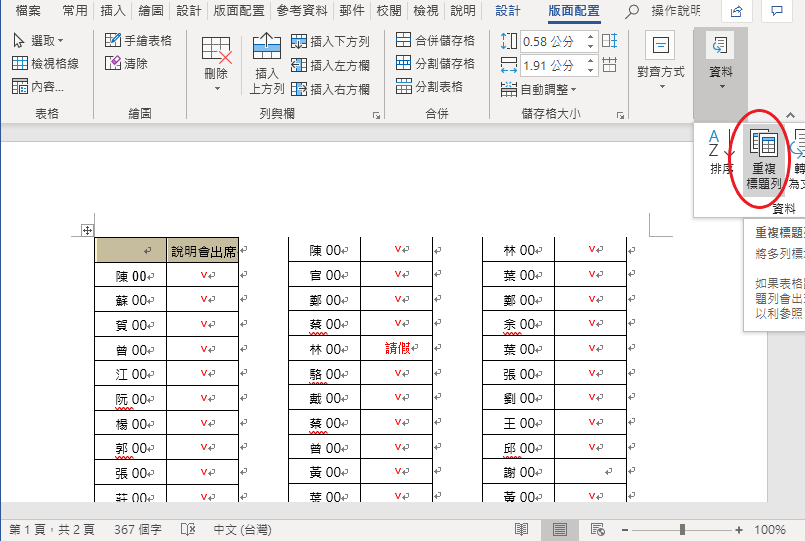
這樣一份完整的表單就完成啦!
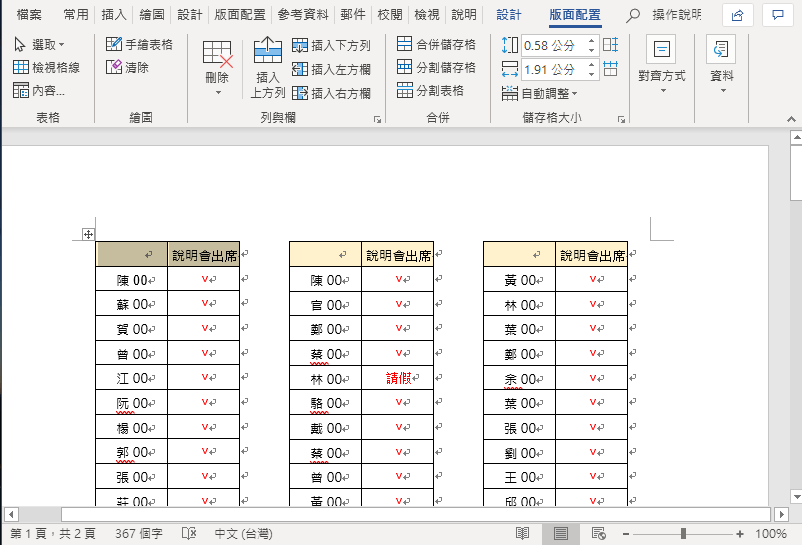
相信學會了這項小技巧,不僅可以節約紙張,閱讀起來是不是也方便需多呢?