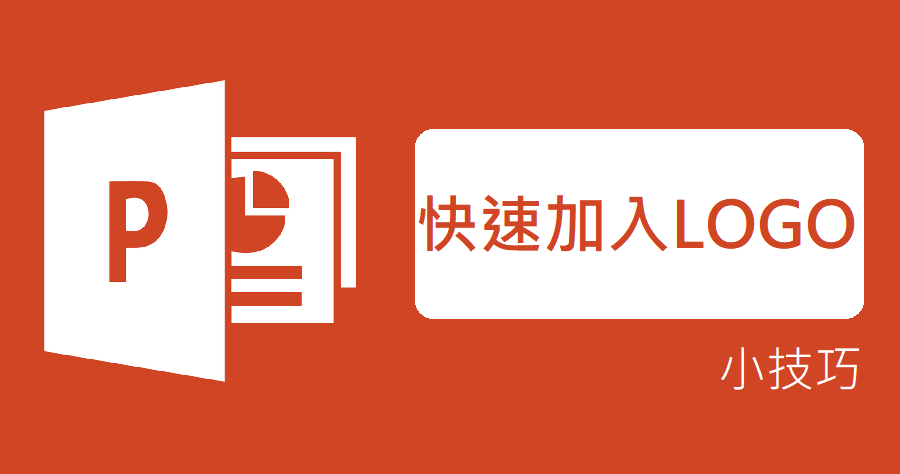在做簡報時,有時候會被主管要求加上 LOGO,若是簡報的頁數很多的話,一頁一頁的進行編輯真的很麻煩,並且浪費時間,因此今天就要來跟大家分享如何快速增加 LOGO 在你的 PowerPoint 上吧!更多 PPT 教學你也可以參考:PPT 教學 – 裁剪圖片不用專業編輯工具,PPT 就能輕鬆辦到
首先選取〔檢視〕中的〔投影片母片〕。
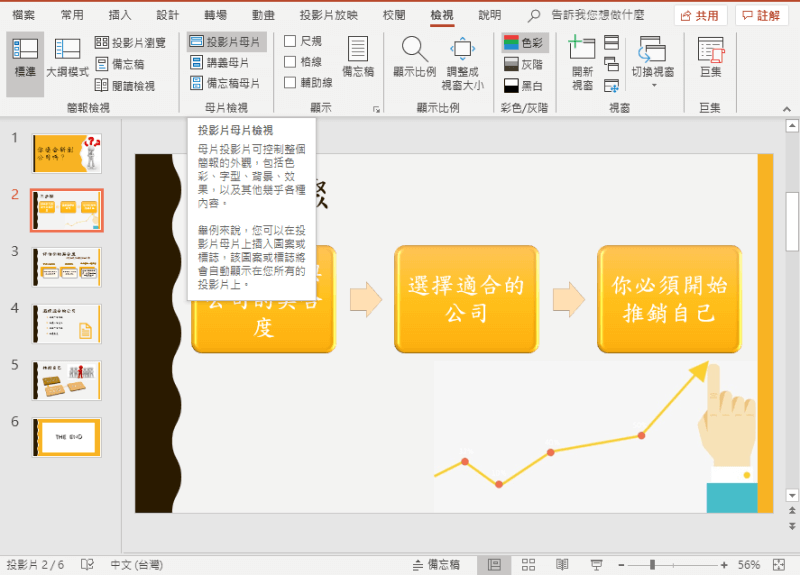
點選母片中最上方的圖片,接著在投影片中加入 LOGO。
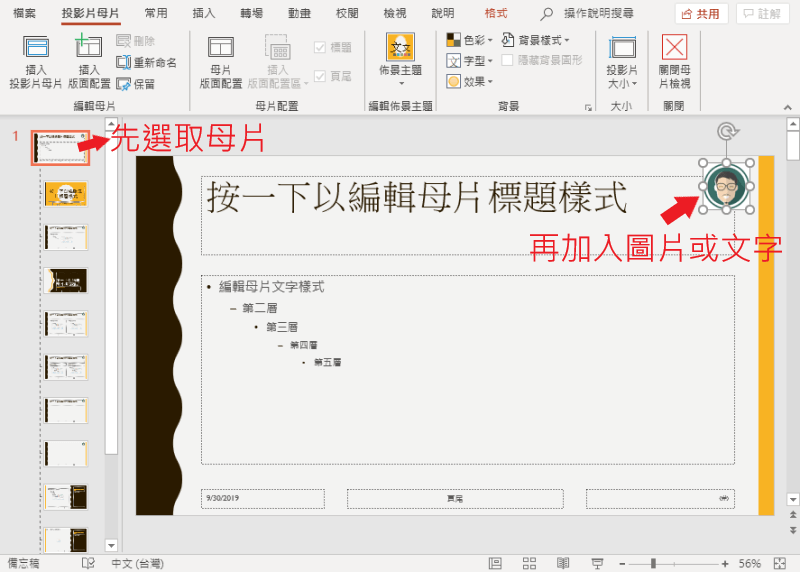
完成後,點選〔關閉母片檢索〕。
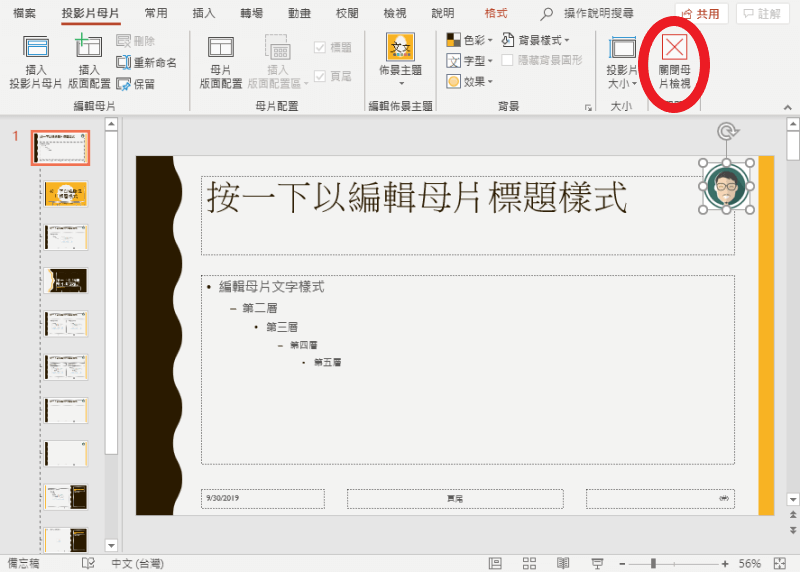
你就能看到每一頁投影片都加上 LOGO 啦!
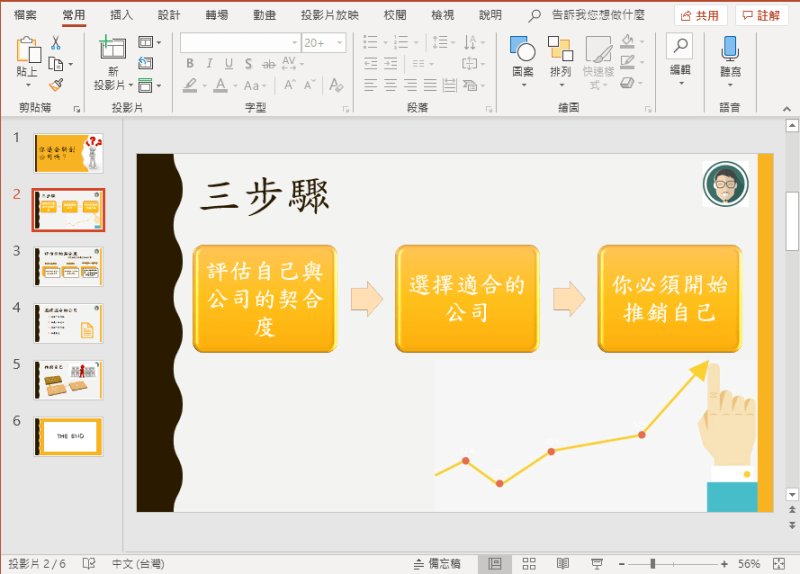
如果有一頁投影片,你突然不想要加入 LOGO 怎麼辦?
只要回到〔投影片母片〕的地方,選取左上方的投影母片並點選右鍵,選取〔複製投影片母片〕。
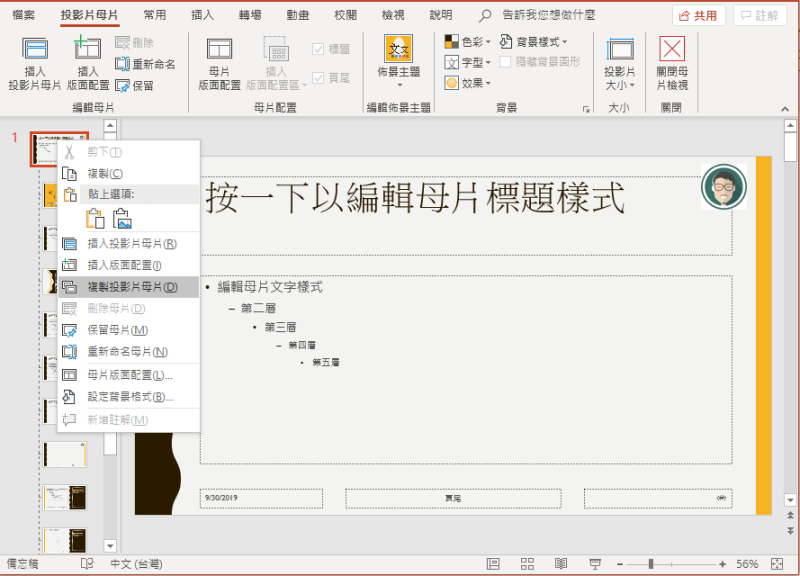
將新增的母片頁面清空,並關閉母片檢索。
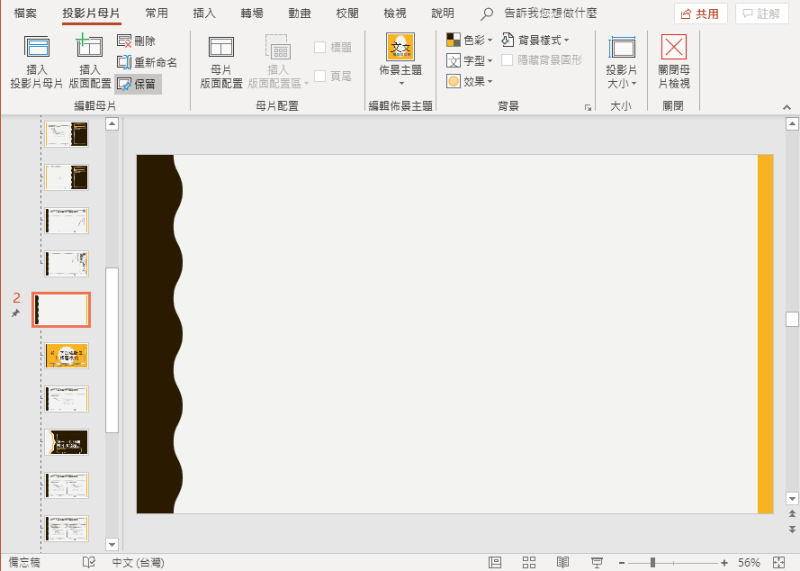
接著點選不想加入 LOGO 的那張投影片,並點選右鍵,並選取〔版面配置〕,點選沒有 LOGO 的版面,就完成。
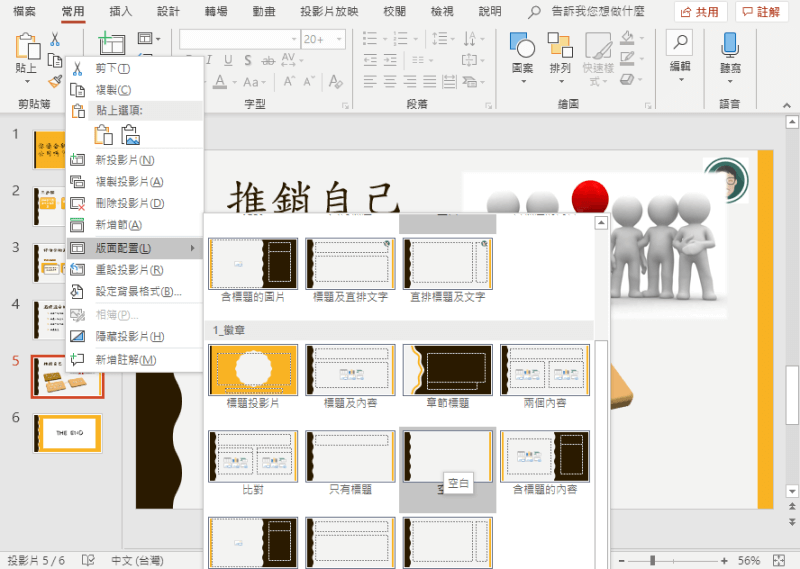
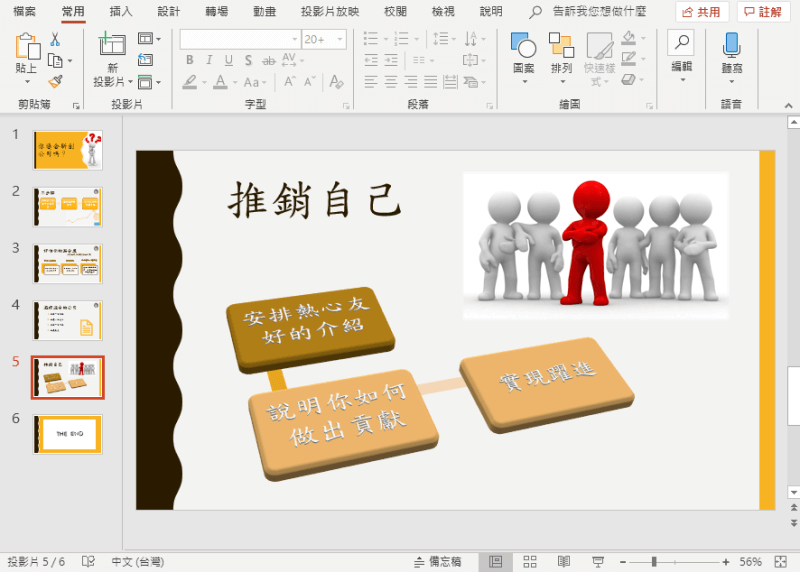
學會了今天的方法是不是就能快速的簡報完成了呢!如果今天想加入頁數的話,也可以用今天分享的方法喔!