交作業、打報告、趕論文好不容易才擠出來大於 1000 字的 Word 檔,就在內容都辛苦完成後,總是還差最後的臨門一腳,就是製作目錄啦,我自己大學時也常常遇到交報告前,輸入頁碼與目錄的,雖然土法煉鋼一頁一頁打,目錄與頁碼還是生的出來,這邊跟大家分享如何自動產生目錄與對應的頁碼~
步驟一:
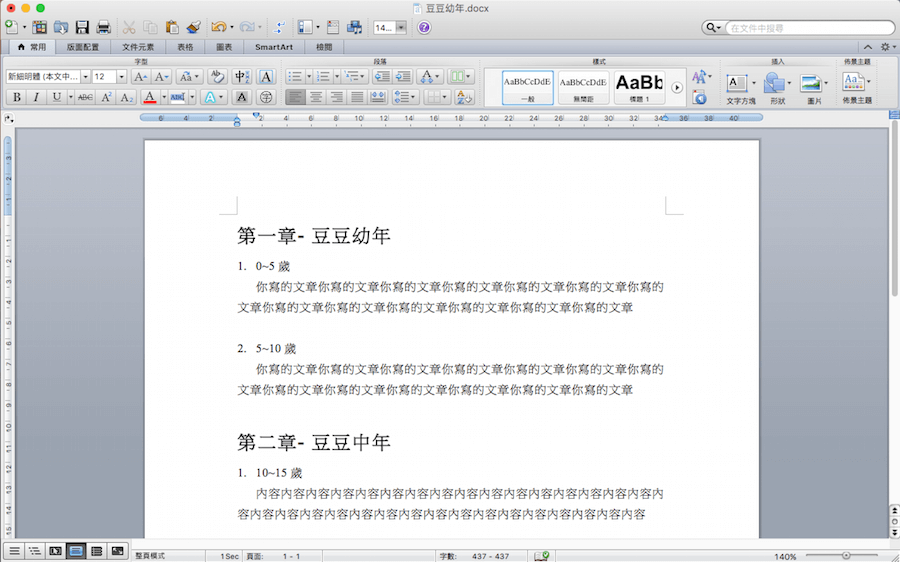
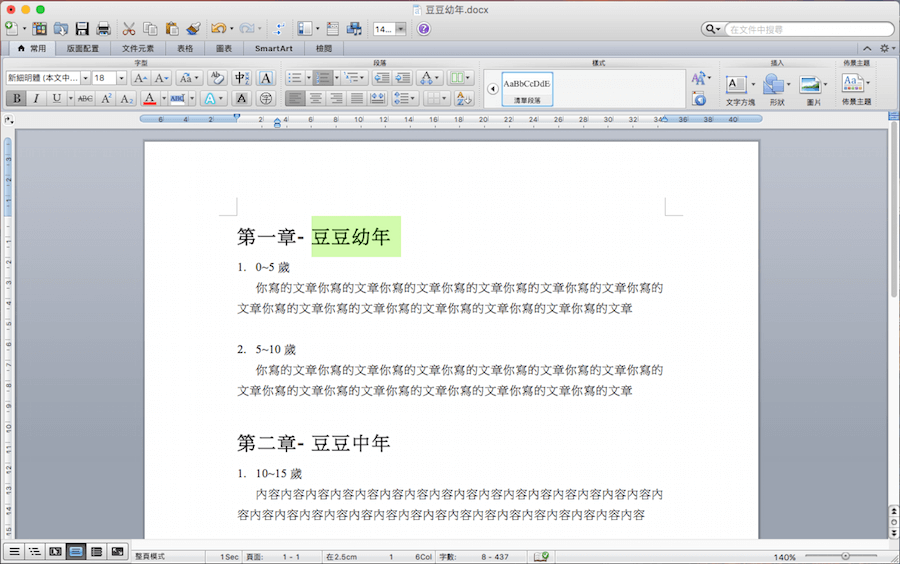
△ 先將大標題反白
步驟二:
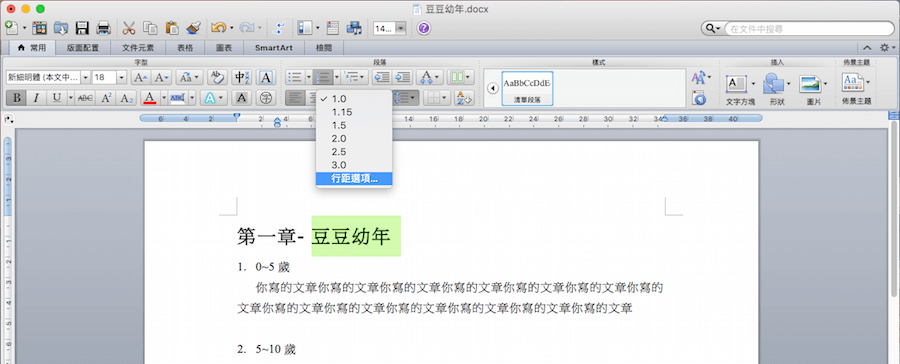
△ 上方的「常用」>「段落」>「行距選項」
步驟三:
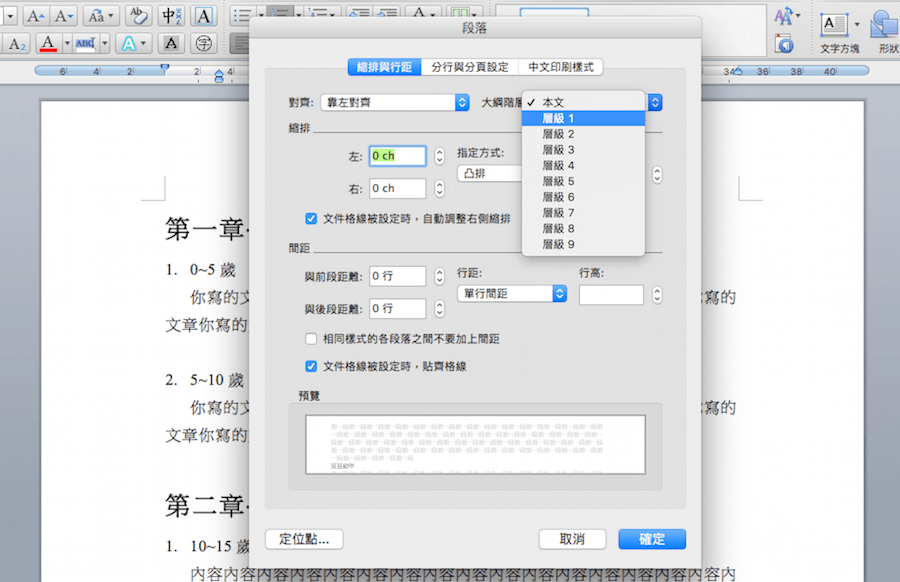
△ 「大剛階層」> 選擇 「層級1」,選完後點擊右下方確定。
步驟四:
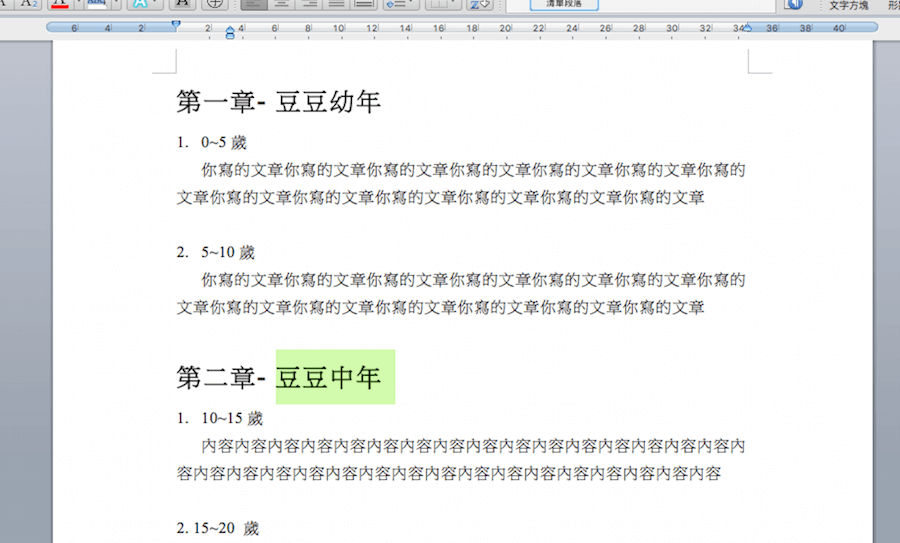
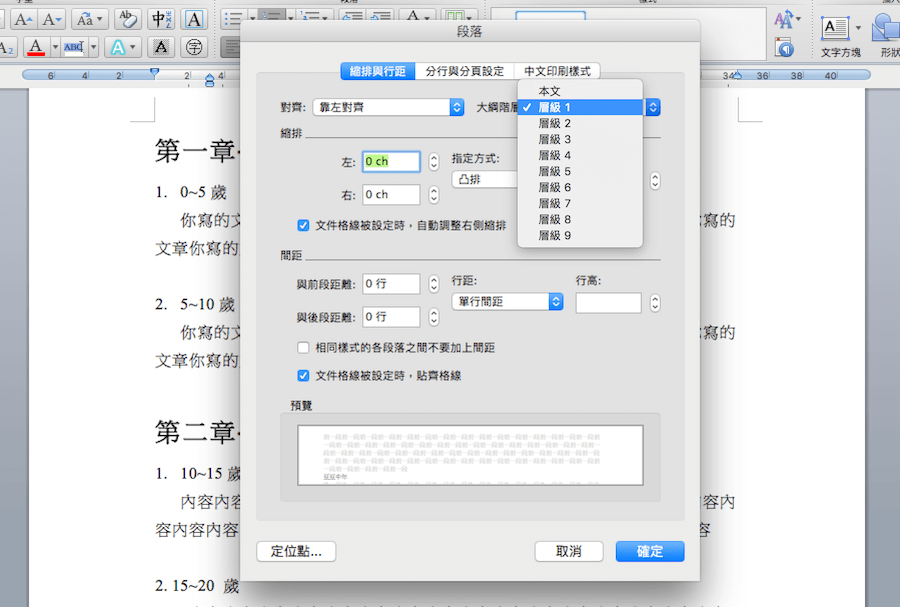
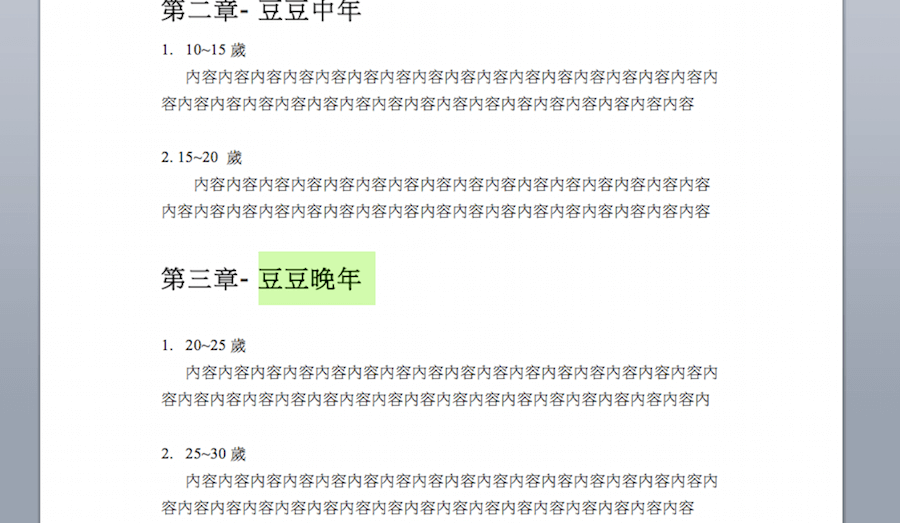
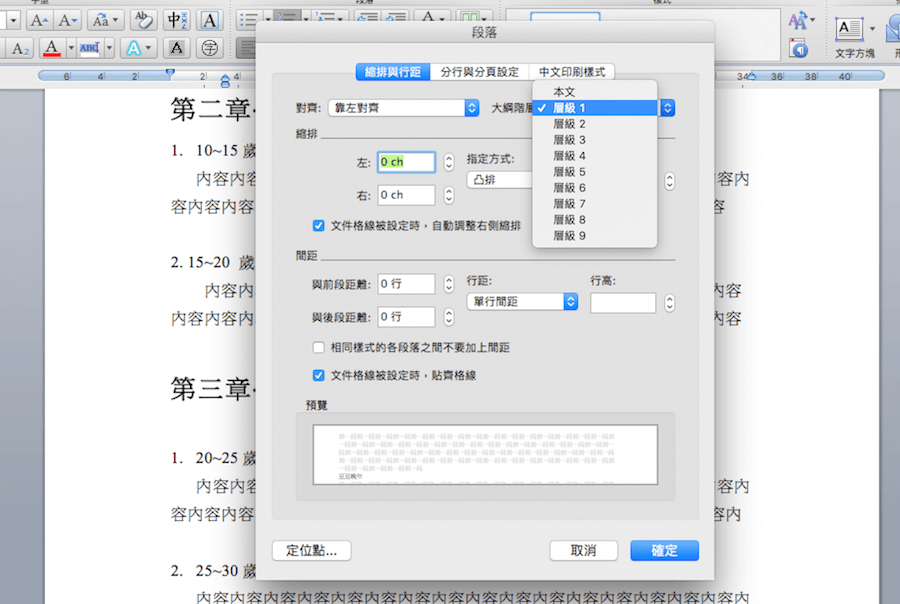
△ 接著重複剛剛的步驟,把所有的大標題都改為「層級1」,更改前記得要先反白!
步驟五:
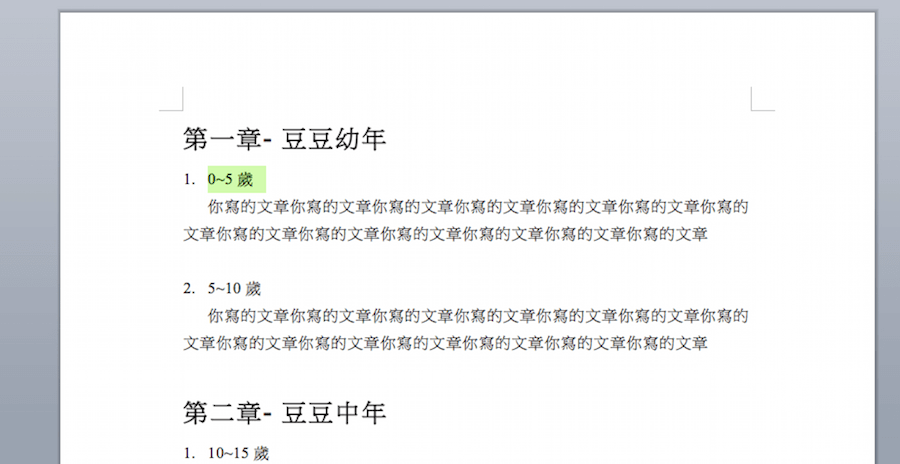
△ 接下來再把次標題反白
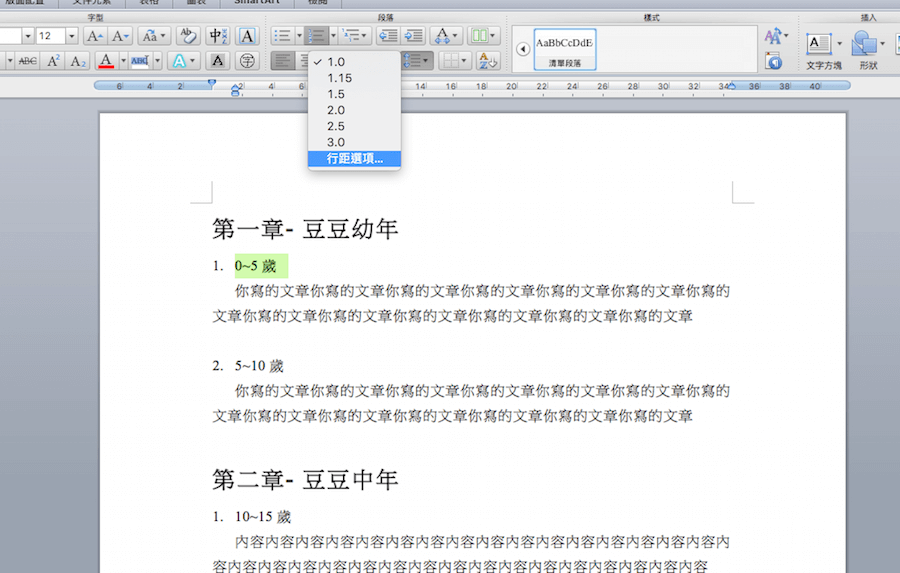
△ 一樣選擇「常用」>「段落」>「行距選項」
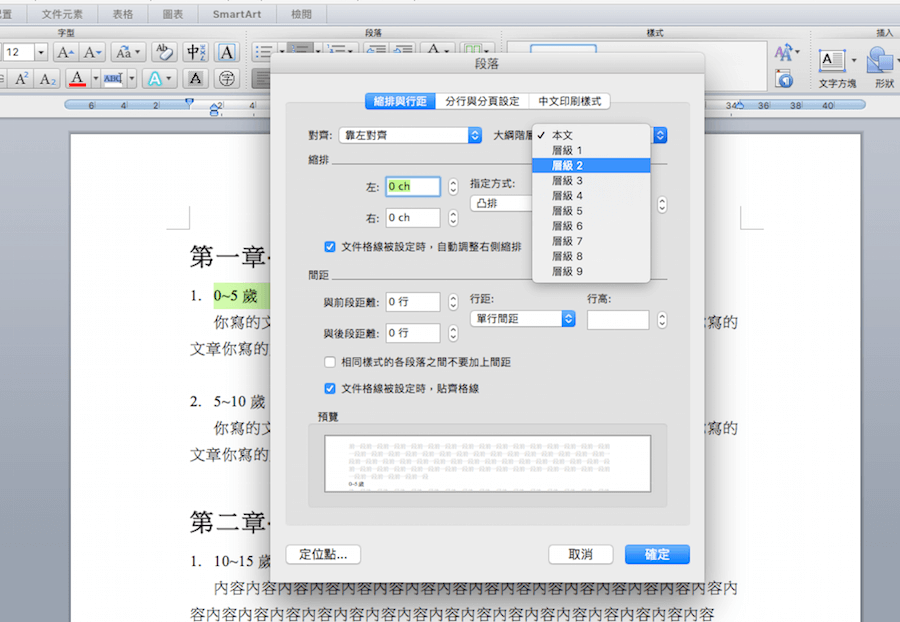
△ 接著標記為「層級2」後按下確定。接著一樣把每個「次標題」都按照一樣的步驟,標上「層級2」
步驟六:
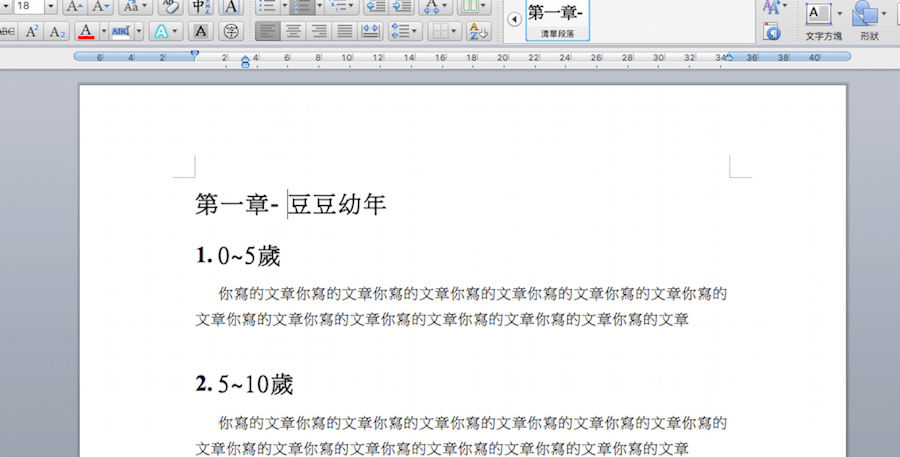
△ 用滑鼠點一下文章最前面(不然等等新增目錄會新增到奇怪的地方)
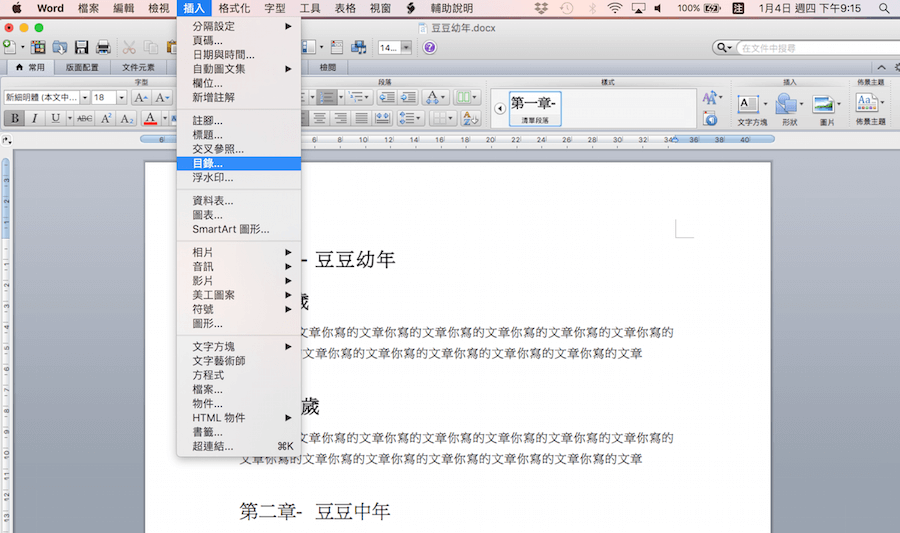
△ 接著點擊「插入」>「目錄」
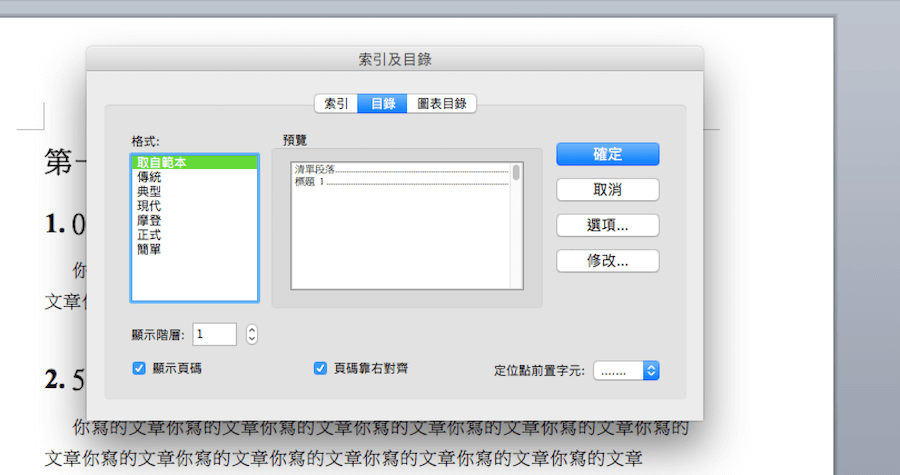
△ 選擇「確定」(註:如果你想要跟其它人目錄風格不一樣的話,可以選擇左方格式,包含:傳統、典型、現代、摩登正式、簡單,如果不選就是預設最簡單的模式囉)
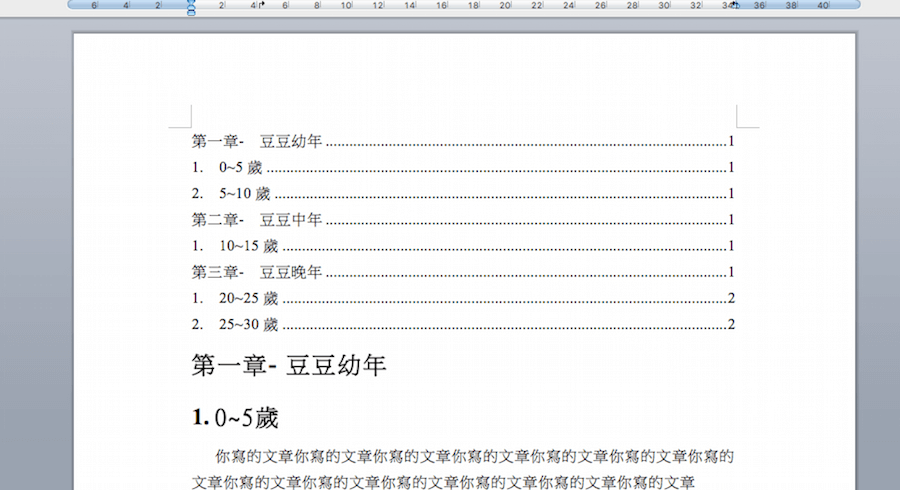
△ 登愣~目錄就跑出來了,最後一個步驟我們加上頁碼。
步驟七:
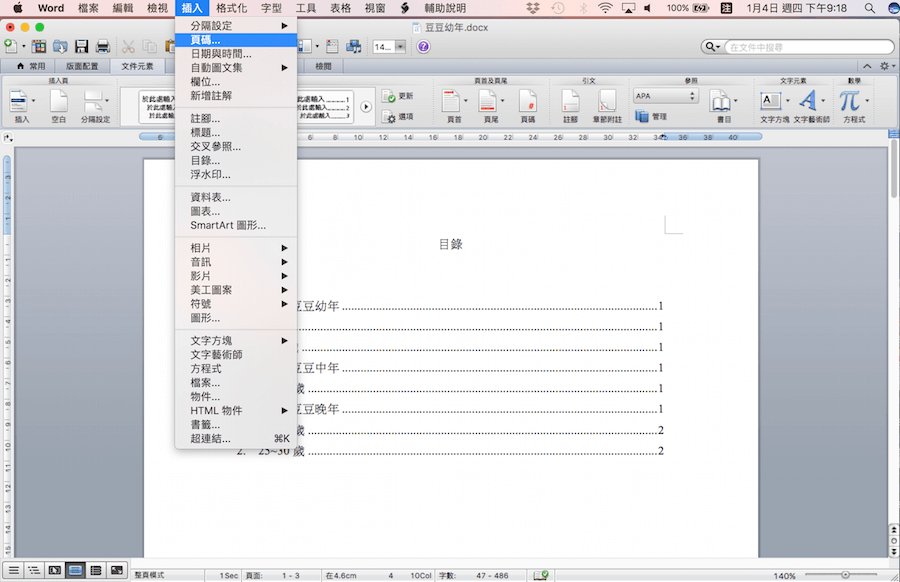
△ 上方找到「插入」>「頁碼」
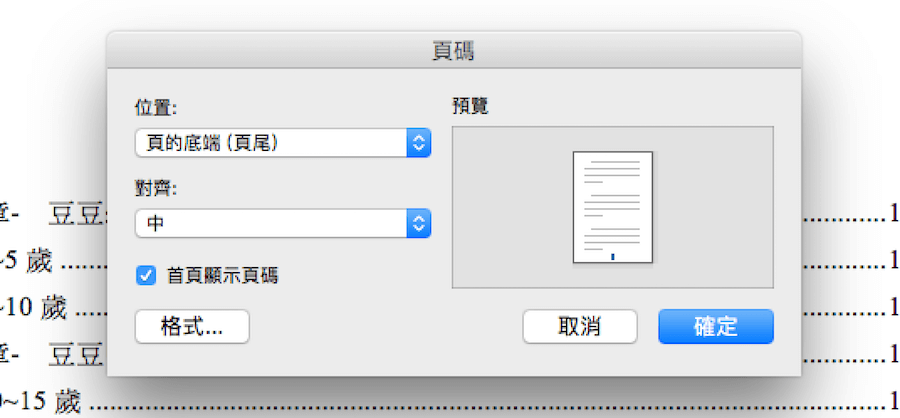
△ 把「首頁顯示頁碼」取消勾選,因為我們通常第一頁是目錄,少數人都不上頁碼的,「對齊」看你的頁碼要在頁面底部左、中、右,依照喜好自己選擇。這時候按下確定頁碼就會出現。
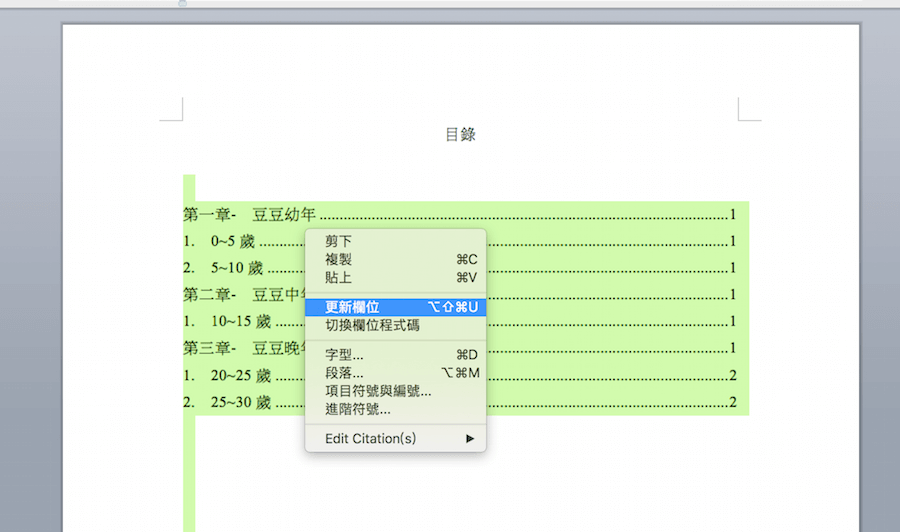
△ 但是發現目錄的頁碼還沒更新,這時把目錄反白,點擊滑鼠右鍵,選擇「更新欄位」。
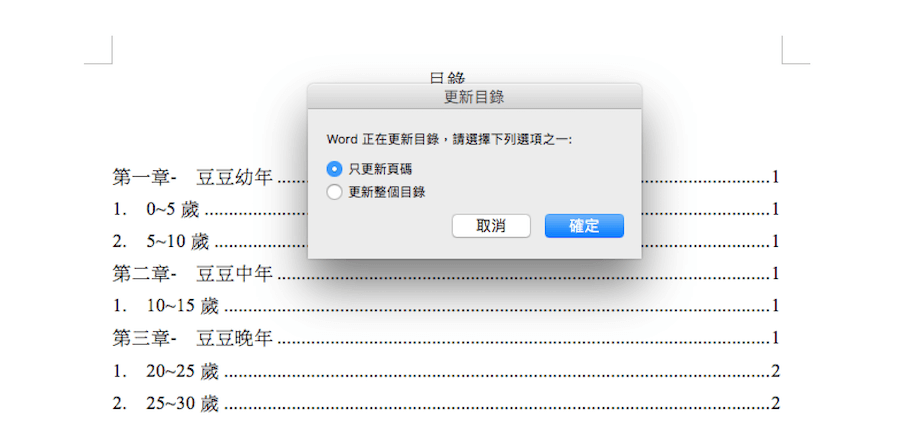
△ 選擇「只更新頁碼」後按下確定
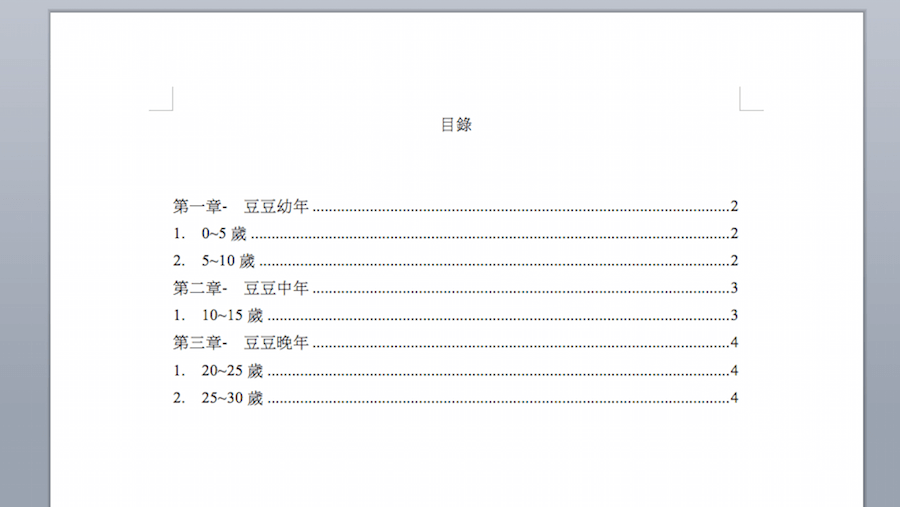
△ 這時恭喜你,已經大功告成啦,這時候不管頁數再怎麼變(修改),目錄都會自動修正!










