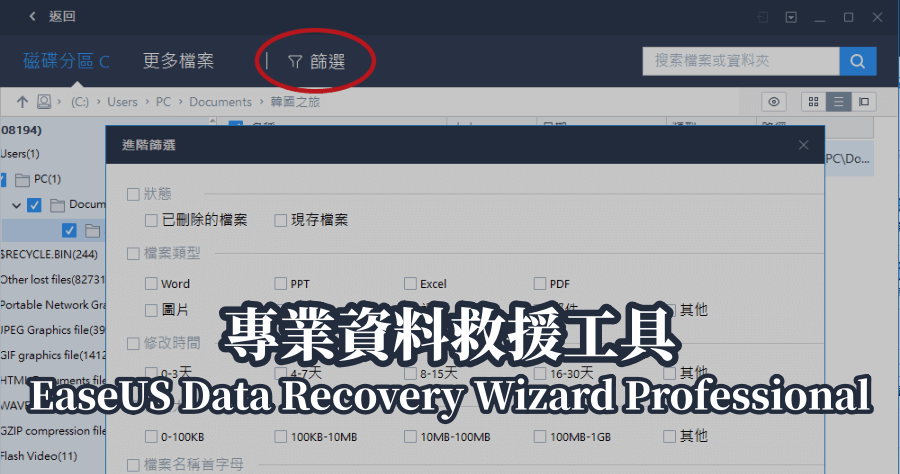很多人都有會有誤刪檔案的情況,像是我就常常因為「Shift + Delete」按的太順手導致刪錯的檔案救不回來,這時可以說是感覺人生悲慘無比啊!好險不是全然沒有辦法救回,今天就要來跟大家分享一款好用的資料救援軟體 EaseUS Data Recovery Wizard Professional,接下來就來看我們怎麼救回資料吧!
首先可以先到 EaseUS 首頁下載軟體
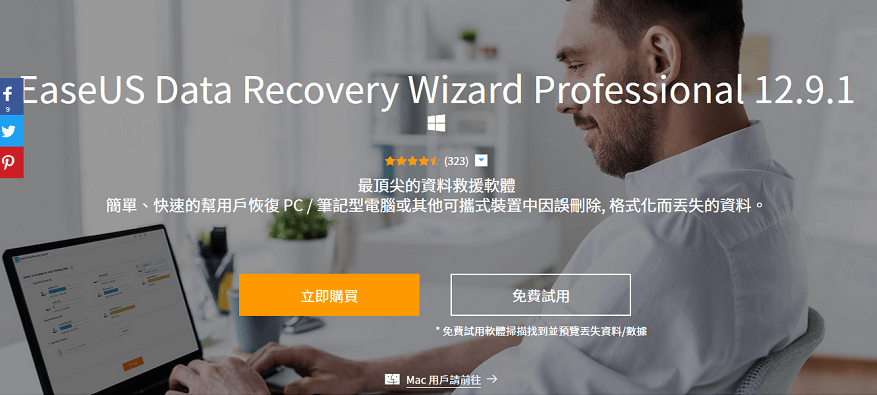
下載完畢後直接執行安裝。
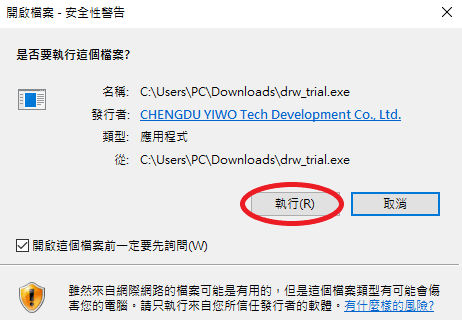
選擇安裝時的語言,並按確定。
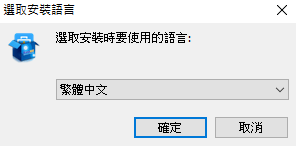
接著按下一步
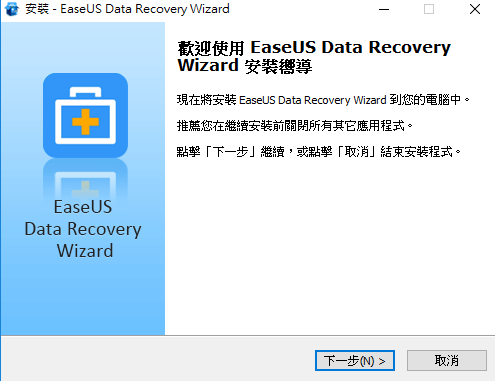
接著按同意
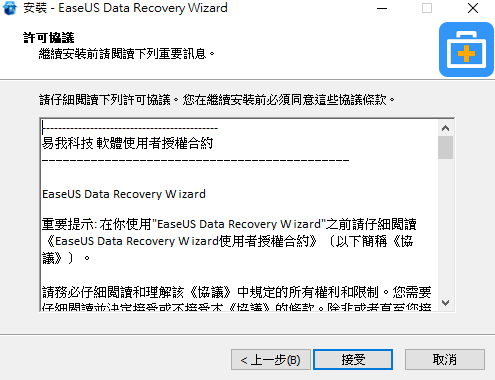
選好安裝位置,並繼續按下一步。
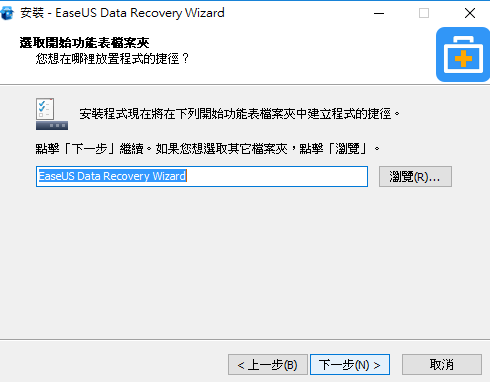
依照自己的習慣勾選附加工作,按下安裝。
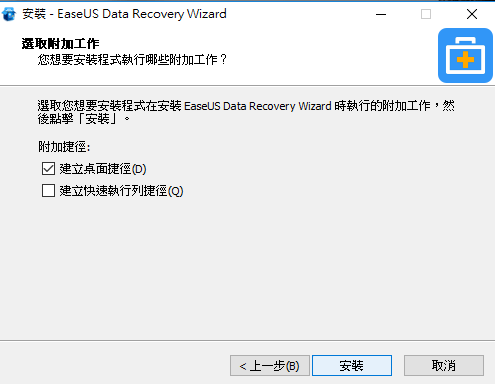
安裝完後,按下完成。
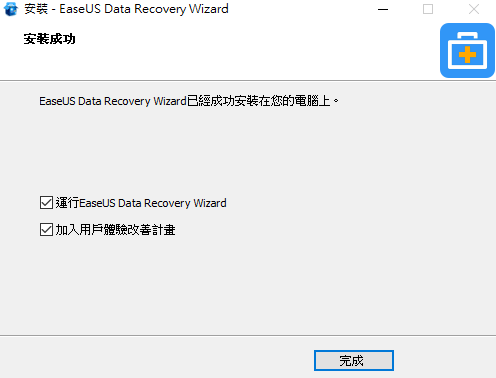
安裝完成後 EaseUS 還會很貼心的跳出教學頁面。
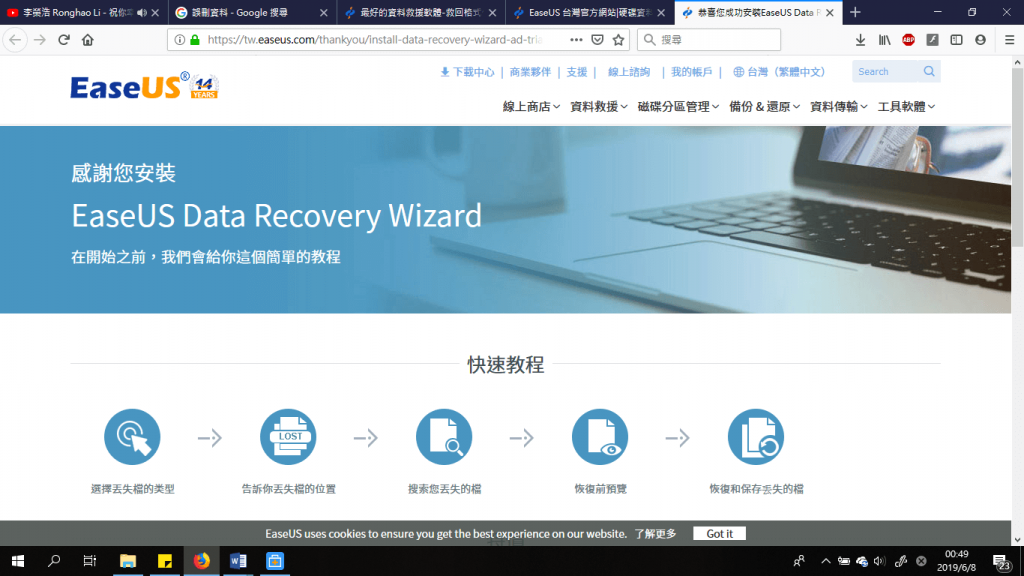
接下來就要來教大家 EaseUS Data Recovery Wizard Professional 在Windows 10中直接還原系統的方法。
一、點選桌面安裝好的 EaseUS Data Recovery Wizard Professional
二、選擇資料儲存的硬碟中。
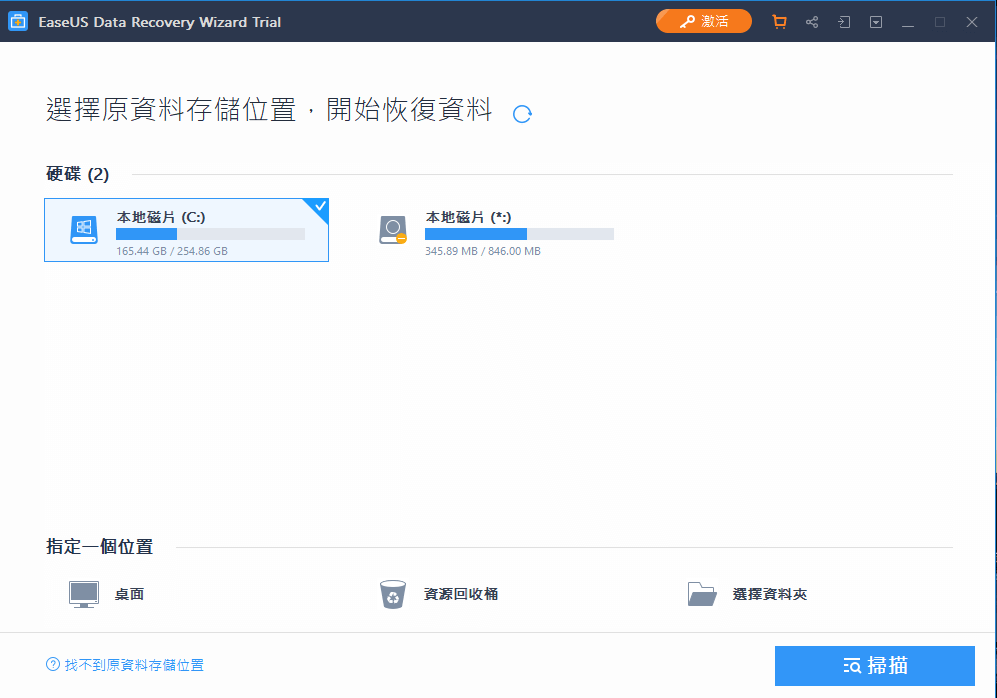
三、接著可以在【指定一個位置】中,選擇遺失資料的資料夾,並點選【掃描】,這樣就可以開始找尋遺失的檔案了。(另外建議若是知道檔案是遺失在哪個資料夾中,就能點選【選擇資料夾】找尋遺失資料的資料夾,可以減少很多軟體找資料的時間
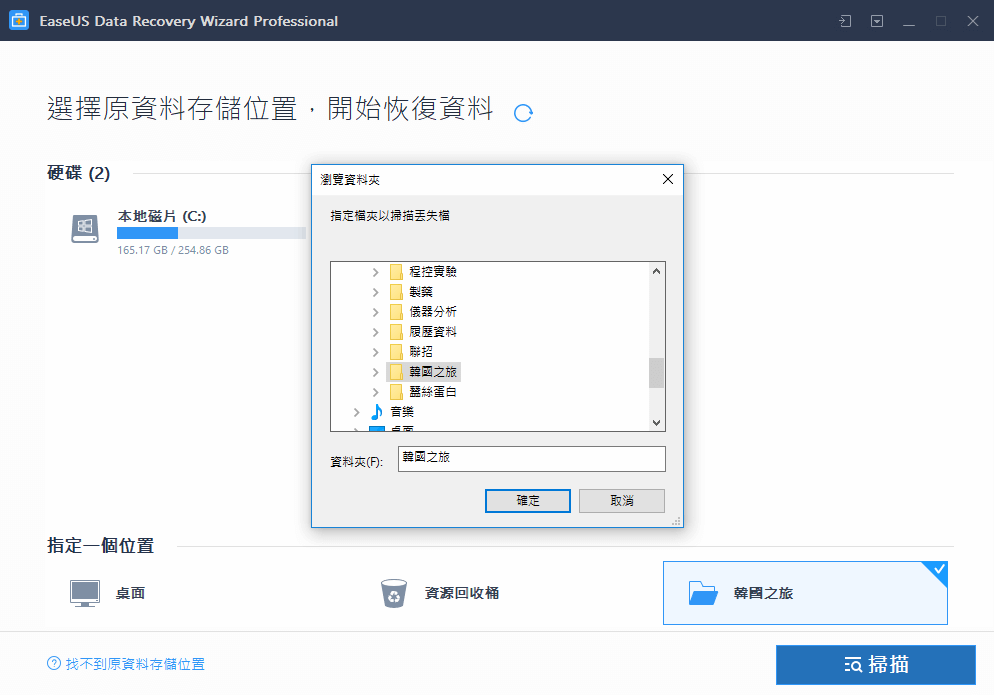
四、大概等軟體自動搜尋 一下,就可以看到不小心被誤刪的資料,接下來只要按下【恢復】,就可以把檔案救回來了!(若是使用免費版本可以免費恢復 2GB 的資料,若升級成 pro 版則沒有限制)
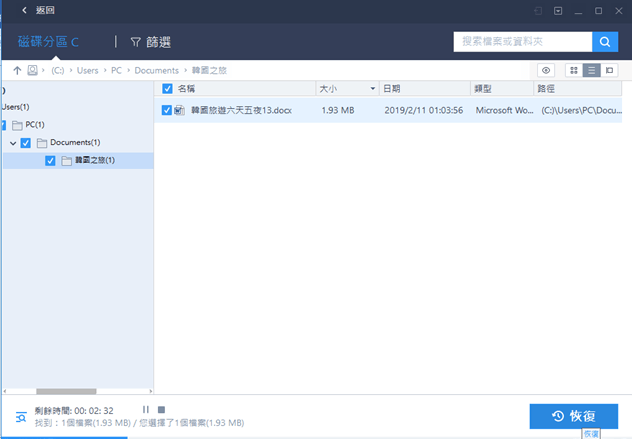
五、若是搜尋 到的檔案太多不知道怎麼找起自己想要的資料的話,EaseUS 還有一個貼心的功能,就是【篩選】。你可以依照檔案類型、修改時間、檔案大小等,來使搜尋 範圍縮小
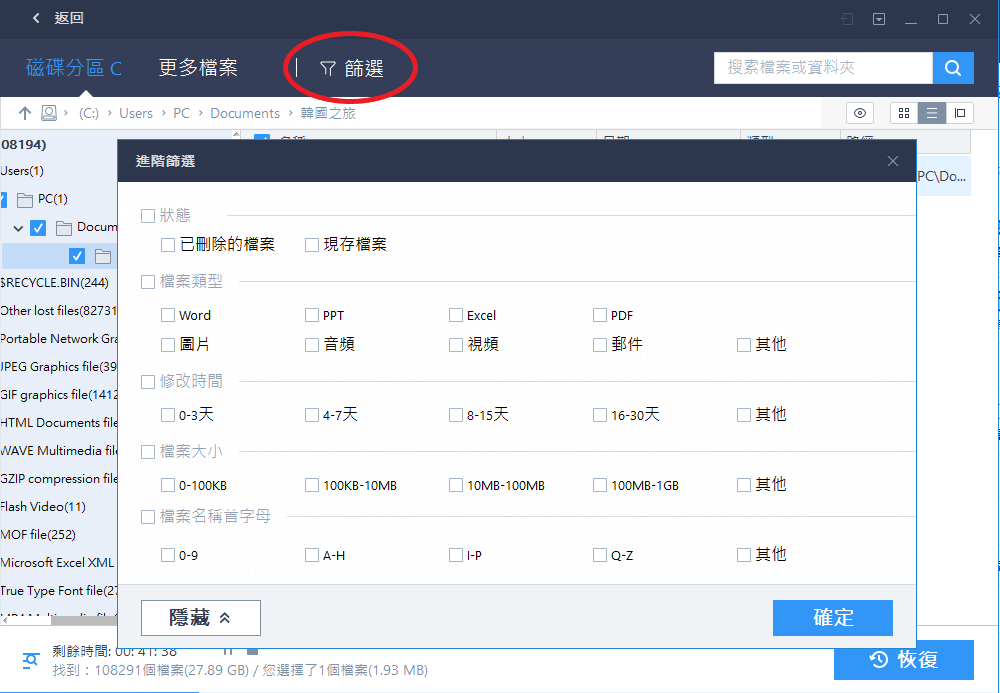
六、有時候我們還會遇到一個情況,就是不確定這個檔名是不是我要找的檔案,在 EaseUS 中還有預覽的功能可以幫我們確定要恢復的檔案,比起某些軟體只有文字跟圖片檔案能夠被預覽,EaseUS 的音樂跟影片檔案也能夠預覽,這樣可以避免浪費時間在不必要的檔案上,是不是真的很方便呢!
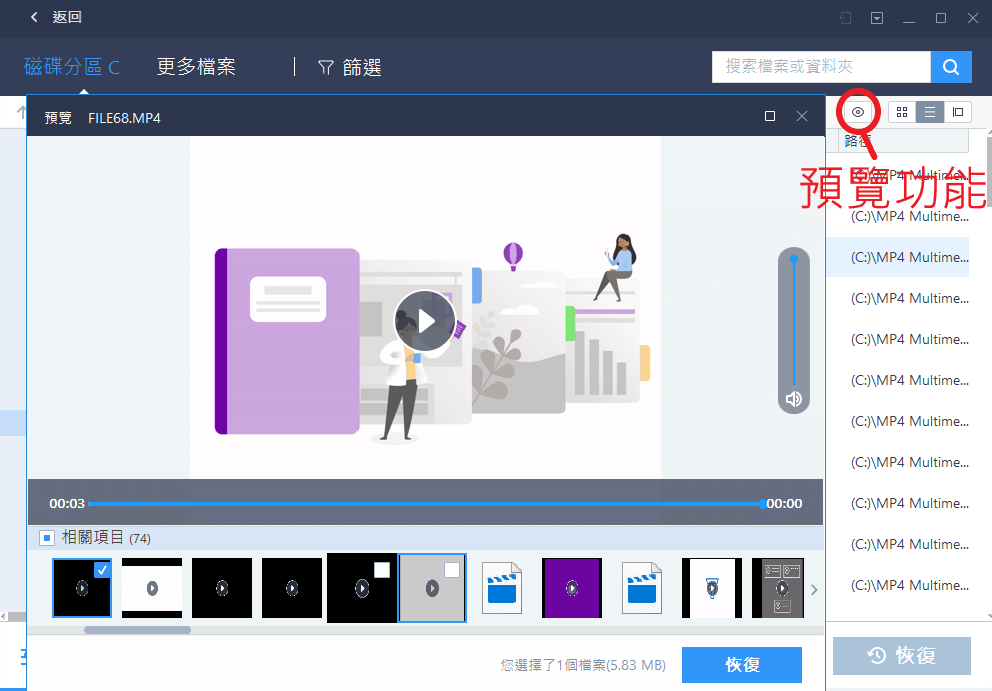
七、等恢復完成後,EaseUS 會提供檔案恢復的位置 連結,這時只要點選連結就可以找回被誤刪的資料了!
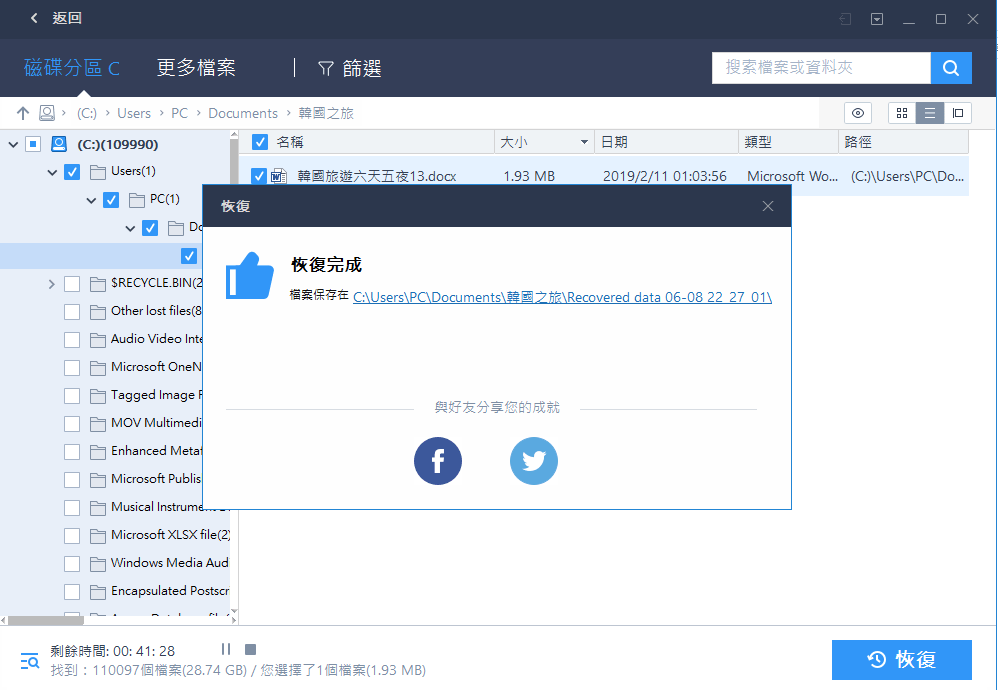
EaseUS Data Recovery Wizard Professional 救援軟體真的是像我這種手殘人的救星,另外除了上述示範的可以恢復 電腦裡丟失的資料外,在記憶卡、USB 、數位相機、手機和其他儲存裝置中也可以找回丟失或刪除的資料喔!是不是很棒呢,而且操作簡單只有 3 個步驟【啟動→掃描→恢復】就能救回資料。
想了解更多就到 EaseUS 看看吧!
EaseUS首頁:https://tw.easeus.com/
EaseUS Data Recovery Wizard Professional 下載:https://tw.easeus.com/data-recovery-software/data-recovery-software/data-recovery-wizard.html