你有沒有遇過一種情況,就是在報告時為了數據的呈現,因此做了很多張圖表,然後浪費很多時間一張一張的複製貼上並做調整。今天就來跟大家分享一個小技巧,那就是如何直接在 Excel 儲存格內呈現簡單的數據圖( 趨勢圖 ),這樣的方法不僅可以節省時間,還能讓你的數據呈現的更乾淨俐落喔!更多 Excel 教學你也可以參考:EXCEL 你所不知道的 SHIFT 鍵小技巧
首先先選取表格,在〔插入〕中的〔走勢圖〕中選取〔折線圖〕。
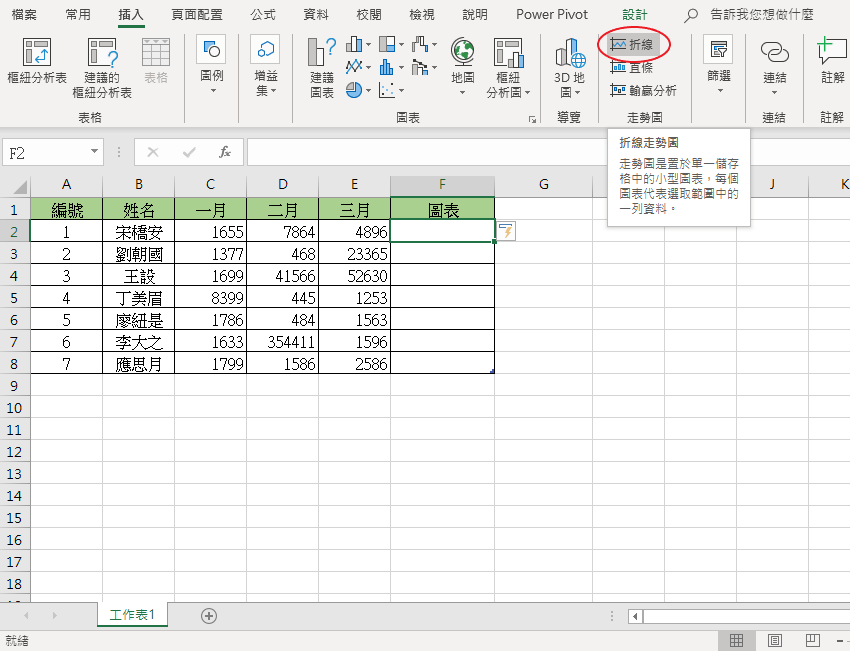
在對話窗中的〔資料範圍〕中填入想呈現的數據表格,在〔位置範圍〕中填入要放折線圖的表格。
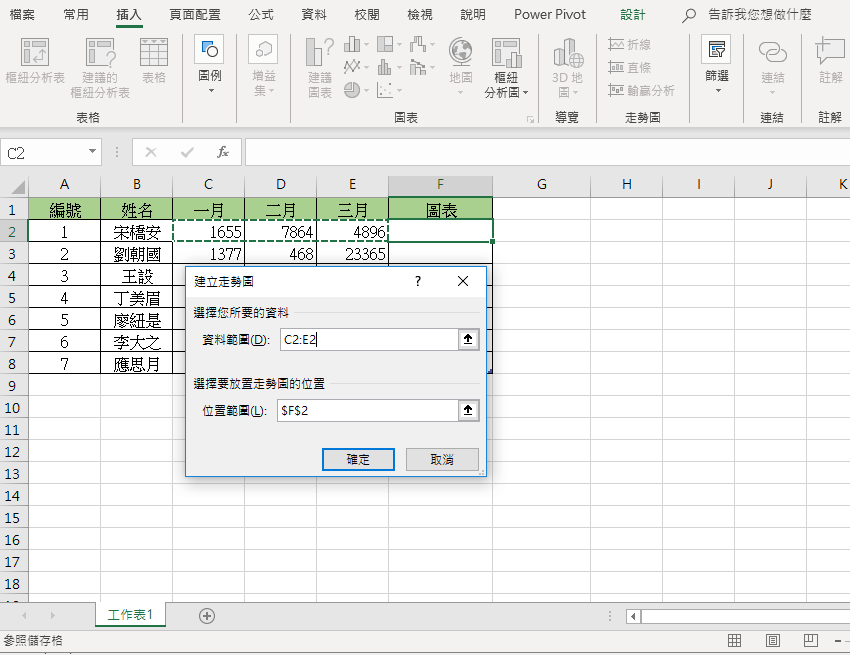
接著折線圖就會出現在表格內啦!
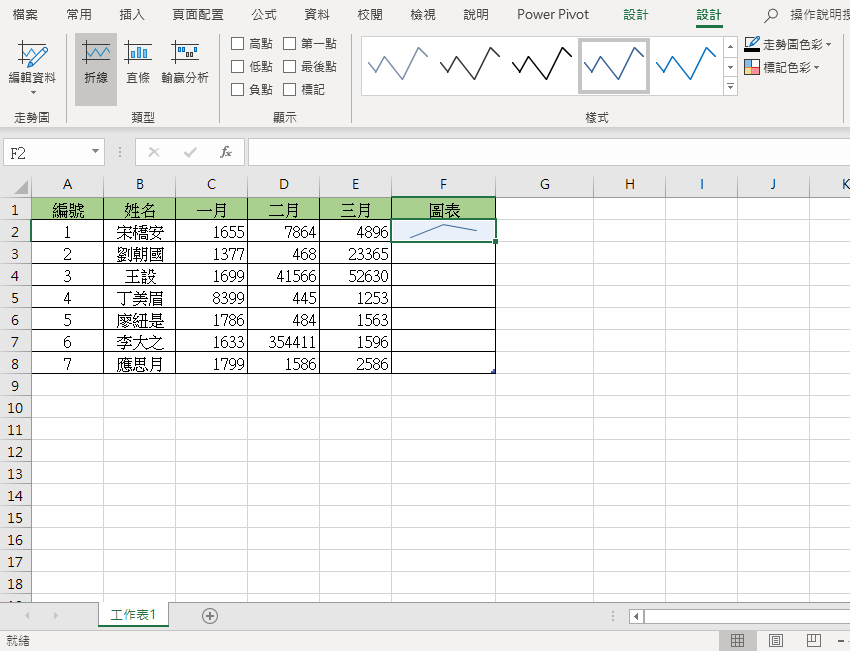
接著你可以在〔趨勢圖工具〕中,將圖表修改顏色或是加入標記等。
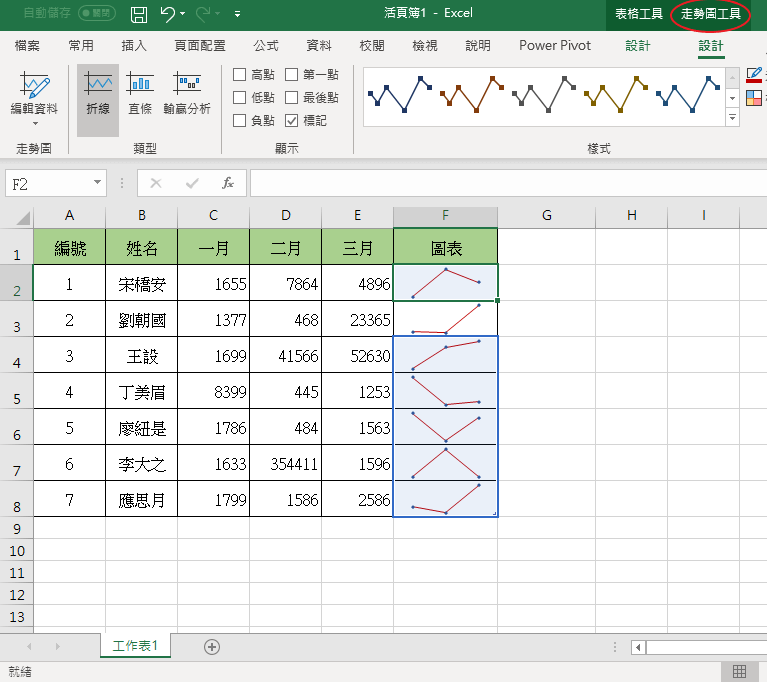
除了折線圖外,你也可以選擇長條圖呈現數據喔!
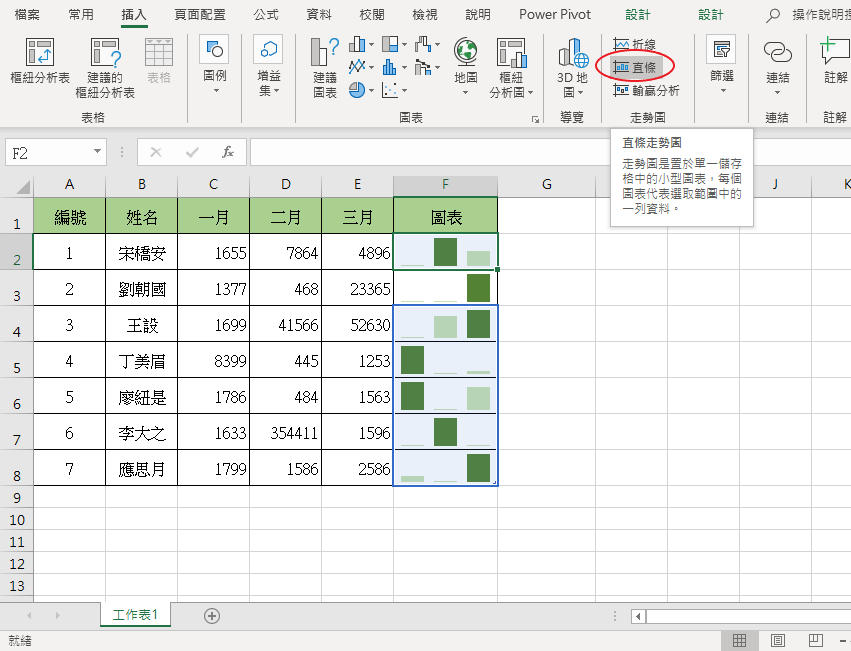
想想之前在做報告時,真的是為了顯示每個數據的圖表,費了不少時間,因此才想跟大家分享今天的小技巧。今天的分享學會了嗎?下次在報告的數據呈現上試試看~相信會與大家很不一樣喔!










