你一定很好奇,流程圖這麼簡單的東西,會有甚麼小技巧?不知道你有沒有遇過這種情況,就是在 Word 中畫流程圖時,因為要再加上其他東西,而導致整體圖型排版都要重來,並且需要一個一個將元件移動,但今天就是要來跟大家分享,如何讓你流程圖內的連接線條,可以隨著你的圖形移動而跟著移動,節省你要慢慢一個一個移動元件的困擾喔!更多教學,你可以參考:WORD 如何不讓圖片跑掉?圖片隨文字移動教學
首先在〔插入〕中選取〔圖案〕,並點選最下面的〔新增繪圖畫布〕。【此步驟是關鍵】
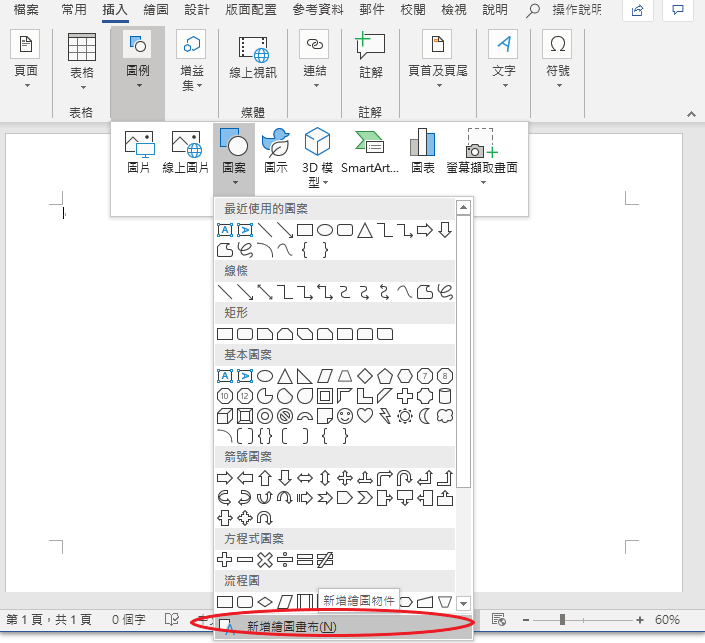
接著會出現一個方框就是要畫流程圖的範圍。
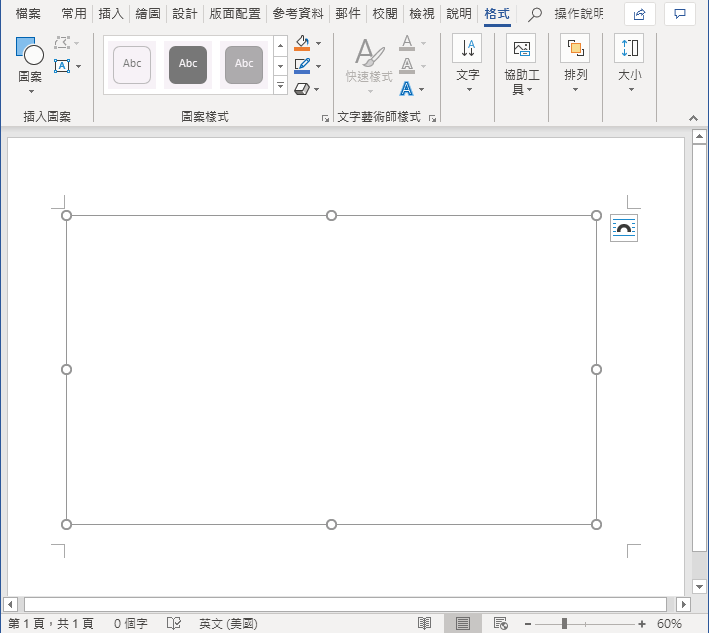
在〔格式〕中的〔圖案〕中選取想插入的圖型放入方框中,並在〔圖案樣式〕中選取想要的樣式。
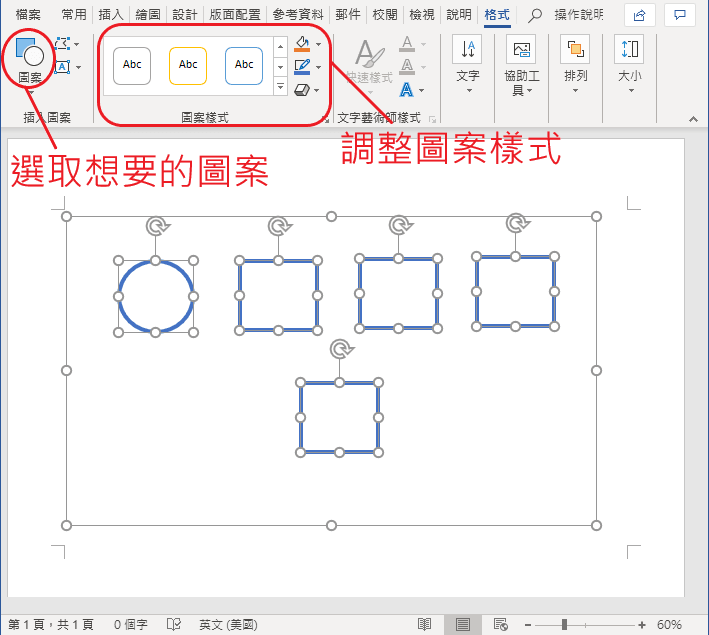
接著在〔格式〕中的〔圖案〕中選取線條類的圖案,接著點選圖案,這時需要將線從圖案上的黑點上接到另一個圖案上的黑點喔!
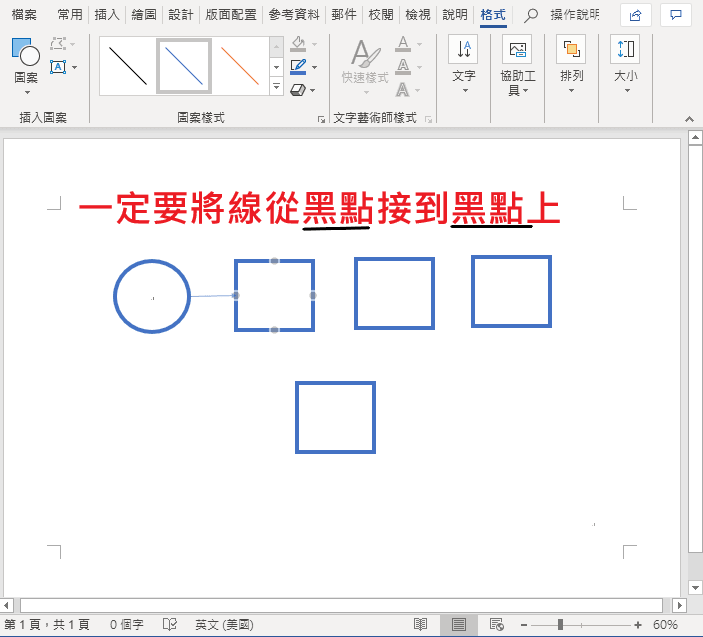
接著你可以試試移動圖案,這時你就會發現圖案上的線會隨圖型一起變動喔。
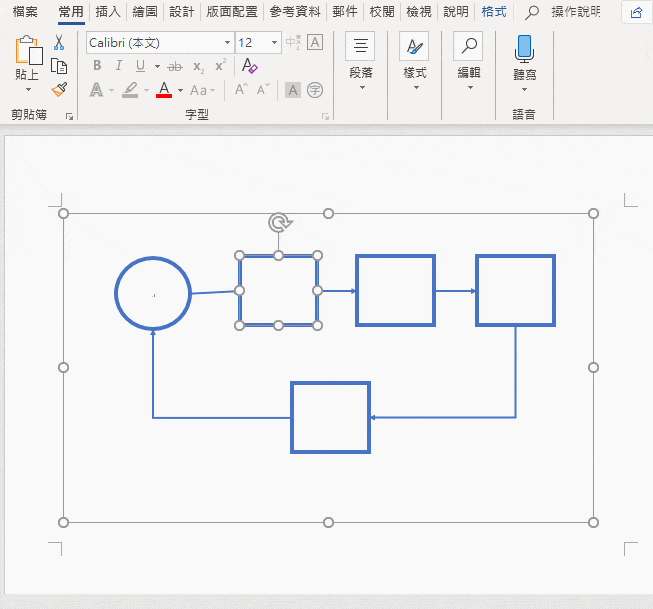
今天分享的小技巧,是不是很神奇呢!這樣就能像在 PPT 中一樣, 靈活的控制流程圖中的各個元件,相信未來在畫流程圖的時候可以幫助到你喔!










