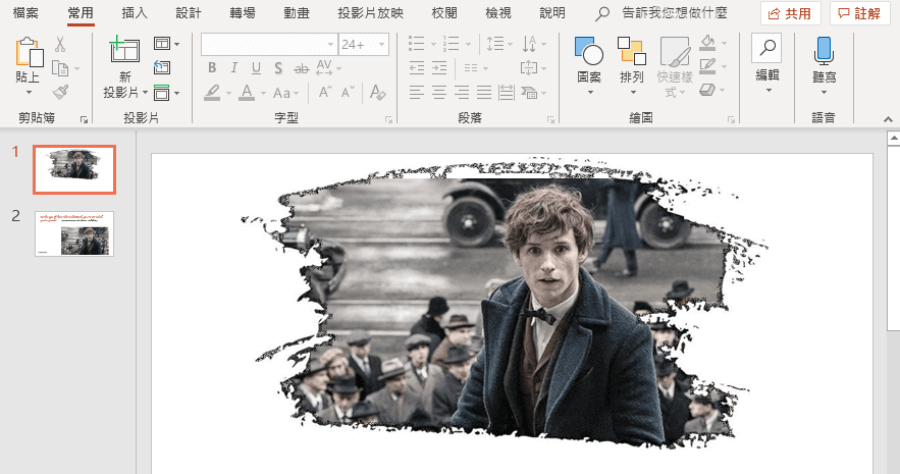今天想來跟大家分享一個很酷的 PowerPoint 教學啦!常常看到很多人的簡報主圖片是一張圖片直接貼在版面上,或是稍微會設計一點的同學頂多就是將圖片形狀改變成圓形或是圓角矩形,想要來點不一樣的嗎?今天就要來教你如何製作出不一樣的 PPT 圖形吧!你也可參考:PPT 教學 – 裁剪圖片不用專業編輯工具,PPT 就能輕鬆辦到
首先你可以在 Google 中收尋【筆刷】,然後選擇一張適合的圖案。(盡量選擇使用白底黑圖喔)
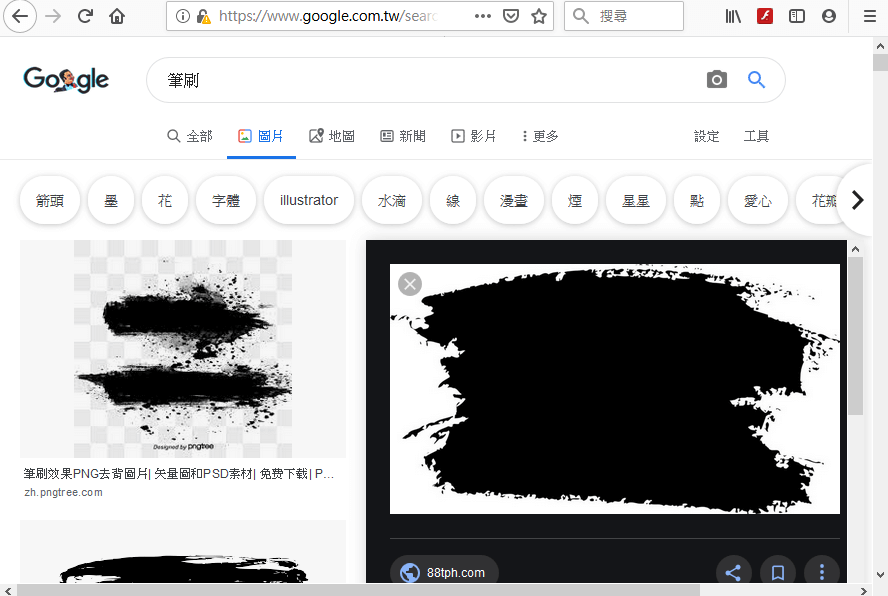
將選好的圖片貼上 PowerPoint 中,接著選取〔格式〕中的〔色彩〕,接著點選〔設定透明色彩〕。
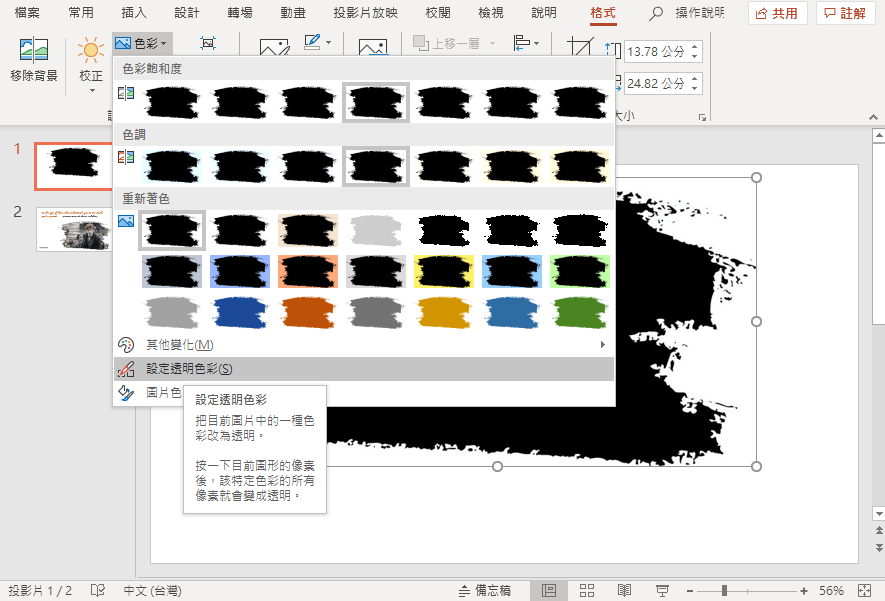
接著點選圖中黑色的部分,就會發現圖片中黑色的部分不見了。
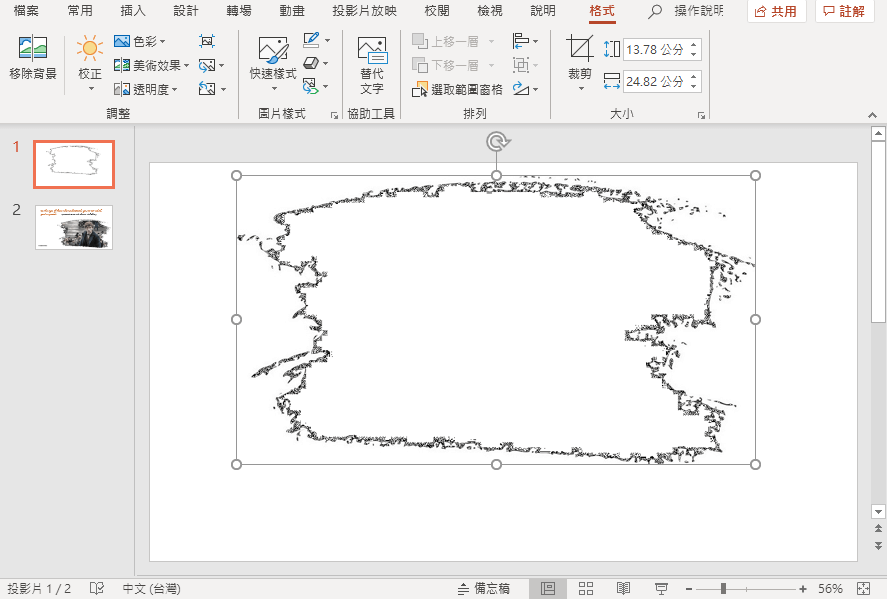
接著在貼上一張照片,貼上後點選滑鼠右鍵,並選取〔移到最下層〕。(這裡可以選擇貼上簡報或是海報的主圖片。)
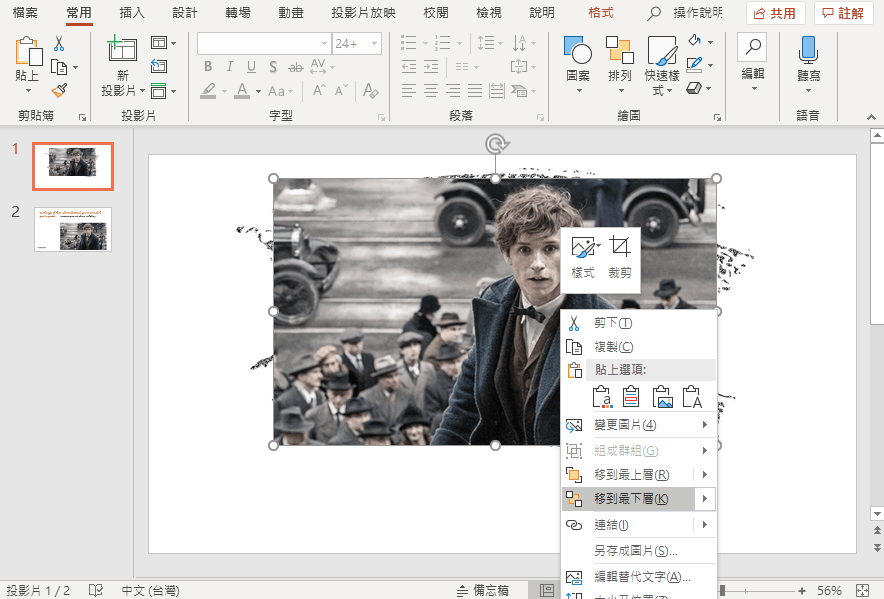
接著在將圖片調整到適當的位子,圖片是不是就會有很不一樣的效果了呢!
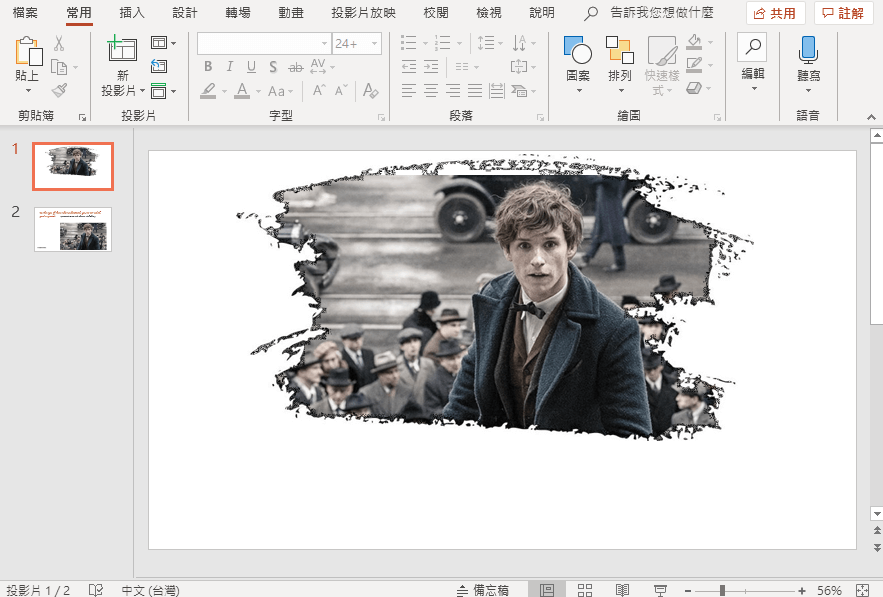
接著在加入一些文案,效果就會很棒啦!
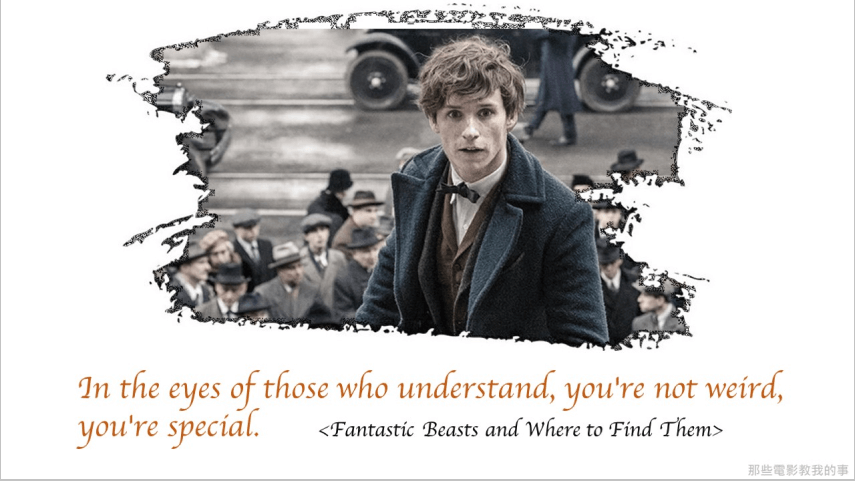
唯一可惜的地方就在於背景顏色只能選擇一開始收尋的圖片底色,不然畫面就會變得很奇怪。但我自己是覺得這個效果不管是要用來當作簡報封面或是製作海報都很適合喔!所以大家還是可以來試試看喔!