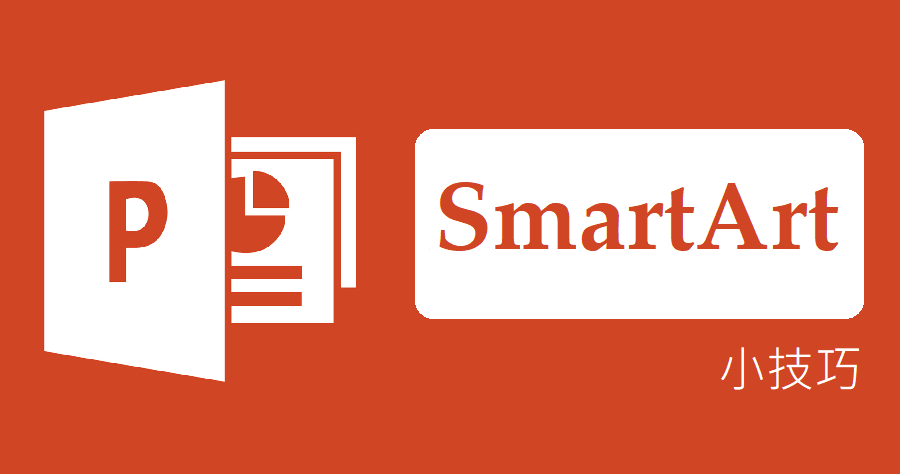在製作簡報的時候,若是投影片上多是用文字敘述時,是不是會覺得影片很單調空虛,想要加點花樣讓影片繽粉點卻又不知道怎麼下手嗎?其實 PowerPoint 中有一個很不錯的工具【 SamrtArt 圖型 】,能自動幫你排版文字喔!接下來就來跟大家分享怎麼使用吧!
PPT 教學延伸閱讀:
首先先將文字選取起來,並在〔常用〕中點選〔SamrtArt〕。
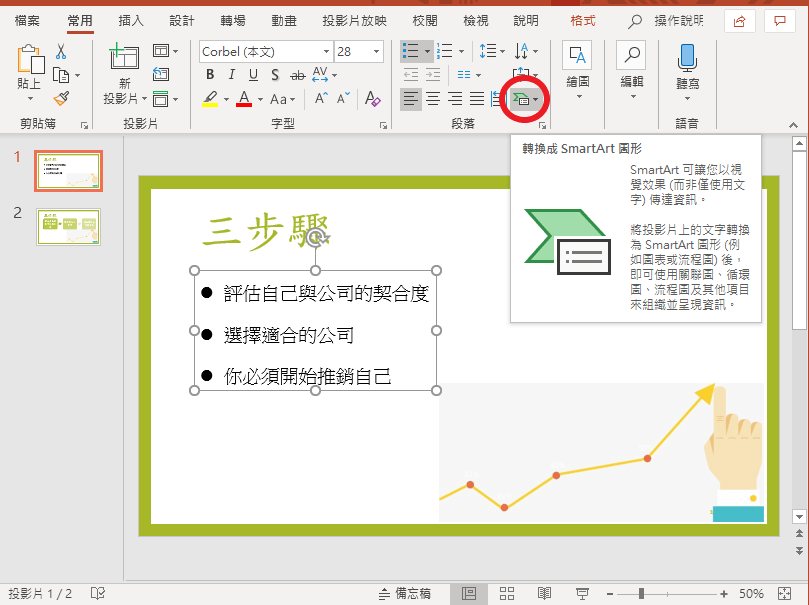
可以直接選取自己想要的圖型或是點選〔其他 SmartArt 圖型〕就會出現新的視窗,可以挑選更多的圖型。
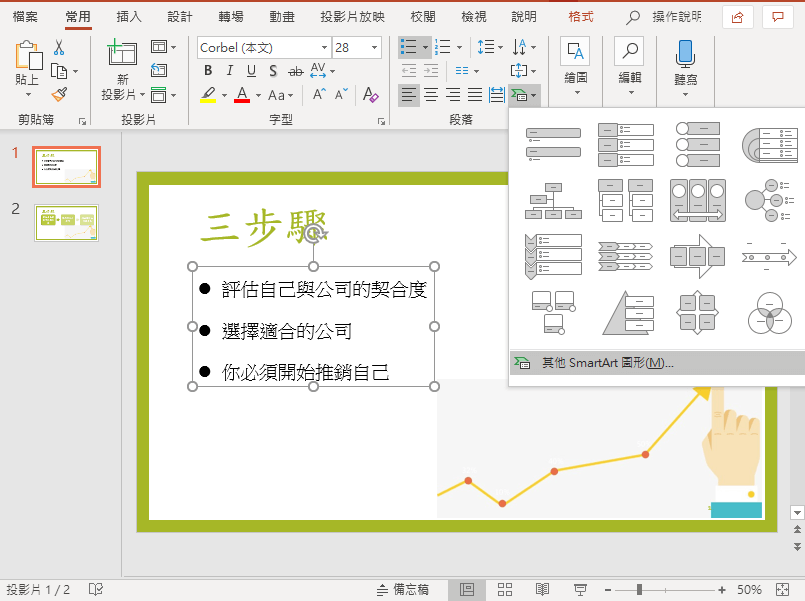
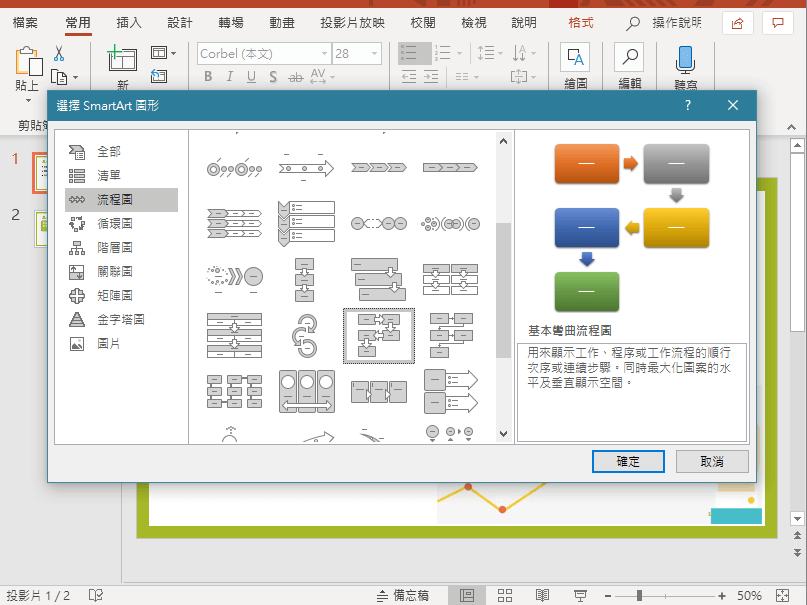
挑選完後按下〔確認〕,就會出現比較有造型的文字排啦!
接著你可以在上方的工具列中進行顏色或是圖型的調整。
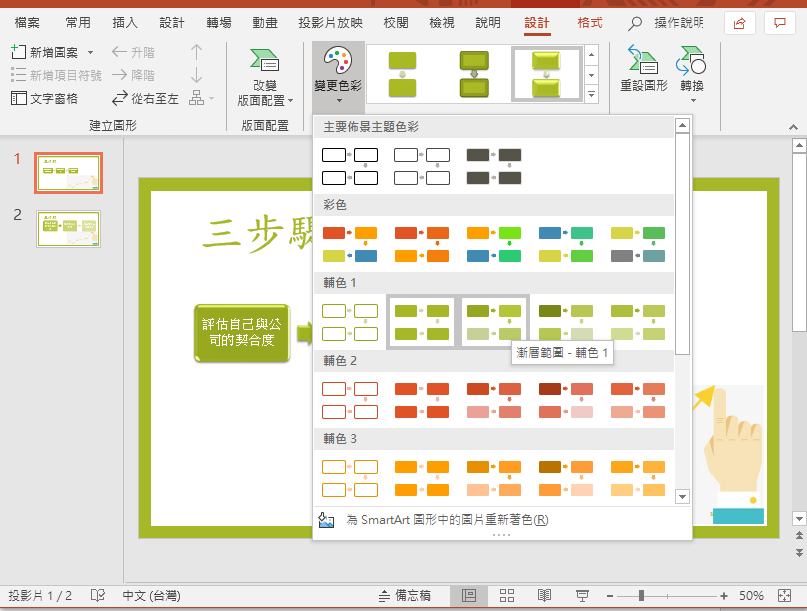
雖然【 SamrtArt 圖型 】在幫忙編排上很方便,但是在做個別圖案的部分細微調整時就會很不方便,在這邊要教大家一個小技巧,讓你操作上更加方便。
點選每一個圖型,接著在〔格式〕中的〔排列〕中選取〔取消群組〕。
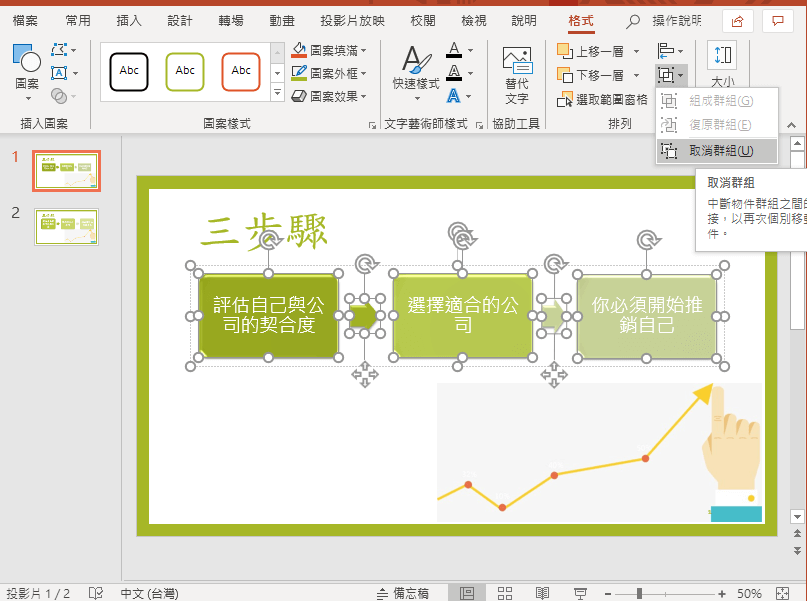
完成後就可以進行個別的調整啦!
若是你對於做簡報的文字排版常常不知道怎麼下手,那麼今天跟大家分享的方法可以讓你超快速地做出完美排版啦!