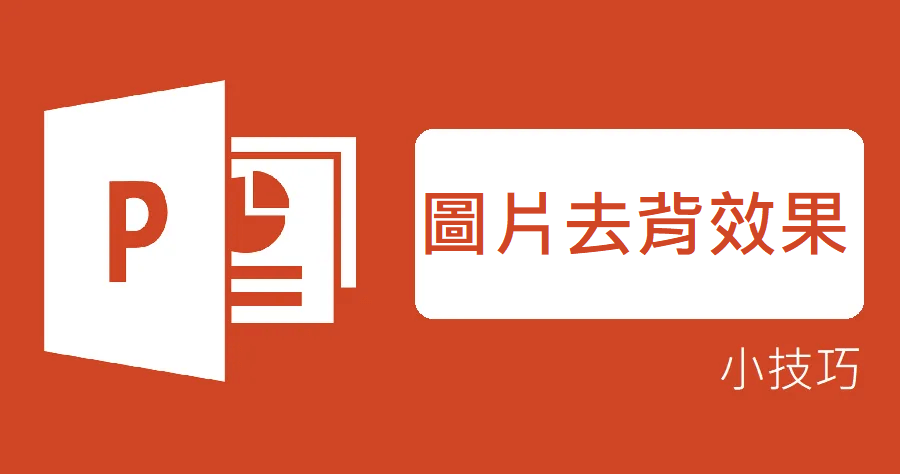不知道你有沒有遇過一種情況,在做報告時需要放上 Logo 或是圖片,但多數都是以白色的底為主,而那麼剛好你的報告底色不是使用白色時,是不是常常就會覺得很突兀呢?今天就要來跟大家分享如何用 PowerPoint 快速去背。
首先大家可以看到下方簡報中的 Logo ,是不是因為白底的關係有點突兀呢?
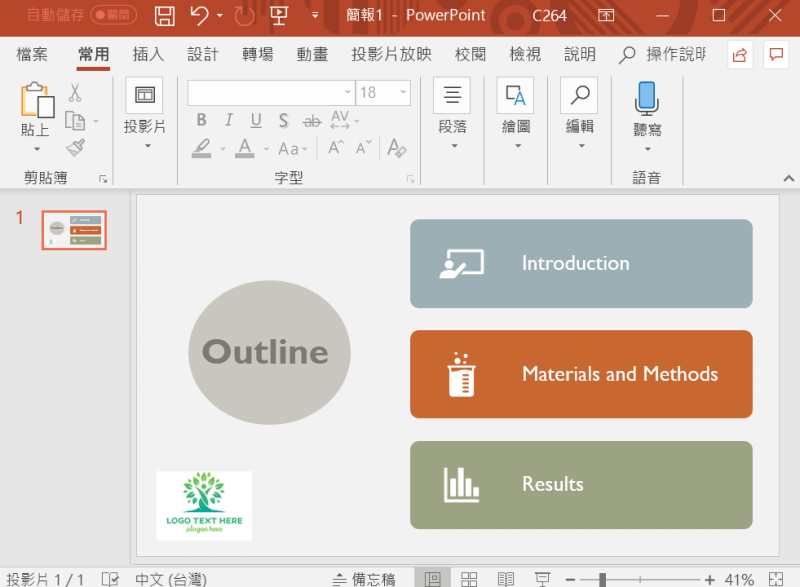
相信很多人會點選圖片,並直接使用上方工具欄中的〔移除背景〕的功能。
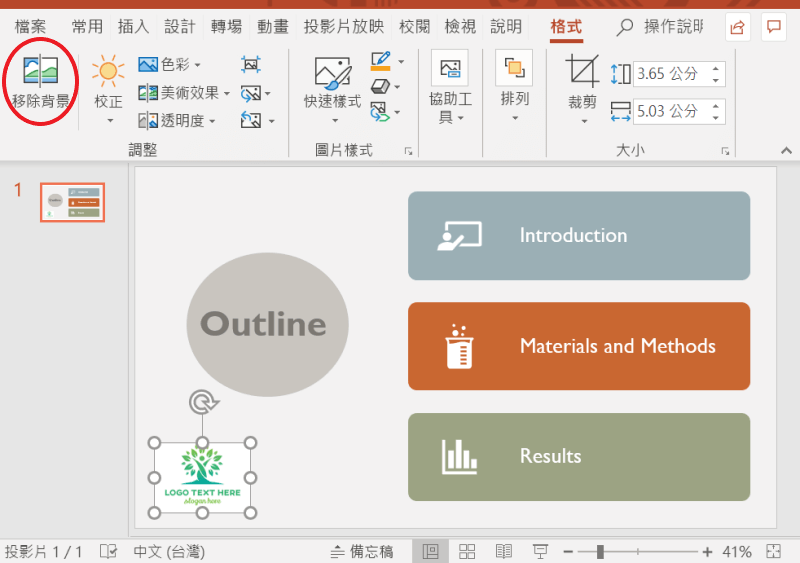
但這項功能我覺得非常難使用啊!常常都不照我的指示去去除背景。
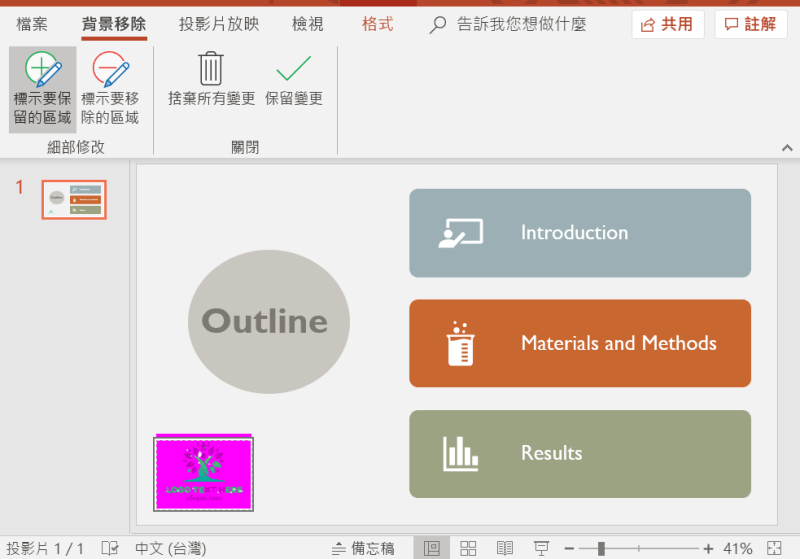
因此我找到了另一個更好用的工具,首先也是點選圖片,接著在〔格式〕中的〔色彩〕點選〔設定透明色彩〕。
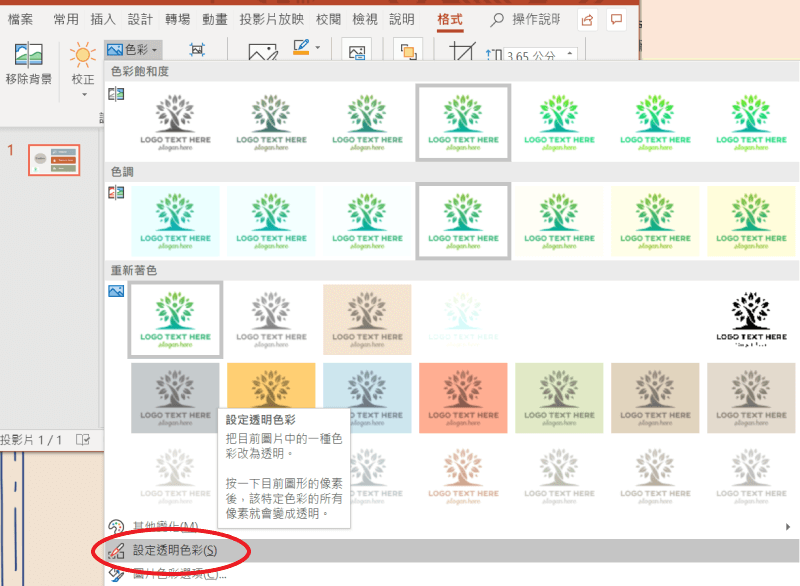
點選完後,滑鼠會出現像畫筆的圖樣,這時將其移到圖片空白的地方,白色的地方就會被修改為底部的顏色啦!
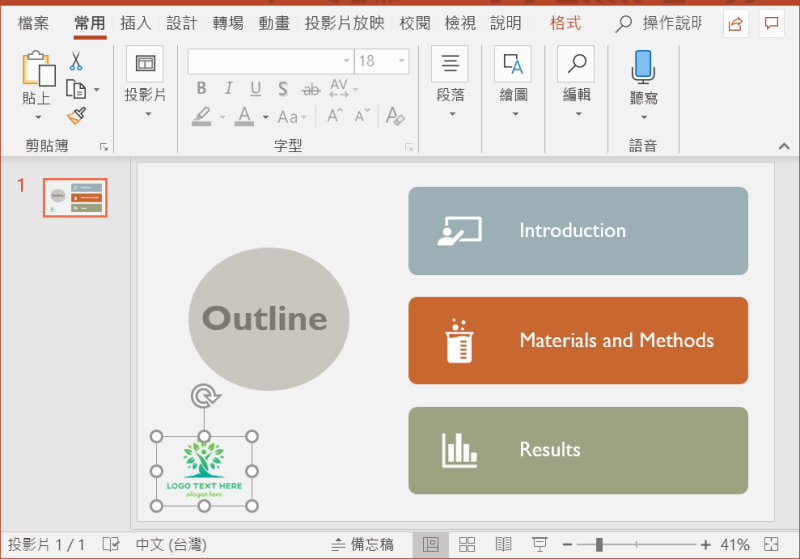
今天跟大家分享的小技巧很方便又實用吧!下次如果簡報底色不是白色的就是試看吧!