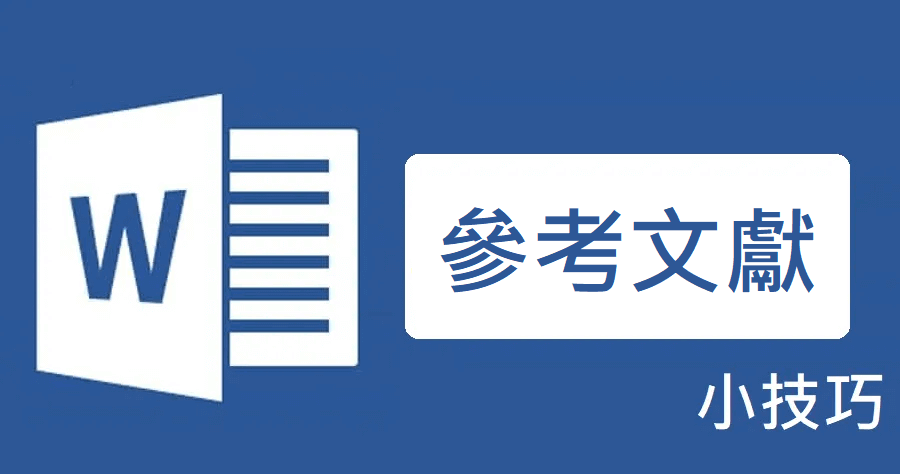在打論文或學術文章時,都會要求前言介紹的資料要註記參考文獻,或是在進行文章創作時,會針對某些詞彙進行解說,一般人應該都會不知道該怎麼去進行編輯吧,其實 Word 中有一個叫做〔註腳〕的功能,可以更有效的幫助大家去作參考文獻或是詞彙說明的整理喔!下面就來跟大家分享要怎麼使用。
先將滑鼠符號停在要加上住腳的文字後方。
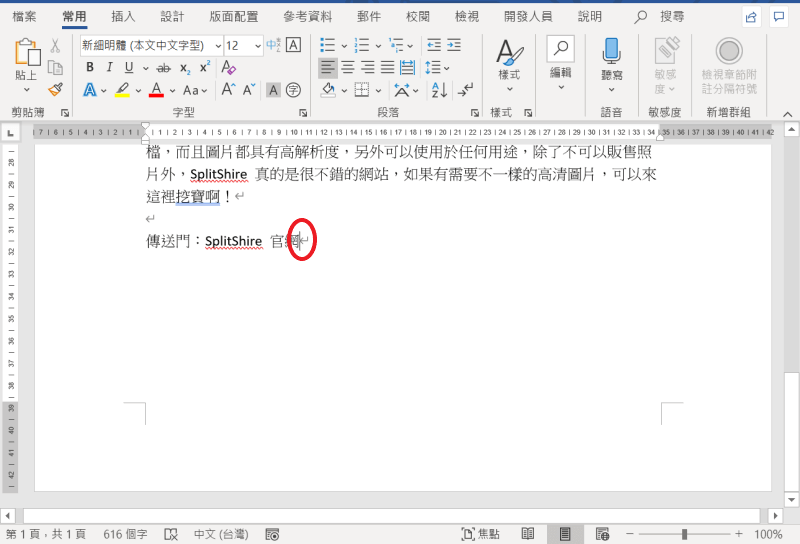
接著點選上方工具欄〔參考資料〕中的〔插入註腳〕。
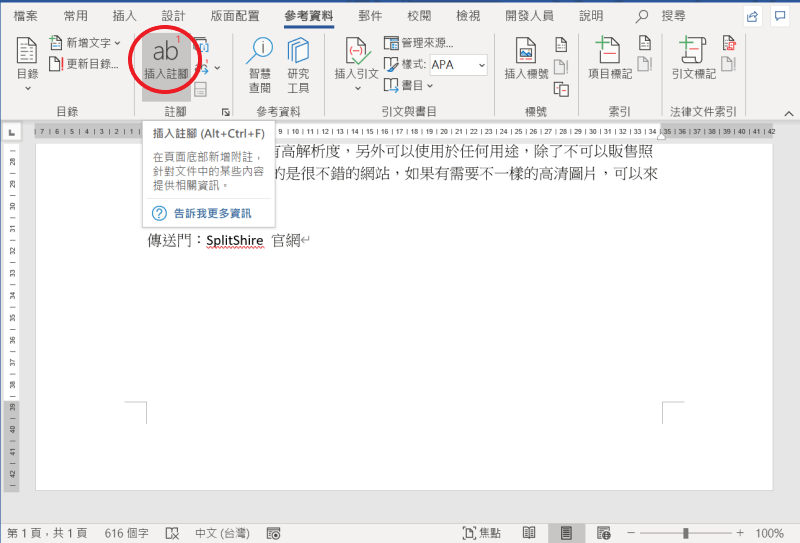
這時就可以看到有小標出現在文字的後方,而頁面下方可以開始加上參考文獻或是詞彙說明。
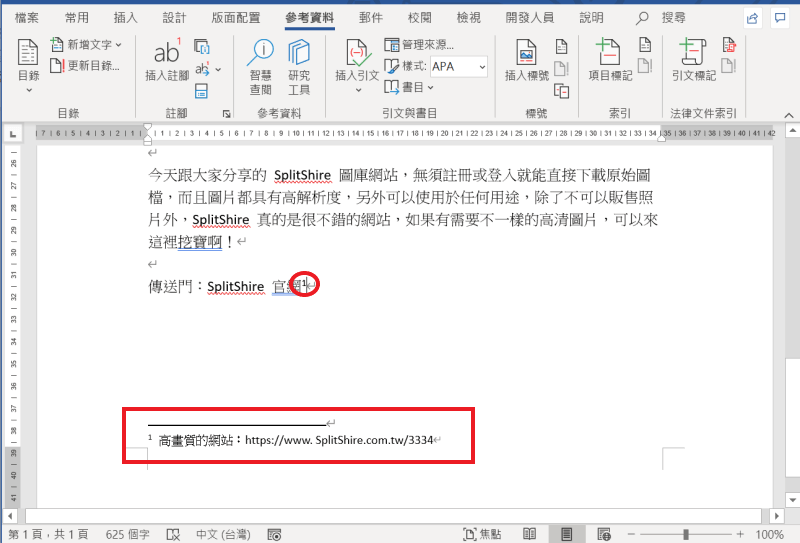
這時的參考文獻或是詞彙說明的位置是被固定住的,若是論文的格式是要將參考文獻放在整份文件後方,這時可以點選〔註腳〕的右下方進行註腳位置的編輯。
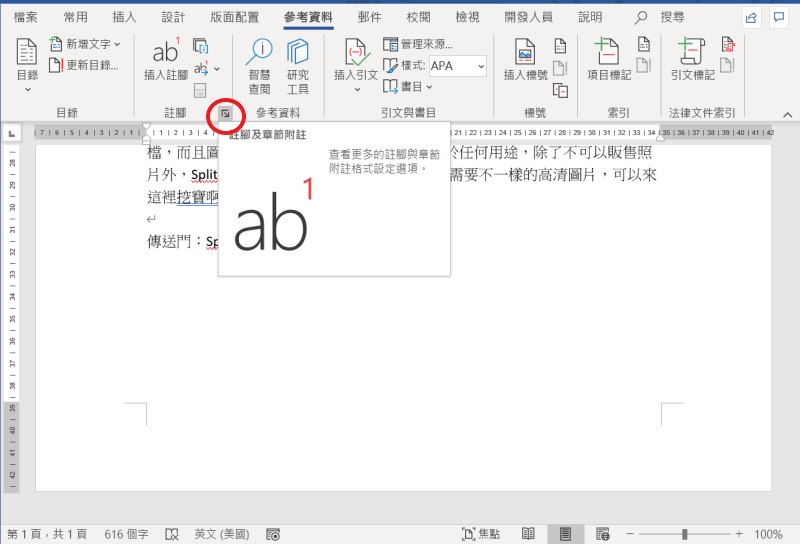
在跳出視窗中的〔位置〕中點選〔章節附註〕並在後方選擇〔文件結尾〕。
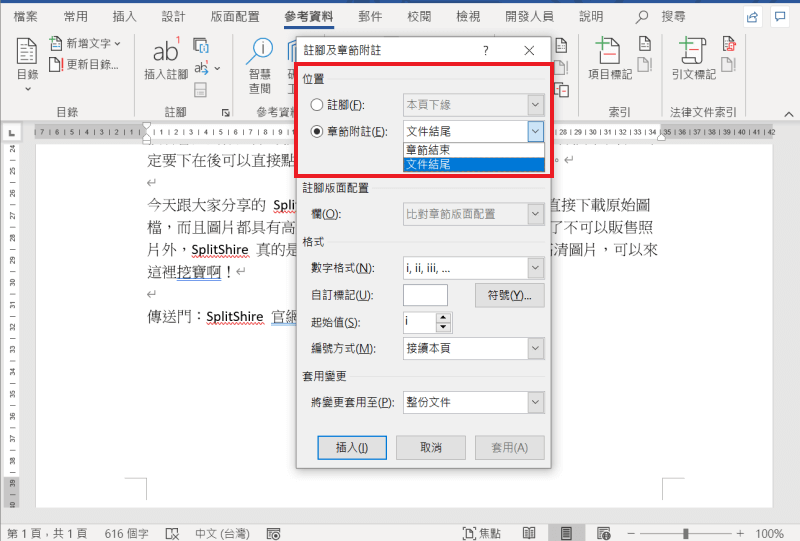
在下方格式的地方可以依照學校或公司規定而去設定符合的〔數字格式〕,都選取完後點擊插入。
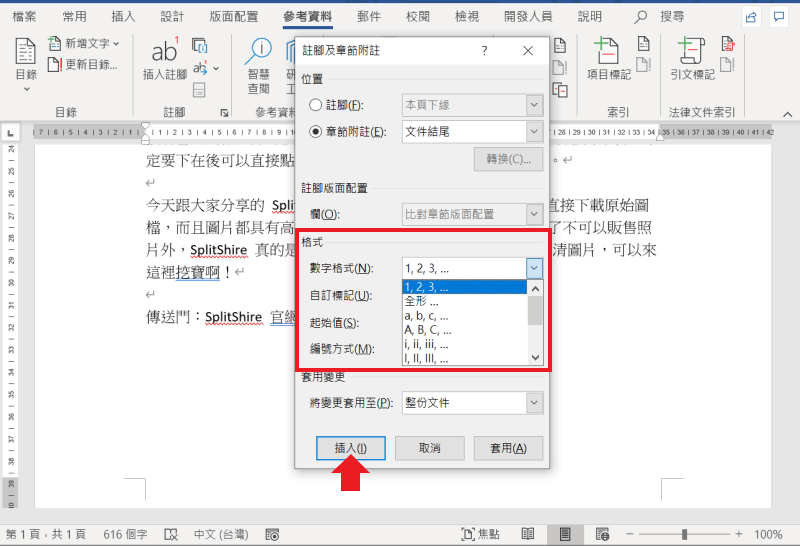
這時就可以看到參考文獻或是詞彙說明的位置放到最後一頁,並可以去調整它的位置了!
但這時又有一個問題,就是註腳的分隔線都無法刪除或是編輯。這時就要選取最上方的〔自訂快速存取工具列〕中的〔其他命令〕。
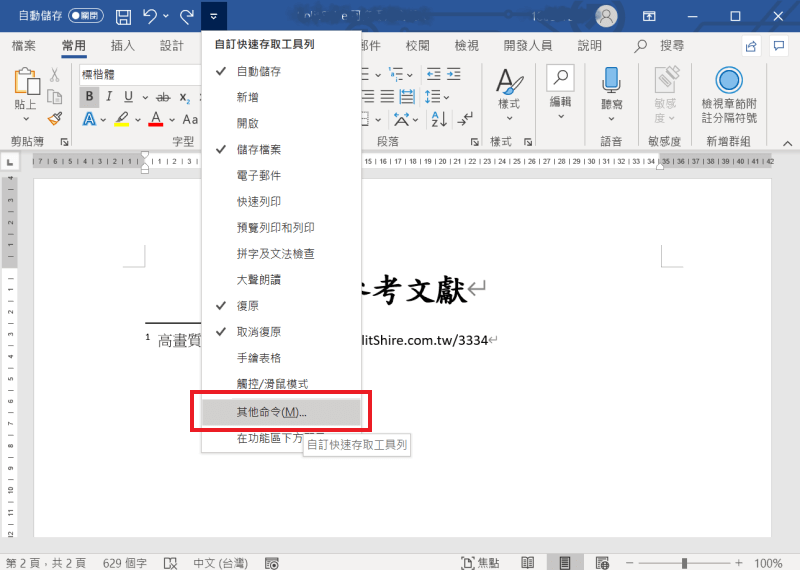
在出現的視窗中的左邊欄位中選取〔自訂功能區〕,接著再中間的上方選擇命令的下拉欄中選擇〔所有命令〕。
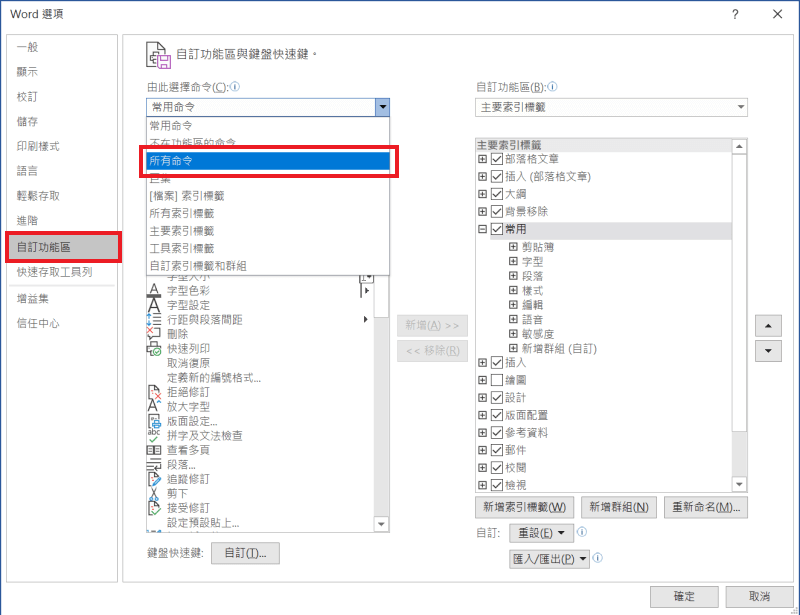
在中間欄位中找尋〔檢視章節附註分隔符號〕並將它新增到右邊的常用中,接著點擊確定。
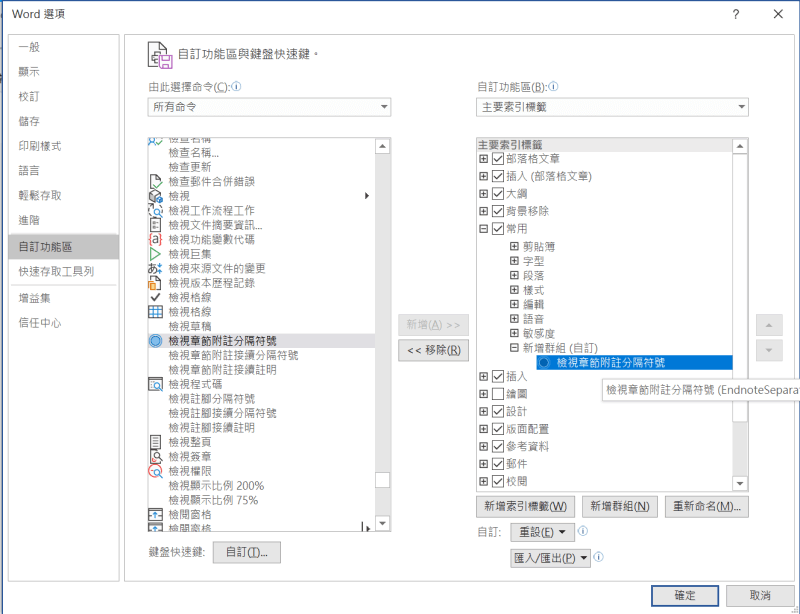
回到文件中,這時在上方的工具欄中會出現剛剛新增的〔檢視章節附註分隔符號〕,直接點選後下方會出現編輯欄位,這時只要將直線刪除分隔線就會消失了喔!
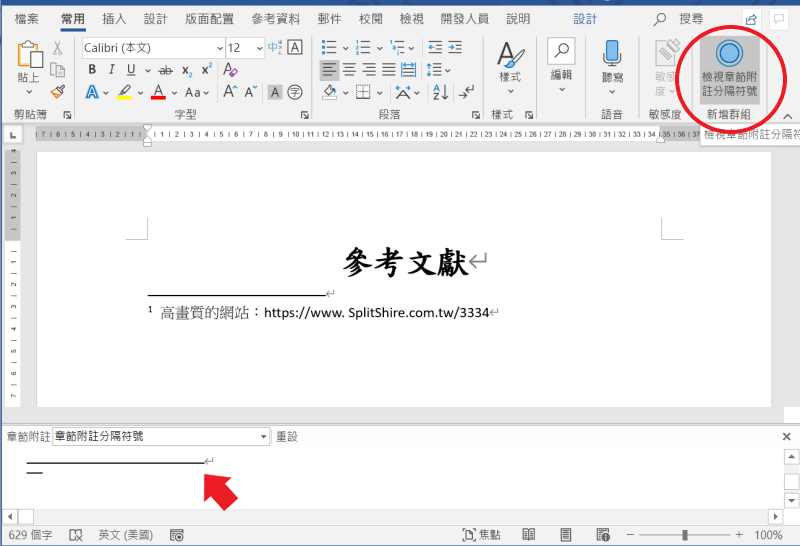
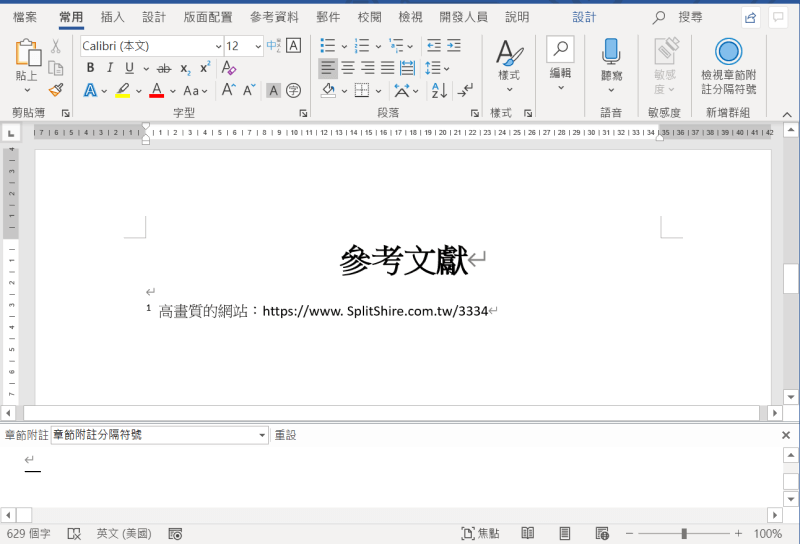
延伸閱讀