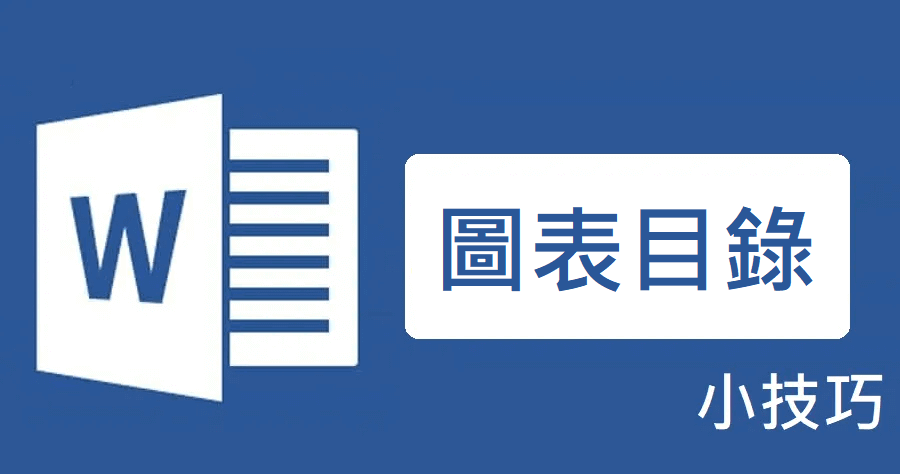撰寫論文的時候,相信很多人都不知道圖表的編排要怎麼使用?甚至很多人都只是單純插入圖片並直接在下方輸入圖標,雖然這樣的方式也沒有問題,但若是遇到在文件中被要求刪除或是新增圖表的時候,圖表標的編號又會需要全部重新編排,因此今天就要來跟大家分享如何讓 Word 圖表標號自動編排與快速生成圖表目錄。
首先先將插入的圖片選取。接著在上方工具欄中的〔參考資料〕中點選〔插入圖標〕。
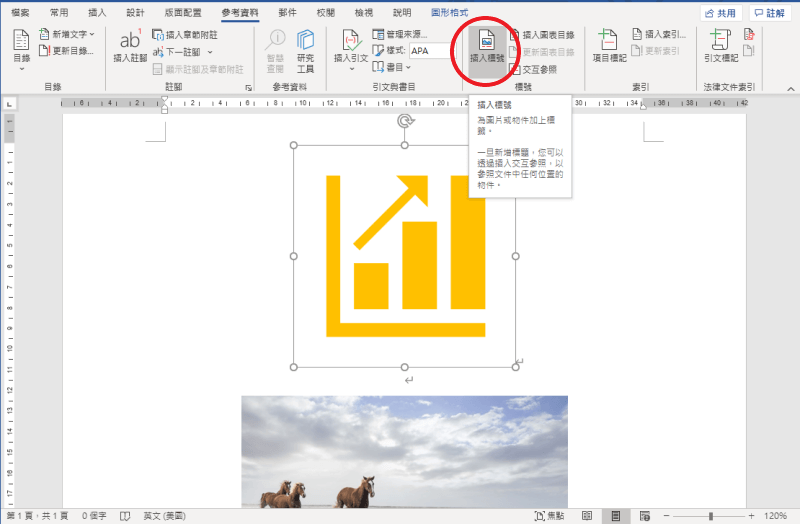
在跳出的視窗中標號的地方可以在後方輸入圖片名稱,在標籤的部分可以依照自己的需求選取方程式、表格、圖表等類型,完成後直接點擊確認,接著就可以看到圖表編號了。
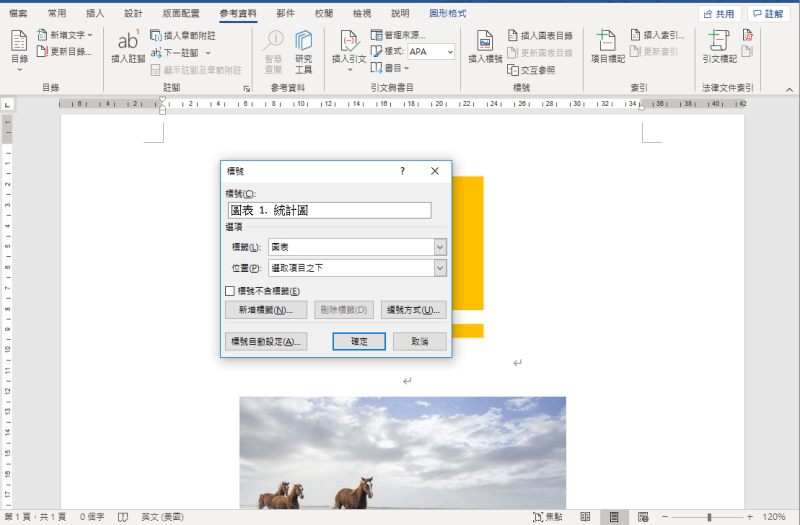
若是需要更改圖片名稱與文字格式,可以直接點選文字進行編輯。
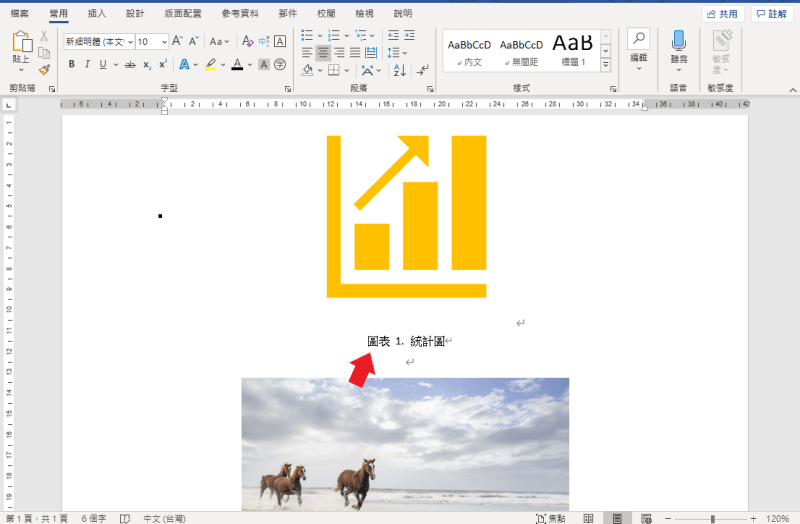
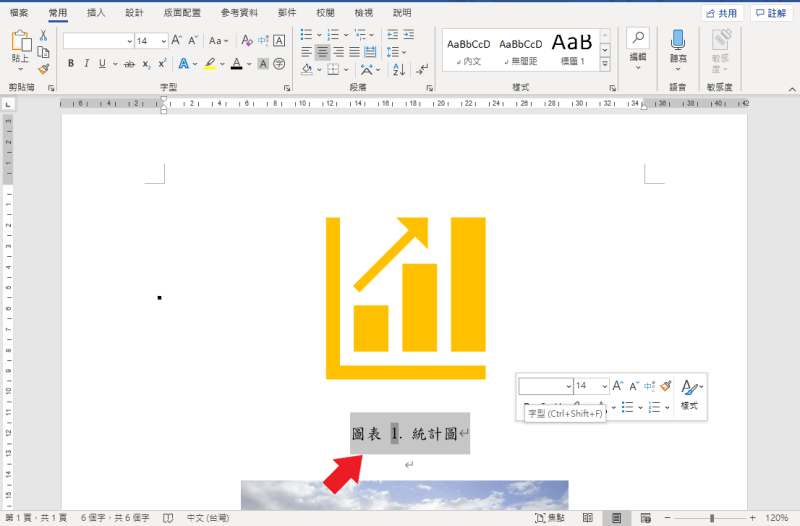
製作圖表目錄時,則是將滑鼠符號停留在要插入的位置,並點選上方工具欄中的〔參考資料〕中的〔插入圖表目錄〕,接著就可以看到圖表目錄出現了。
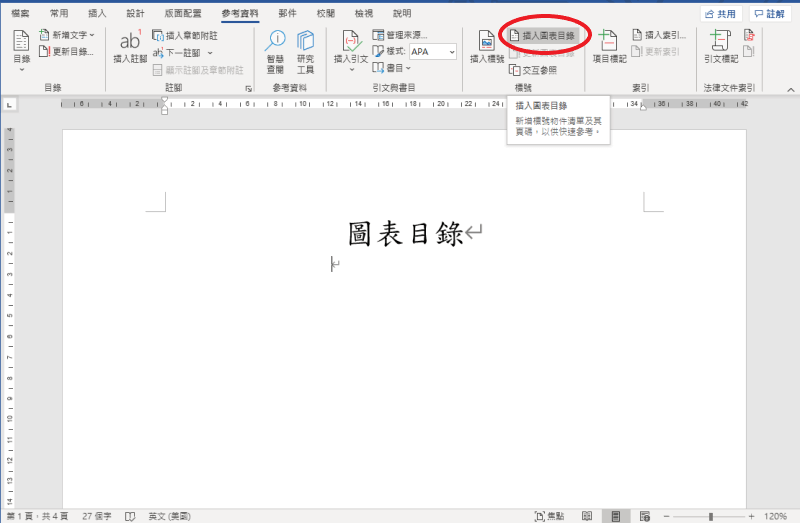
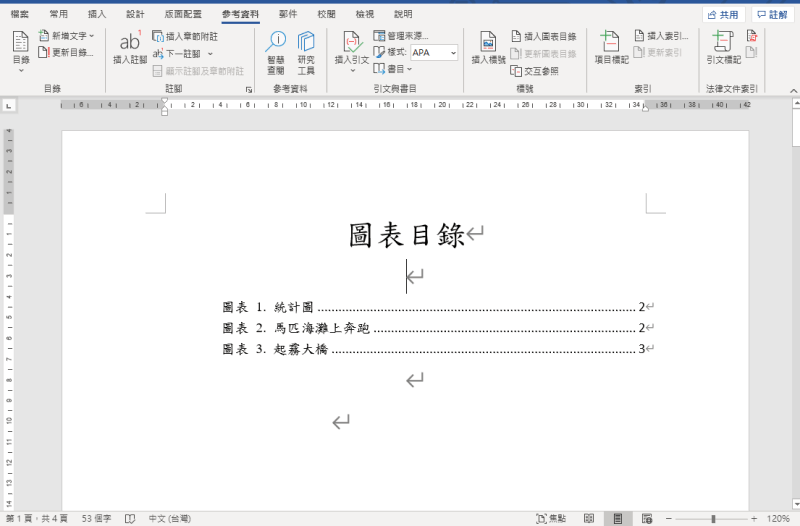
若是要在中間新增圖表,可以直接點選出入的圖表並點選〔插入圖標〕,接著就可以看到圖標編號會自動將後方的圖表編號往後移一個數字。
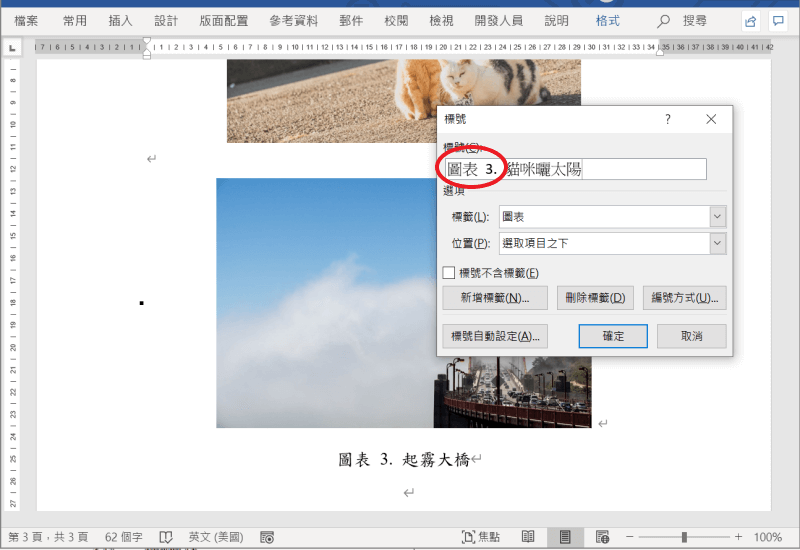
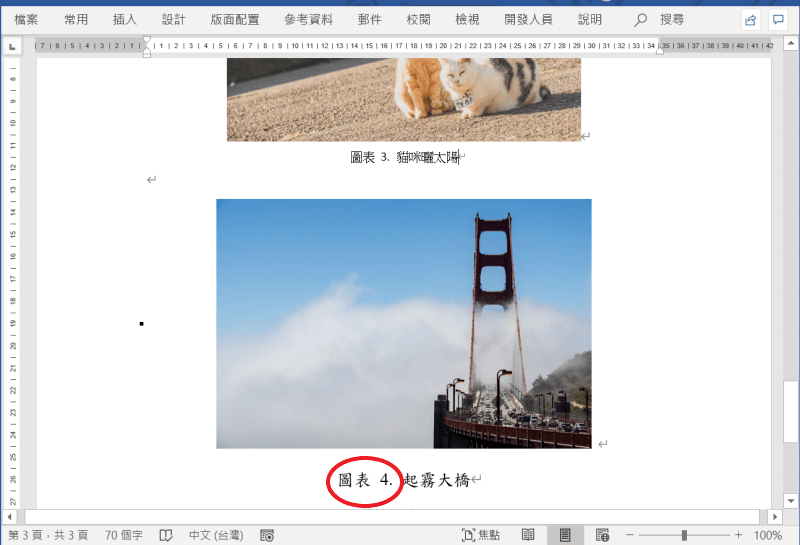
若是要在中間刪除圖表,這時會發現圖表的編號不會改變,但不用擔心,這時只要按下〔ctrl + A〕將文件全選後再按下鍵盤上的 F9,這時圖表的編號就會更新了。有時候按下 F9 會跑出〔更新圖表目錄〕的視窗,這時只要點選〔更新整個目錄〕並按下確定,圖表的編號也會被更新喔!
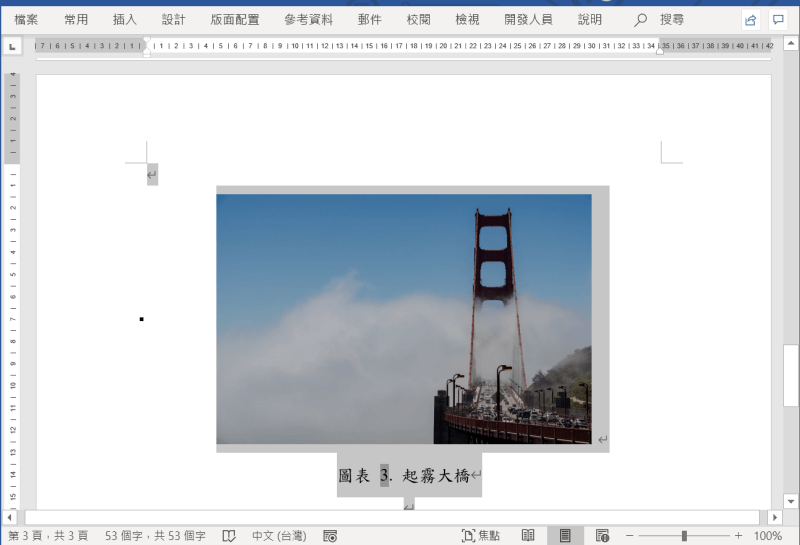
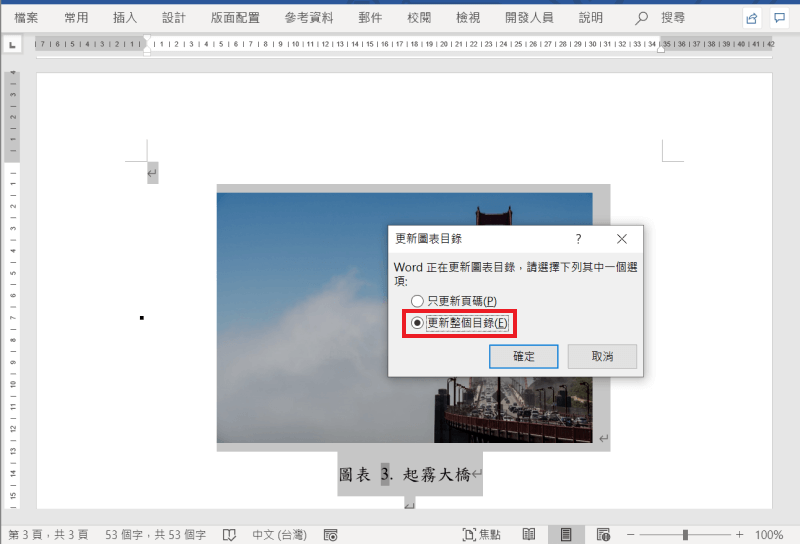
延伸閱讀