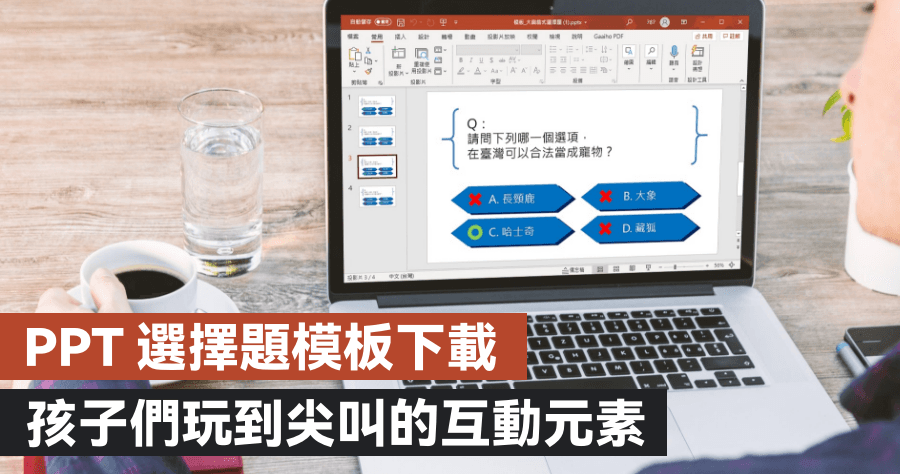一場演講、一場教學、一場課程、一場會議,如何在 PPT 簡報加入一點小巧思,就能增加與觀眾的互動?「選擇題」是眾多解答的其中之一,發問一個問題,讓小組進行搶答,絕對是課程暖場與增加注意力的重要技巧,本篇分享 PPT 選擇題製作教學,以及現成模版下載,改成自己的問答題目就可以輕鬆套用啦。
文章目錄
線上課程如何節省切換教學工具的時間?
也進入了線上教學領域一陣子,自己比較喜歡學習科技和應用的部分,也在這裡跟大家分享一下幾個比較常用的活動設計。
很多人可能都會覺得線上教學就只是使用線上平台(如:hangouts、Teams)把實體課搬上來;但實際上一堂精采的線上教學是有相當多不同的應用和注意事項的。
想到線上教學可能也會想到很多很 fancy 的新科技、新教材,但我也要提醒大家,這些新科技和教材維有它和「教學」相關,才有意義。如果它還需要花很多時間教學、切換、下載,那相信有其他可以教學活動可以運用。
換句話說,我們需要去考慮運用這個科技、教材它所佔的教學比例。如果這節課可能有 20 分鐘都要使用,那只要清楚教過一次學生,那當然很適合使用;但如果這個活動就只花你 5 分鐘,你還要切換來切換去,還要求學生下載這個註冊那個,那就可以考慮用別的方式進行。
之前看過一次試教,老師表現地非常好,但因為在 PPT 和教材之間切換來切換去的,這些時間其實是可以完全省下來的。
所以這次就將以 PowerPoint 中的動畫等效果,來跟大家分享一些有趣的教學活動。
PPT 選擇題活動的優勢
這種選擇題相信是課堂中最為普遍的教學活動了,這樣的活動能做達到:
- 師生互動
- 確認學生吸收知識的程度
- (進階)團隊比賽
- 當然可以直接使用「動畫」的「出現」效果,在答對的答案上顯示打勾;但這好像少了一點互動的感覺--萬一學生選錯了怎麼辦?
- 所以這時候我們可以善用動畫中的「觸發程序」來達成這樣像是選答的效果!
以下將會一步步教導大家製作這個「選擇題」的活動,如果是 PPT 苦手,也可以直接下載模板(點此下載,若下載後無法開啟,請參考此網站之教學),我會再教大家如何更改成自己的題目。
使用軟體:PowerPoint 2019(此活動相容於舊版PowerPoint,若有問題歡迎留言) 模板使用字體:源流明體 TTF Heavy(此為免費字型,點此至 Github 下載)
從零開始:PPT製作選擇題
步驟一:輸入題目 + 答案
這步驟請自行依需求編輯出你這次選擇題的整個板型,必須包含:「題目」及「答案」。可以參考我的方式:
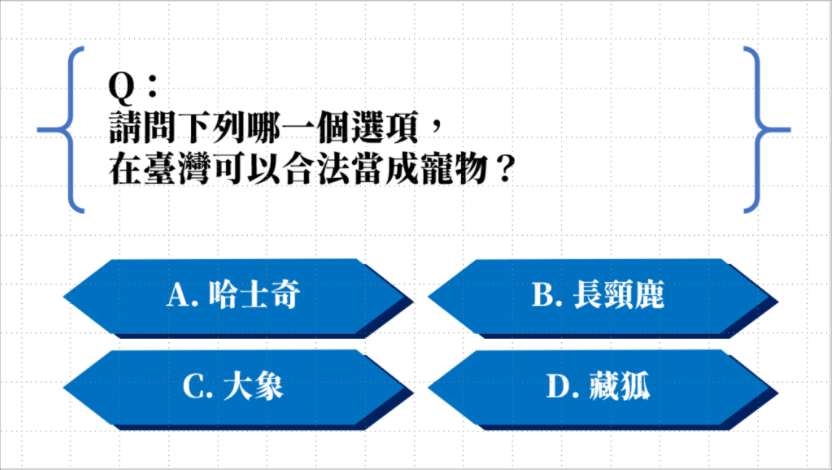
建議在製作時,就已經大概把你的版型安排好了。這裡想推薦大家善用 PowerPoint 的選取範圍窗格。
有時整個畫面會有一大堆的東西,有文字、圖形、花邊、背景等等,而且都不知道哪個是哪個;如果有重疊到可能又會很麻煩。這時候請大家可以在 PowerPoint 上方工具列找到「常用」,到通常在最右邊的「選取」,點下去會有一個「選取範圍窗格」。
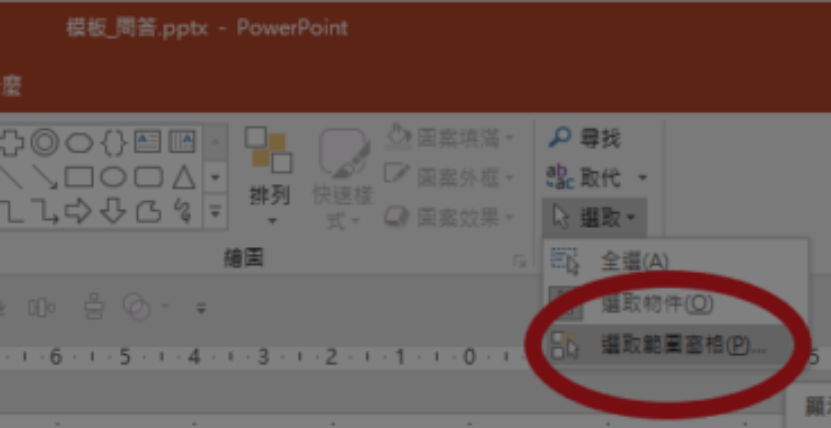
打開它後,就會出現你在畫面中所有的元件,這時候就可以比較清楚了(如下圖)。未來在做任何編輯甚至動畫,你會更清楚自己選的是什麼。
點下那個元件後,它就會在畫面中被選取起來,你就可以直接運用;也可以點兩下,它可以編輯,就可以更清楚了。當你暫時不想看到它,可以點右方的眼睛圖示,它就會暫時在畫面中消失。
我接下來所有的教學都會使用這樣的命名來指涉我所選擇的元件,大家也可以試試看 🙂
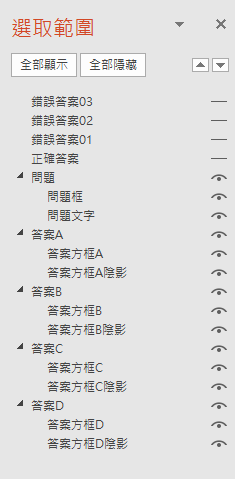
步驟二:答對 〇 與答錯 ╳ 圖示製作
當安排好了版型,接下來就可以製作答對及答錯圖示。
在模板中,我使用的是:答對會打〇,答錯會打╳;當然也可以答對後選項變綠色,答錯變紅色。這些都可以。
總之就是製作出答對及答錯後會出現的狀態。
這裡我使用的是 PowerPoint 中的插入圖示。做出來後,放在應該放置的位置,如下圖。
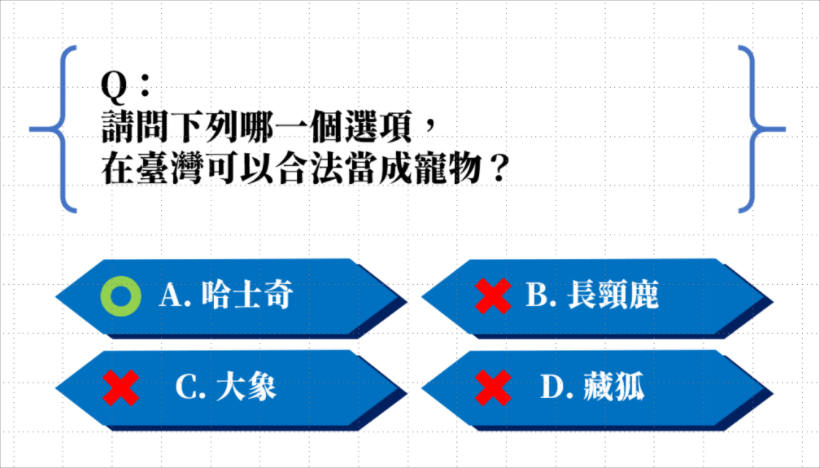
步驟三:答題動畫製作
當一切都準備好了之後,就可以開始製作動畫了!
我們希望:
一開始沒有任何的解答;當學生回答後老師按下該選項,就會出現答案正確與否的圖示(也就是你在步驟二做出來的)。
如果上過我的課的人都知道,動畫有 3+1 的重點,包含:
- 進入:本來不存在,動畫讓它出現
- (強調):本來就存在,動畫讓它被強調出來
- 離開:本來存在,動畫讓它消失
- 移動:本來存在,動畫讓它移動
再怎麼複雜的 PowerPoint 動畫都一定是從這四個重點出來的。所以我們拆解一下這次的動畫需求,我們需要兩個:
- 強調:強調我們所按下的是哪個按鈕
- 進入:我們要讓原本不存在的解答公布出來
所以接下來就開始行動!
首先,我們先把 A、B、C、D 四個答案的選項都分別加入動畫「強調」,我使用的是「脈衝」這個效果。
再來,我們把三個錯誤的╳和一個正確的〇加入動畫「進入」,我使用的是「出現」這個效果。
這些效果大家可以各自玩玩看。
步驟四:插入觸發程序
到目前為止,我們已經做出了一些小動畫,但這些動畫都是隨老師自己的安排出現,很難互動。
這時候,重點來了,要加入一個觸發程序。
我們可以把觸發程序想成一個開關,按下它,它才會運作。
再來我們思考一下,這次的動畫的觸發程序是誰呢?
我們希望按下答案選項,就會出現正確與否的解答。
這樣很清楚,整個觸發的機制是和「答案選項」有關。
所以接下來,我們要做一件事,請各位在動畫內打開「動畫窗格」,接著:
動畫窗格選擇「答案A」,選擇「觸發程序」,選擇「按一下時」,選擇「答案A」;
動畫窗格選擇「答案B」,選擇「觸發程序」,選擇「按一下時」,選擇「答案B」;
動畫窗格選擇「答案C」,選擇「觸發程序」,選擇「按一下時」,選擇「答案C」;
動畫窗格選擇「答案D」,選擇「觸發程序」,選擇「按一下時」,選擇「答案D」。
這樣作法意思是:當按下答案 A 時,就會運作剛剛答案 A 的強調動畫。
完成後,再來要移動我們的動畫窗格中的選項,把剛剛做出的「出現」動畫中,「正確答案」拉到應該的答案中。
而其他的錯誤答案也拉到其他的選項中,這時會看到動畫窗格長成這樣:
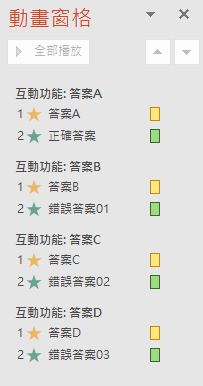
基本上大家已經做完了!最後再做一個小小動作,請在「動畫窗格」點選這些綠色的出現動畫,它右邊會出現一個小小的倒三角形,按下去後選擇「與前動畫同時」,這樣就完成了!
步驟五:多頁的情況,不用一個一個做
如果多頁的狀況下,大家並不需要每一頁都要做那麼多步驟,可以複製該投影片。
改好選項後,把正確答案的圖片及動畫拉到應該的位置,就可以了。
懶得 DIY?直接下載模板套用
如果覺得上面的做法太複雜,也可以直接更改我提供的模板,請在下方下載:
下載後,會看到四個頁面,分別正確答案就是 A、B、C、D 四個選項。
可以直接選擇你想要的正確解答的頁面,再到題目及解答上點一下,就可以改模板上的文字了。
這次的分享大概到這裡,學會這個觸發選項非常有用,可以做出更多的動畫和活動。
希望這次的分享對大家有幫助。
如果大家有什麼問題,或有想要學的活動,也可以隨時留言跟我詢問或分享哦!
這樣的活動未來當然也可以用在一般的實體課堂活動,甚至可以做更多的美化和調整。這就有待大家自己去摸摸看囉 🙂
本文作者:許i啾不認真