只要是簡報、教學時,需要進行小組活動的,都一定會用到倒數計時功能,PPT 倒數計時如何使用呢?本篇將與大家分享如何製作自己的 PPT 倒數計時器,並在文末附上 PPT 倒數計時模板提供大家下載,沒時間的朋友請直接下載下來,修改為自己需要的秒數,不論是 10 秒、30 秒、1 分鐘、5 分鐘大家自己修改就可以啦。想學習的朋友,之前分享過的 PPT 選擇題模板中,有許多本篇也會用到的動畫概念,沒看過的朋友可以先去複習唷。
建議大家在閱讀本篇前,先閱讀本系列的第一篇,有稍微談到線上教學活動的一些目的和注意事項。
文章目錄
倒數計時活動目的
倒數計時雖然不是最直接的教學工具,但它可以搭配相當多不同的活動使用。例如讓學生報告、背誦、分組討論等等,都可以用到哦!
當然現在許多線上工具都有搭配這種計時的工具,例如連育仁老師這篇〈課室小工具大匯集:Classroomscreen〉:
不過如果教學時想要單純地使用PowerPoint不想切換的話,這次的動畫就很實用。
當然它最主要的工作就是:計時
只要你想得到和時間有關的都可以使用哦 XD
以下將會教大家如何製作進度條類型的倒數計時器,您也可以直接更改模板(文末有下載處,若下載後無法開啟,請參考此網站之教學)應用,我分享了兩種類型的倒數計時,端看您喜歡哪一個樣式。
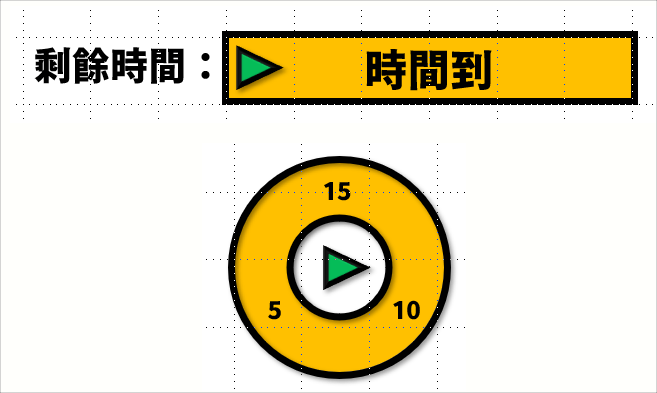
使用軟體:PowerPoint 2019(此活動相容於舊版PowerPoint,若有問題歡迎留言)
模板使用字體:源石黑體 H(此為免費字型,點此至 Github下載)
PPT 倒數計時教學
需要時間: 5 分鐘
PPT 倒數計時教學
- 進度條外框製作
倒數計時製作相當地簡單,在五分鐘內就可以完成;由於兩種類型都是大同小異,所以我這裡就針對進度條的來介紹。
- 畫出進度條
複製一個剛剛畫的進度條,這時一樣到「格式」>「圖案填滿」,此時選擇希望的填滿顏色,「圖案外框」則選擇「無填滿」。
將外框與進度條重疊後,選擇外框,並在「格式」選擇「上移一層」,讓它浮於底色之上。 - 加入進度條動畫
本次我們希望讓進度條慢慢消失,才有時間慢慢減少的感覺,所以本次使用的動畫為「離開」效果(如果忘了動畫 3+1,可以參考系列第一篇文章)
所以我們選擇進度條,「動畫」>「新增動畫」>「離開:擦去」。
這時候會發現,它擦去的方向並不是你想要的由左而右或由右而左。請不用擔心。
我們再一次點選剛剛的進度條,會看到有一個「效果選項」,這時選擇「自左」就可以了。 - 更改倒數時間
基本上上一步驟已經完成了,再來就是加些美工就好。
不過因為每一次想要倒數的時間都不一樣,要如何更改呢?
這時,打開動畫窗格,點選進度條的動畫並按右鍵,進入「時間」的選項。
接下來會看到許多選項,只要在「期間」這一格打上所希望的倒數時間,就完成了!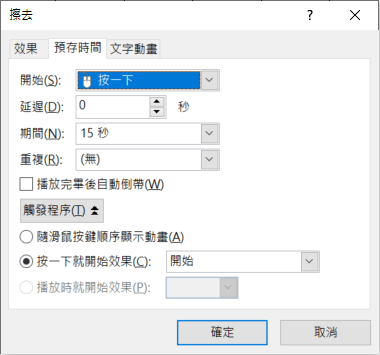
補充說明
如果希望像我的一樣,可以有一個開關,可以使用〈線上教學 10 個實用 PPT 製作教學及模板-01 選擇題〉提到的「觸發選項」,就可以製作了。
另外也可以在時間到時加入文字及音效,甚至倒數時放入時鐘倒數的聲音增加緊張感,這些都可以讓倒數計時器更有提醒的作用。
PPT 倒數計時模板下載
下載後,會看到兩個頁面,差別只在樣式,以及第二個選項還可以看到剩餘時間 XD。
修改的地方只有一個,請打開「動畫」>「動畫窗格」,點選進度條的動畫並按右鍵,進入「時間」的選項。
在「期間」這一格打上所希望的倒數時間,就完成了!
本文作者:許i啾不認真










