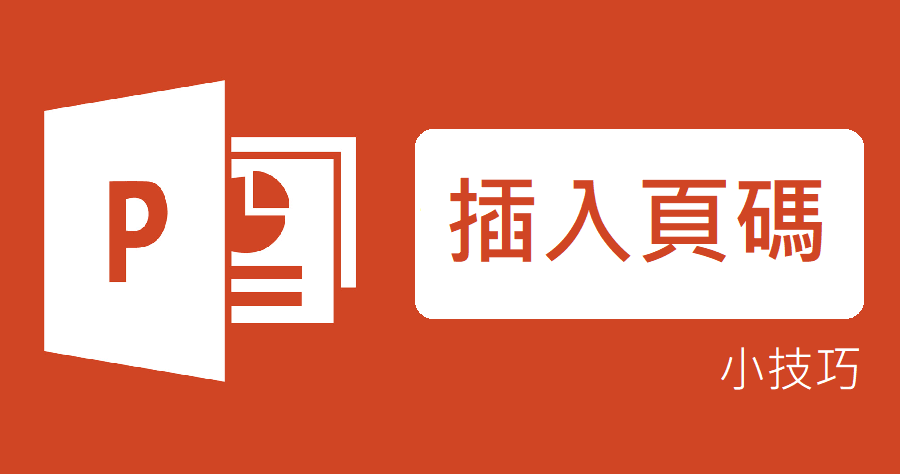在報告的時候,如果能將 PPT 加上頁碼,當台下的人有問題時就可以依據 PPT 的頁碼,快速找到投影片來進行發問,但相信很多人不是很清楚要怎麼插入頁碼,因此今天就要來跟大家分享啦!你也可以參考:PPT 多張圖片如何快速排版?實用技巧教學
首先在〔插入〕中選取〔頁首與頁尾〕。
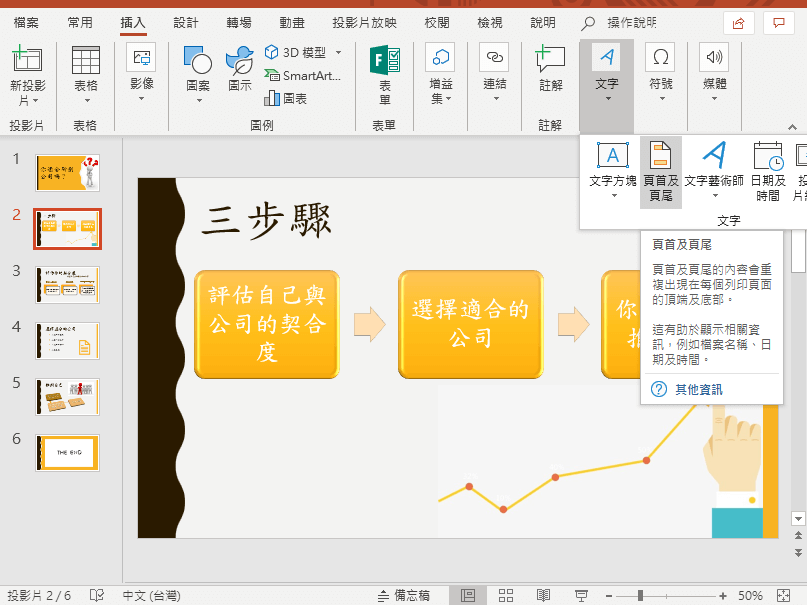
再出現的對話框中勾選〔投影片編號〕,若不想在封面上出現頁碼,可以勾選〔標題投影片中不顯示〕,設定完後點選「全部套用」。
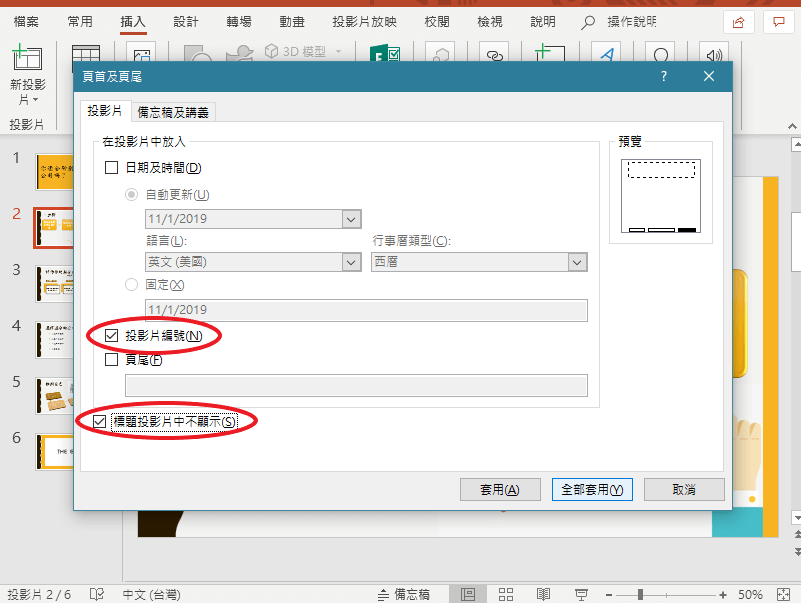
這時投影片頁碼就出現啦!
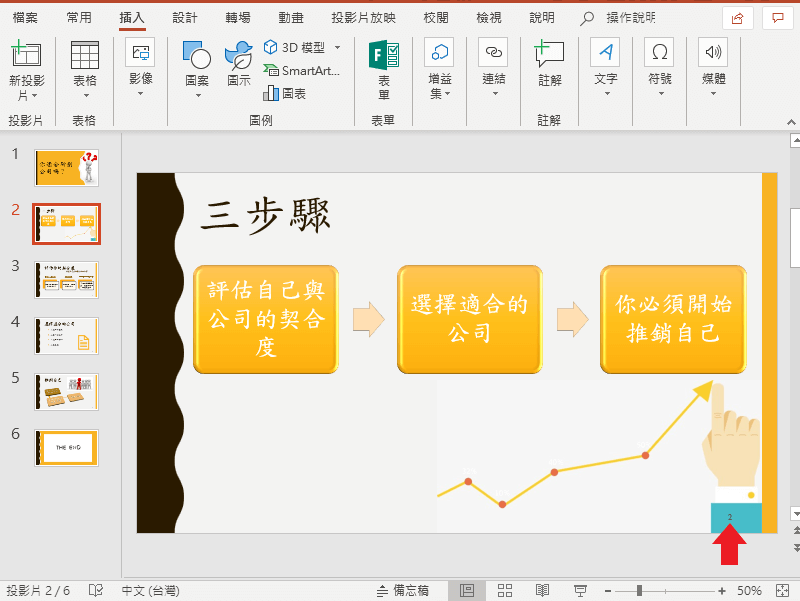
若是想要頁碼從 1 開始顯示,可以在〔設計〕點選〔投影片大小〕中的〔自訂投影片大小〕。
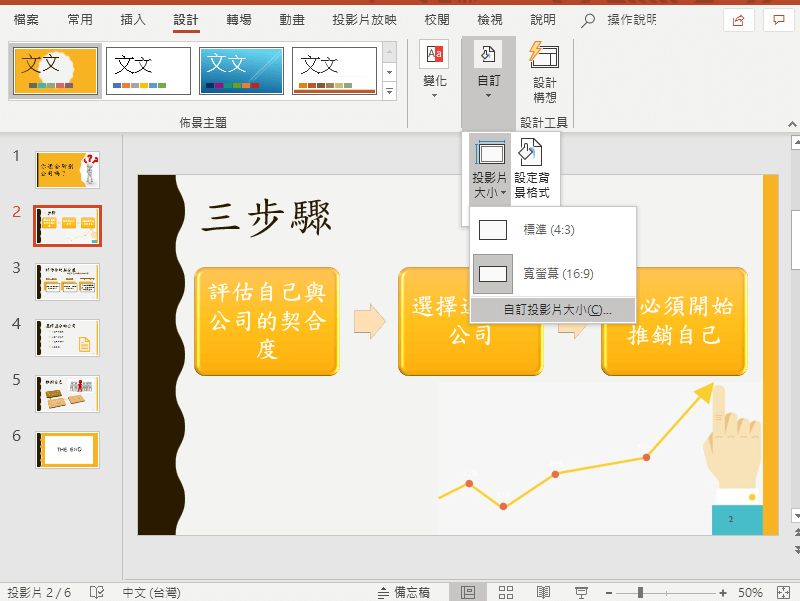
並在〔投影片編號起始值〕輸入 0,就設定完成啦!
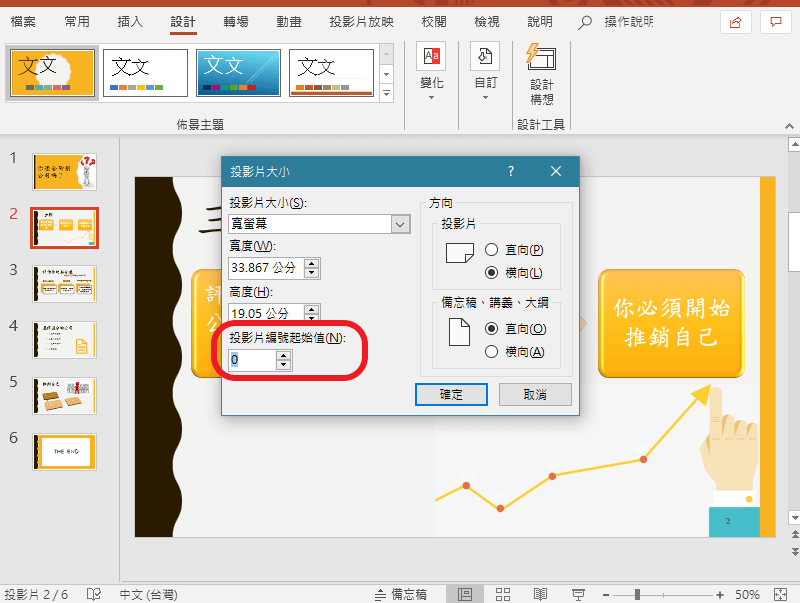
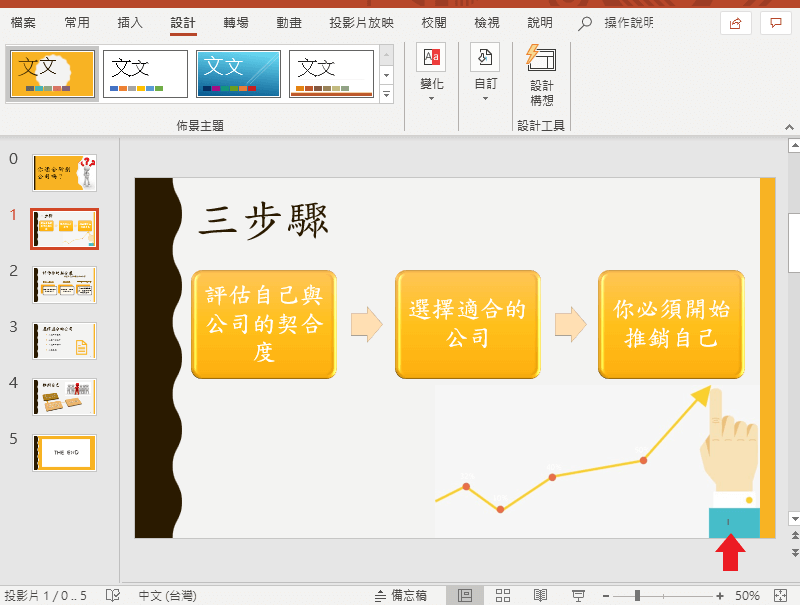
若是想調整頁碼的字型大小與位置,可以選取〔檢視〕中〔投影片母〕。
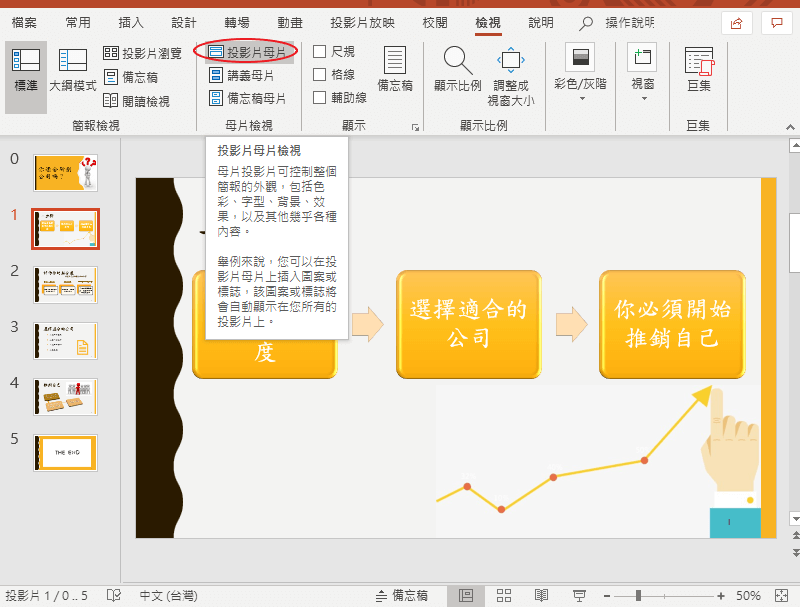
在第一張投影片中選取 <#> 的符號,並點選上方的〔常用〕就可以直接進行字型的調整,也可以直接移動 <#> 的符號到想要的位置,就調整完成。
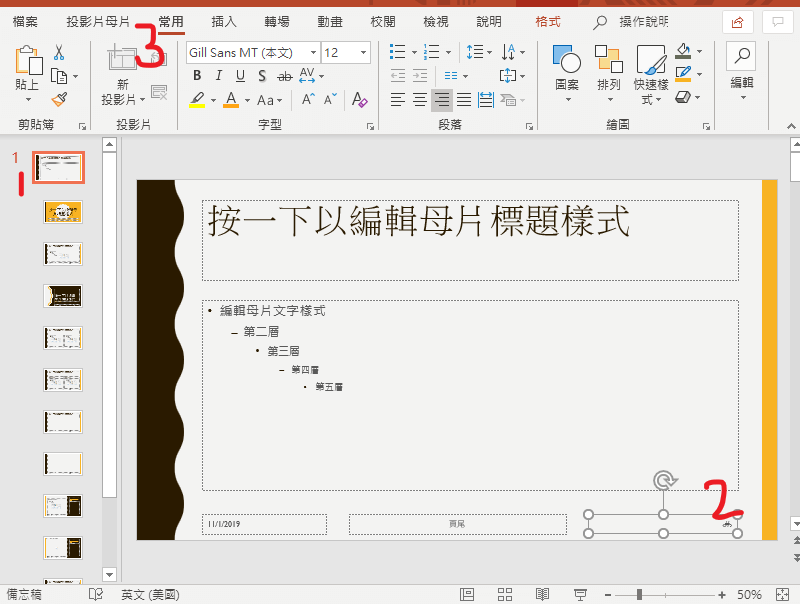
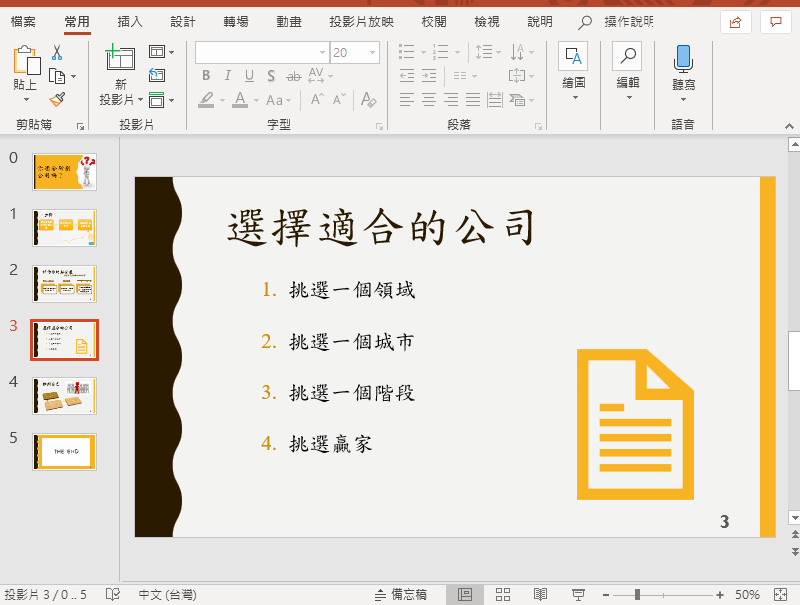
今天跟大分享的 PPT 頁碼插入,若是能運用在平常的簡報中,相信會更顯得專業喔!所以快去試試看吧!