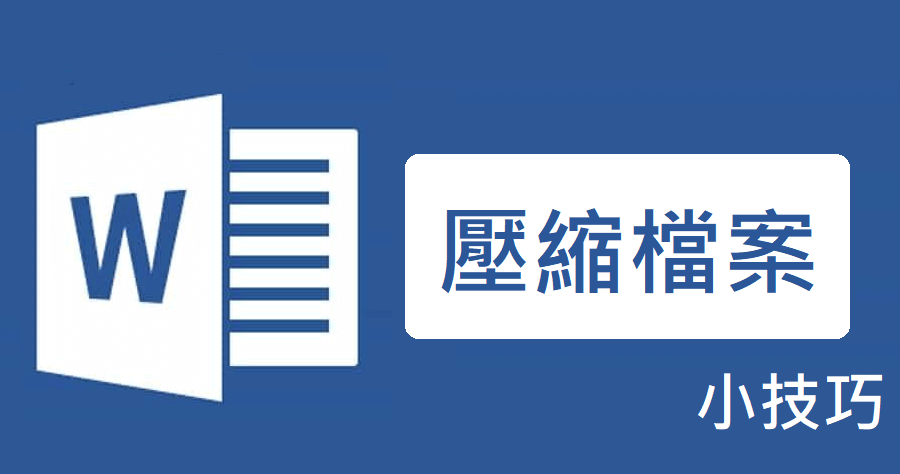有時候在交報告或是寄郵件時,都會限制檔案大小,若是今天你的 Word 文檔中含有很多圖片的話,就會容易導致檔案很大,這樣除了要把部分辛苦製作的圖片刪除掉,不然就是乾脆不交報告或是寄郵件了!但其實不用這麼辛酸,Word 內就有提供壓縮圖片的功能,可以有效的減少文件的檔案大小,接下來就來跟大家分享如何壓縮圖片吧!
其它人也再看
首先先看看還未壓縮前的檔案大小。
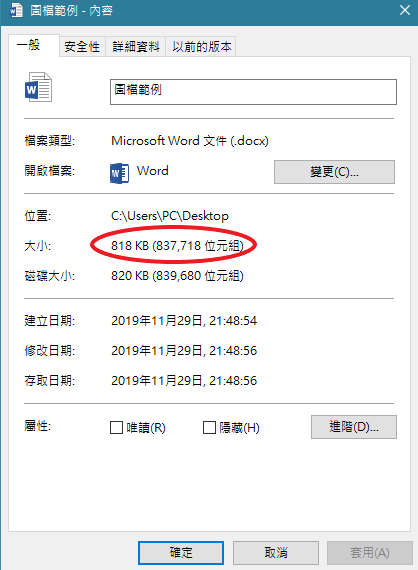
打開想要壓縮的 Word 檔案,並隨便選取一張圖片,並點選〔格式〕中的〔圖片壓縮〕。
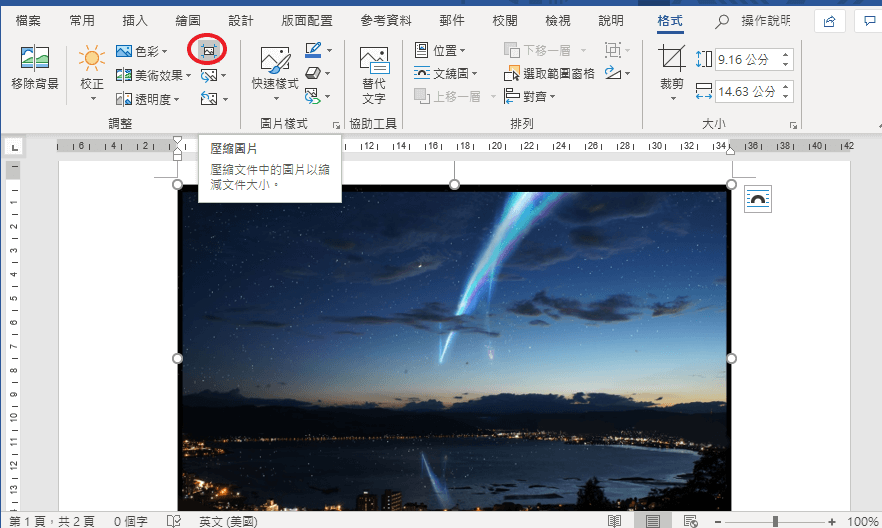
接著在跳出的視窗中選取想要的圖片解析度。另外〔只套用到此圖片〕這個選項記得要取消勾選喔!這樣整個檔案的圖片才會都被壓縮。
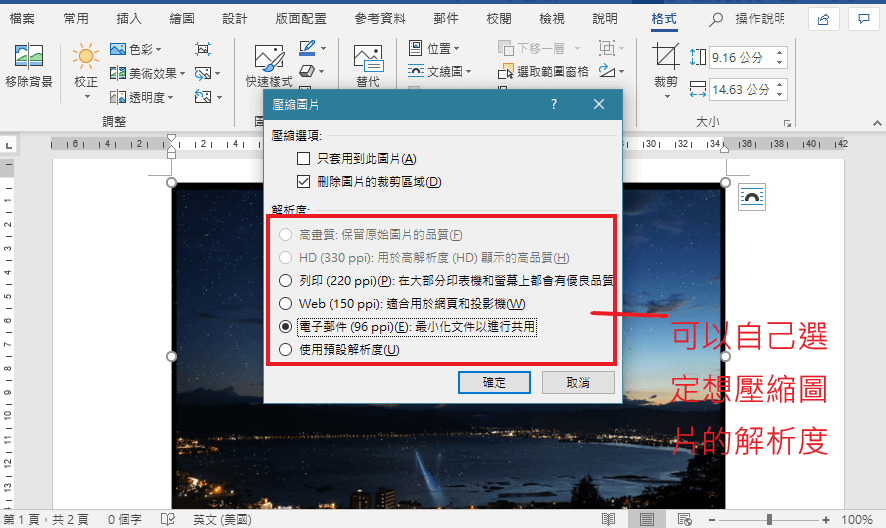
壓縮完成後另存新檔,接著可以看到壓縮過的檔案變小超級多啊!
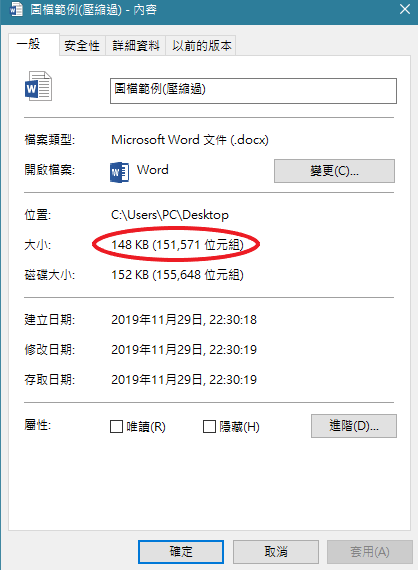
今天跟大家分享的小技巧,在壓縮檔案上非常方便,但圖片的解析度會降低很多,因此在壓縮後還是可以稍微看一下圖片變化是否可以接受喔。