之前有跟大家分享過下拉式選單的製作方式,雖然已經很方便,但若是因為某些原因需要更改選單內容,就需要把製作表單的對話視窗叫出來進行修改,因此今天想跟大家分享更進階的 Excel 下拉選單製作方法喔!你也可以參考之前分享的簡易製作 Excel 下拉選單方式。
首先先在下方添加一個工作表,並在工作表中將選單內容填入。
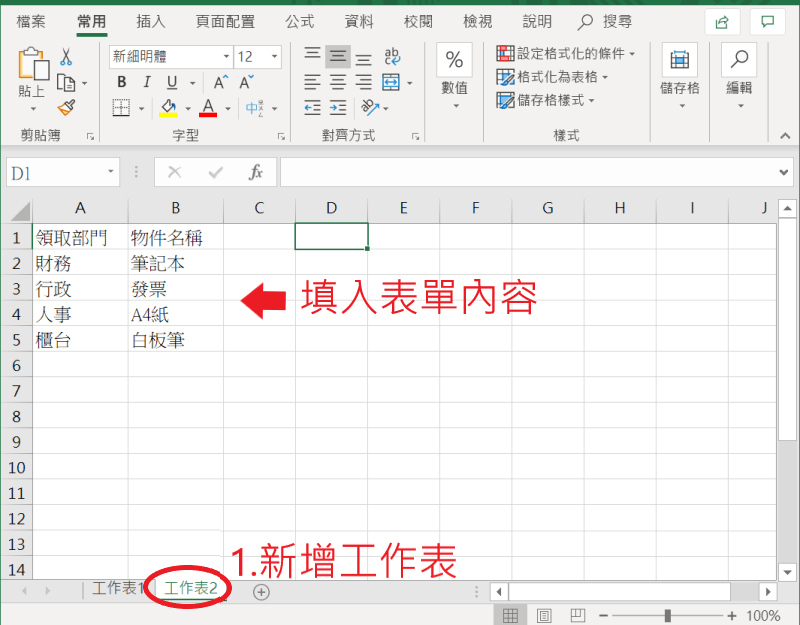
接著將要製作選單的內容選取,並在工具欄〔公式〕中的〔已定義之名稱〕選取〔名稱管理員〕。這裡建議將選取的選單內容多選幾個空白的表格,這樣若之後需要增加選單內容就可以直接新增。
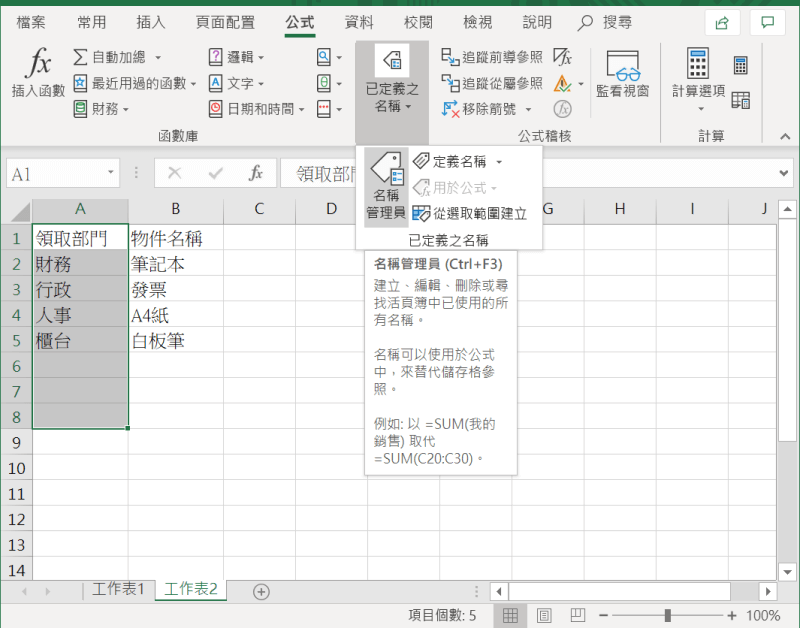
在跳出的視窗中的〔名稱〕地方命名,並點選〔確認〕,這時名稱管理員裡就會新增完成一個表單了。
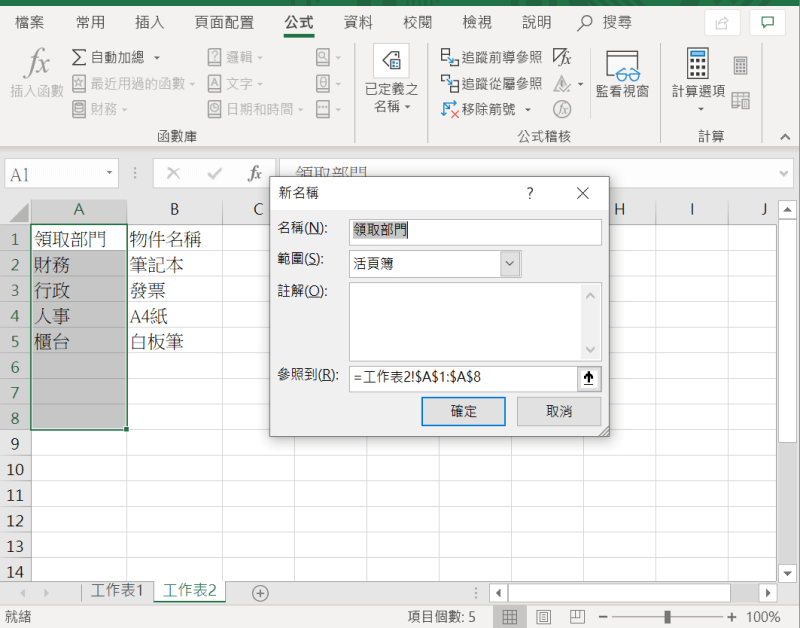
接著選取要製作下拉式選單的表格,並在上方工具欄〔資料〕中的〔資料工具〕中選取〔資料驗證〕。
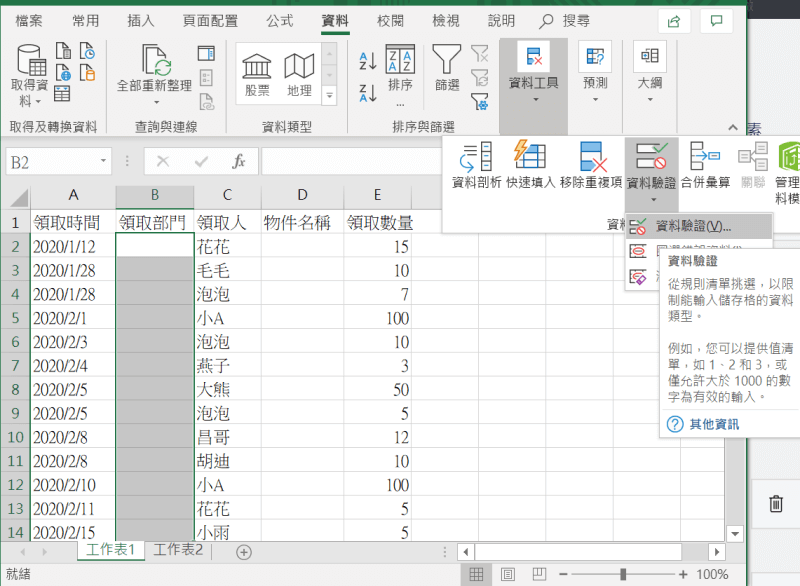
在跳出的資料驗證視窗中將〔儲存格內允許〕選取〔清單〕,並在來源的空格內輸入【=選單名稱】,完成後點選〔確定〕。
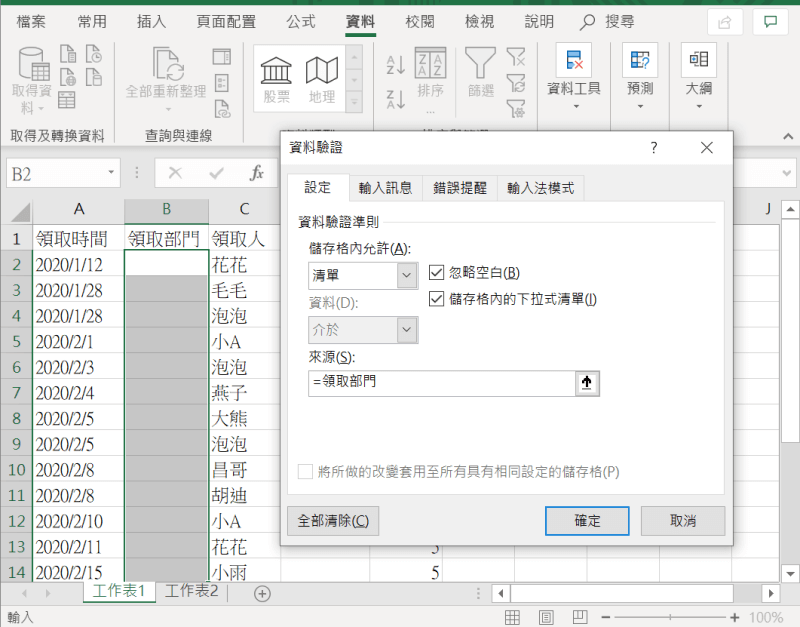
接著就完成下拉式選單啦!之後若是需要將選單內容進行調整,只需要直接到製作選單的表格中進行修正,選單就會自動進行調整喔!
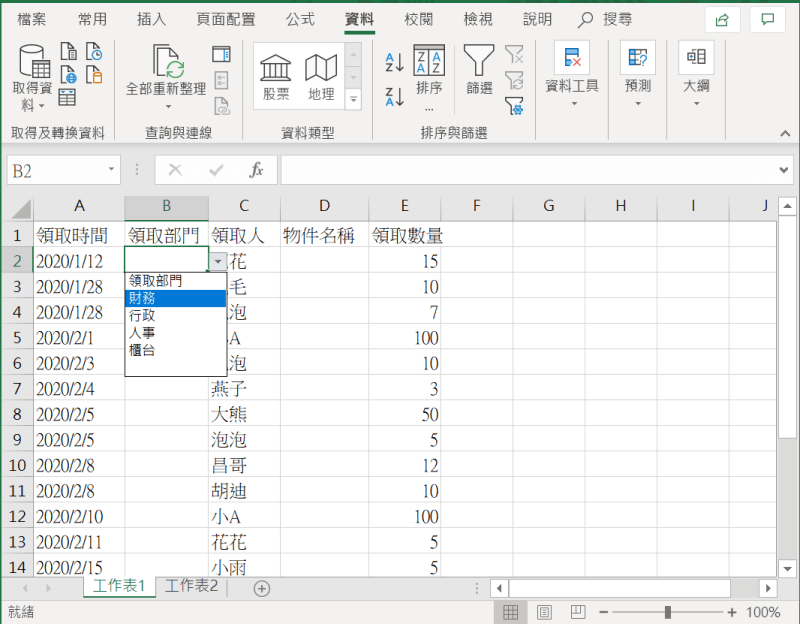
今天跟大家分享的小技巧是不是讓你在辦公上又更加方便了!趕快開啟 Excel 自己操作一遍,若怕忘記的話把這個網頁存成我的最愛,要用的時候隨時打開複習囉。
延伸閱讀










