有時候在製作某些文件時,可能會希望印出的文件能快速讓人知道 Word 哪些部分需要進行切割,如果能在這時添加分隔線就能讓人快速分辨切割的地方。另外有時為了讓內容更美觀,也會添加分隔線來讓內容更有層次。因此今天就要來跟大家分享如何快速繪出分隔線。
方法一
連續輸入三個【-】,並下 Enter 鍵,Word 就會自動繪出一條細細的分隔線。
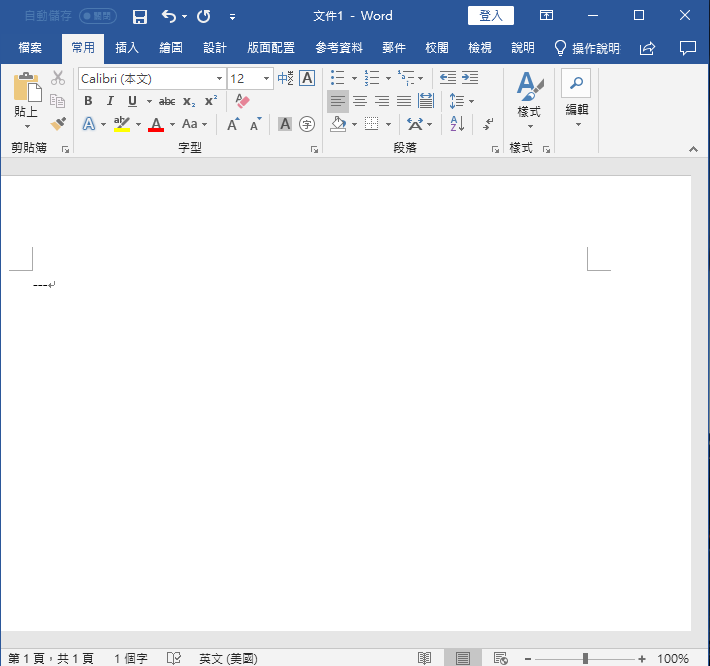
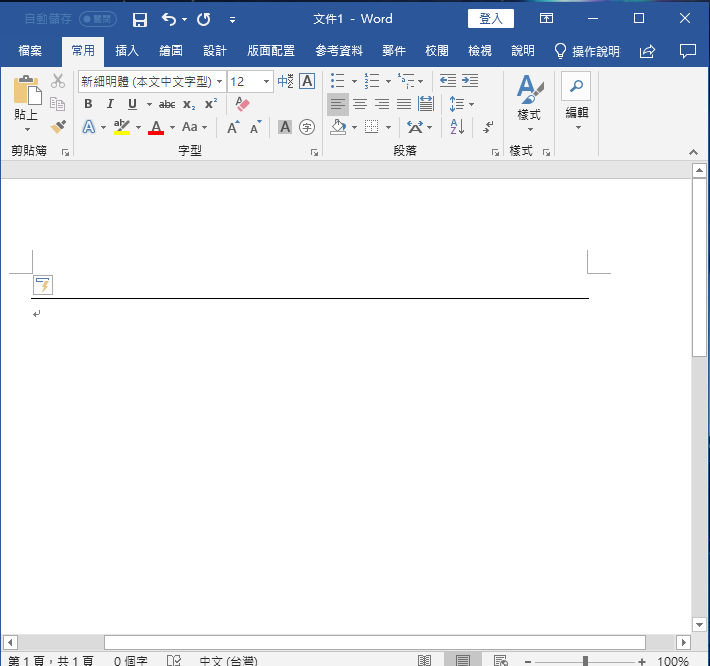
另外輸入三個【~】、三個【_】、三個【=】或是三個【#】,再按 Enter 鍵,會分別繪出不同的分隔線喔!
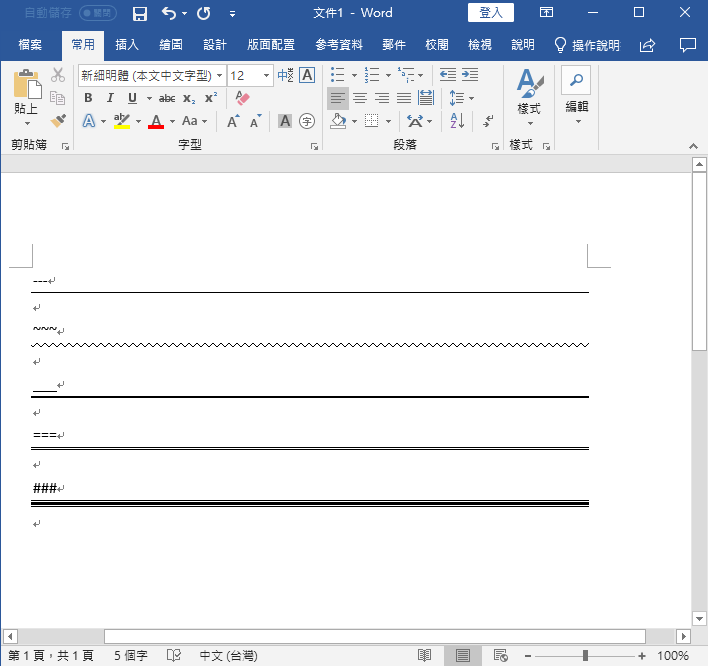
方法二
在〔常用〕的〔段落〕中選取〔下框線〕,就可在下方添加一條分隔線。
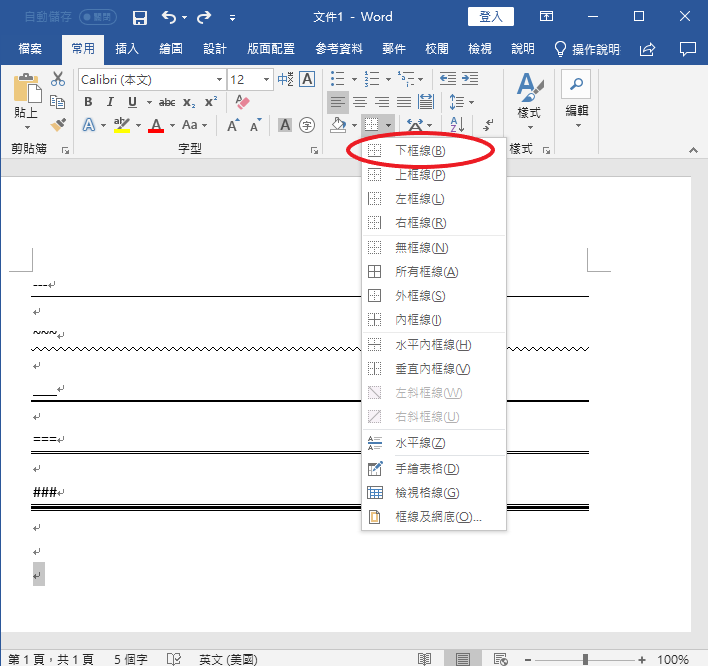
方法三
也可以選取〔框線及網底〕。
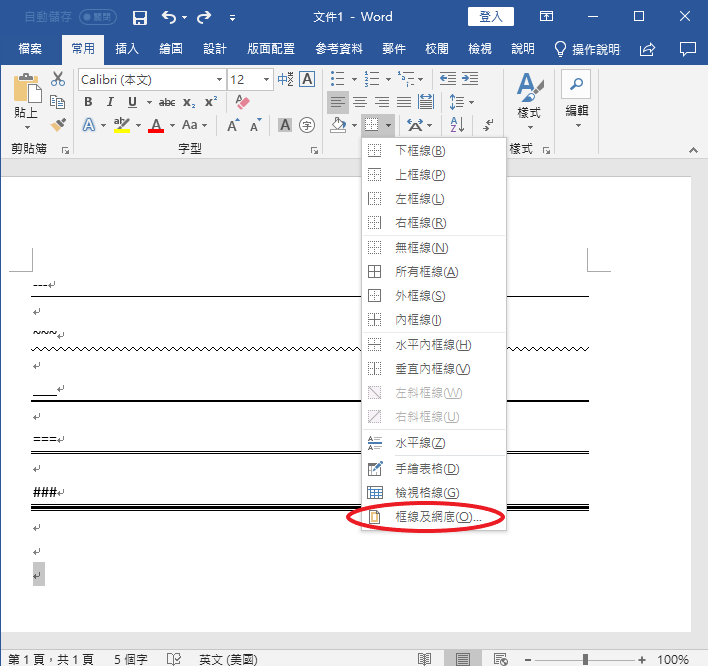
然後在〔框線及網底〕的對話框中,根據個人喜好,設置線型樣式、線條顏色寬度,繪出不一樣的分隔線。
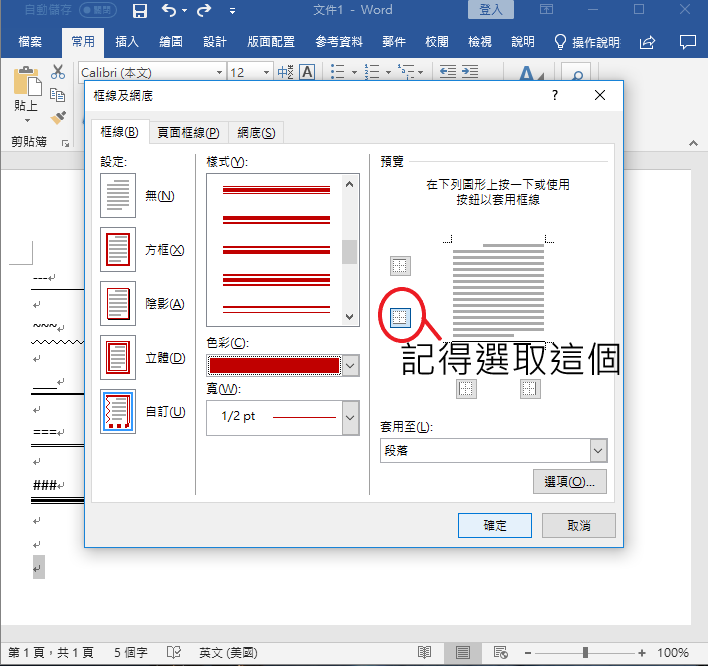
另外若是想刪除分隔線,千萬別傻傻的一直按【backspace】或是【delete】啊!這時只要在〔常用〕的〔段落〕中選取〔無框線〕,分隔線就會不見了喔!











請問如果不小心刪除自動分隔線要如何重設?