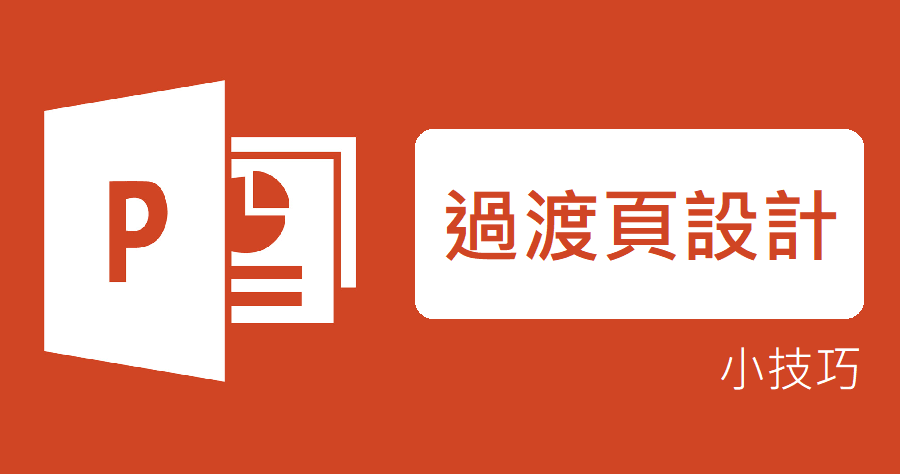你有聽過【過渡頁】嗎? 一般的 PPT 簡報是由封面、目錄、過度頁、內容及結尾所組成,而過渡頁就是在簡報中提醒上一章節的內容已經結束,同時對下一章節的內容進行開頭提示,因此很多人都會忽略過渡頁的製作,因此今天就要來分享如何讓你的簡報過渡頁也可以很不一樣吧!更多 PPT 技巧你也可以參考:PPT 教學 – 活用 PPT 表格,90% 的人都不知道的用法
首先先選一張好看的圖片,填滿頁面。
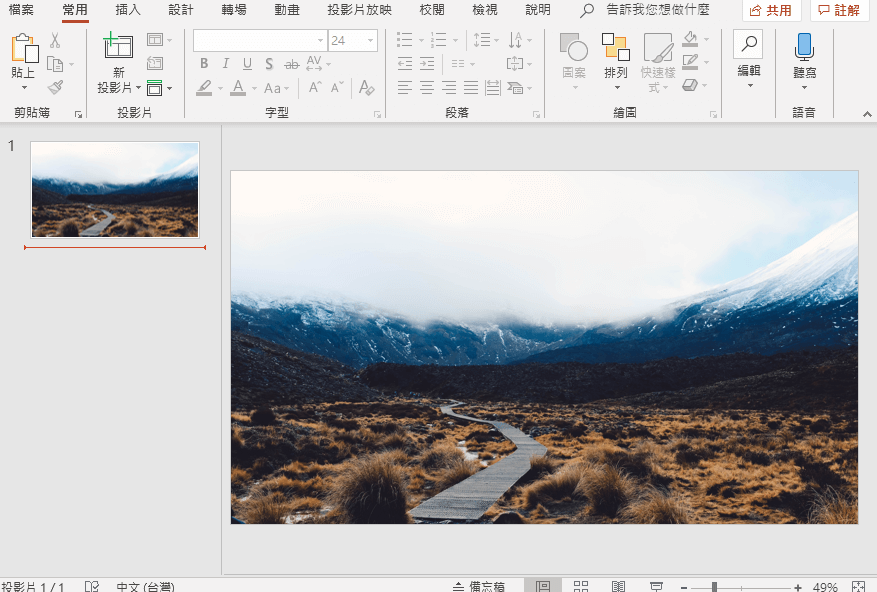
加入一個矩形,並放在合適的位置上。
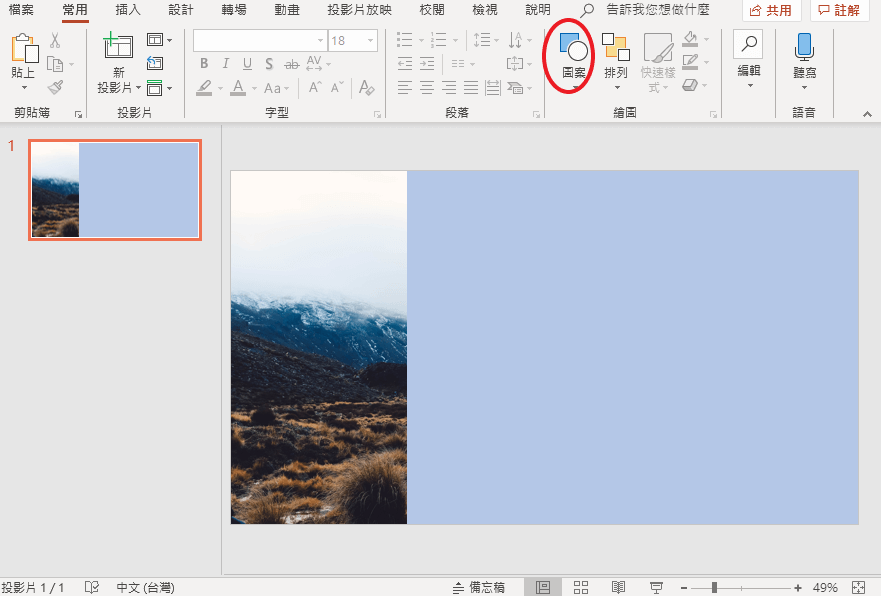
接著插入數字,並點選〔右鍵〕並選取〔設定圖形格式〕。
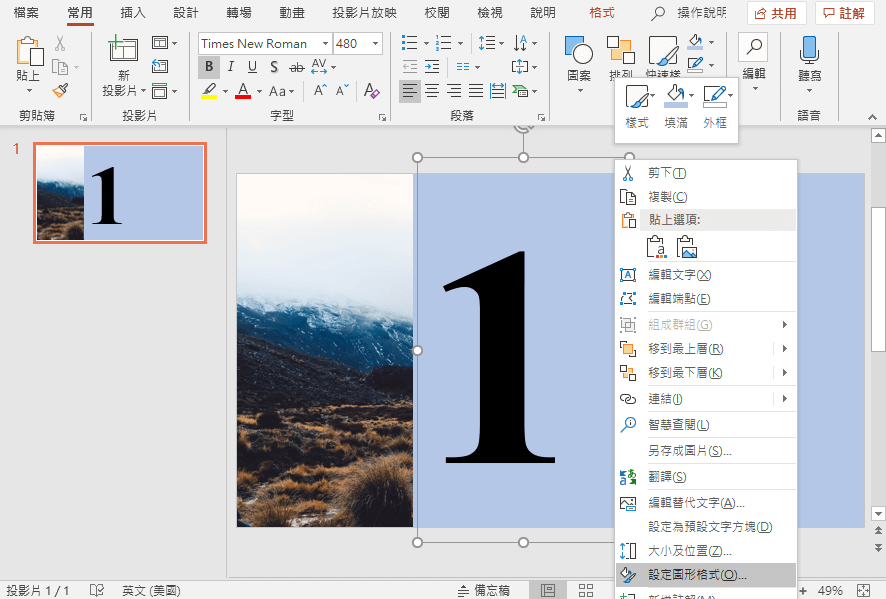
在出現的對話框中先選取〔文字選項〕,接著點選〔文字填滿〕中〔圖片或材質填滿〕,再點選〔剪貼簿〕,就會看到文字填滿圖片了!(若是點選〔剪貼簿〕沒有動靜,請按右鍵,先將圖片剪下,再從新按一次上續步驟。)
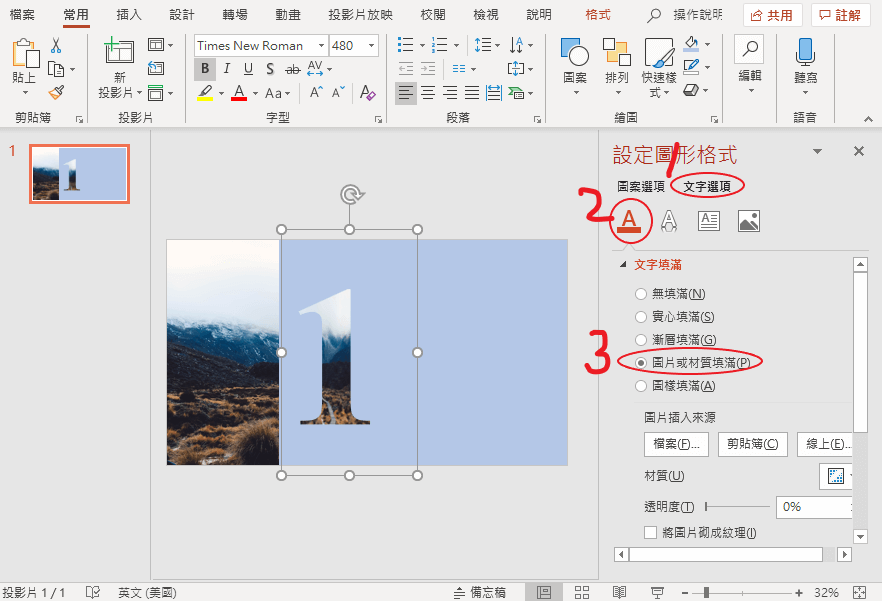
接著在輸入一些文字,就可以完成好看的過渡頁啦!

接著你可以在依據需求變更數字跟文字,就能簡單完成所有過渡頁啦!是不是很簡單呢~接著也讓你的過渡頁變的不簡單吧!