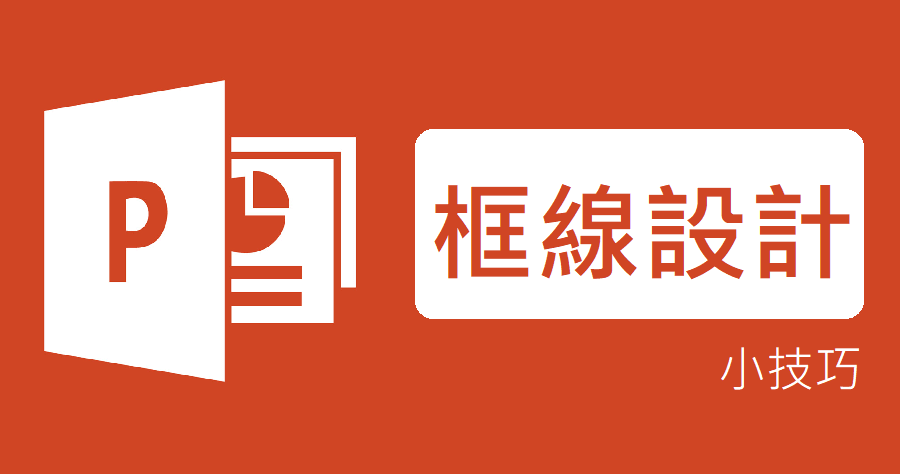今天又要來跟大家分享讓你的簡報或海報變高級的用法啦!這次分享的用法也很簡單,主要就是利用一些圖型或是線框,讓你的簡報或海報的視覺效果變的很不一樣,是不是很期待呢!那接下來就要來跟大家分享,怎了利用線框設計讓你的簡報或海報變高級吧!
首先先挑選一張適合的圖片當背景。(你可以參考:PPT 如何做出吸眼球的封面圖片,背景填滿抓住台下聽眾目光)
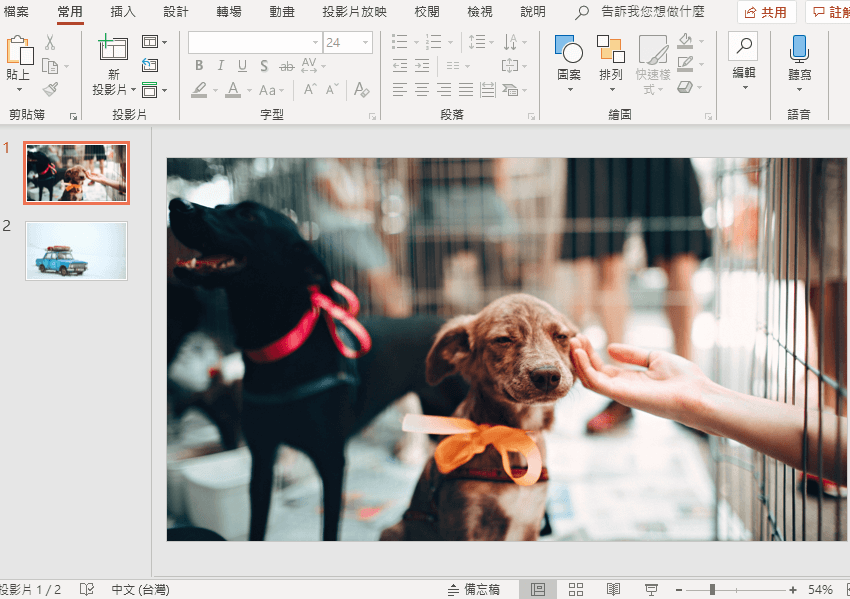
接著加入文案,這時是不是覺得畫面有點單調呢!
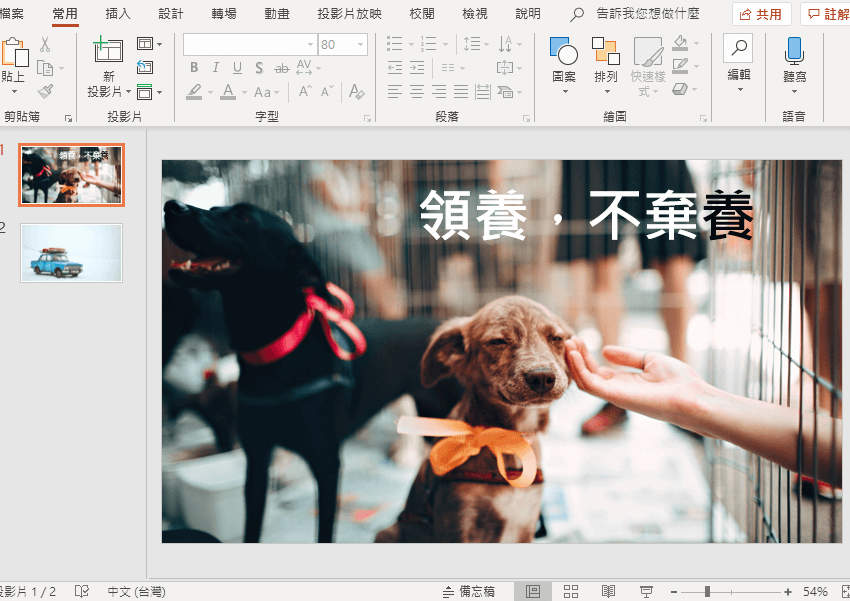
這時再〔常用〕中的〔圖案〕裡加入兩個矩形。
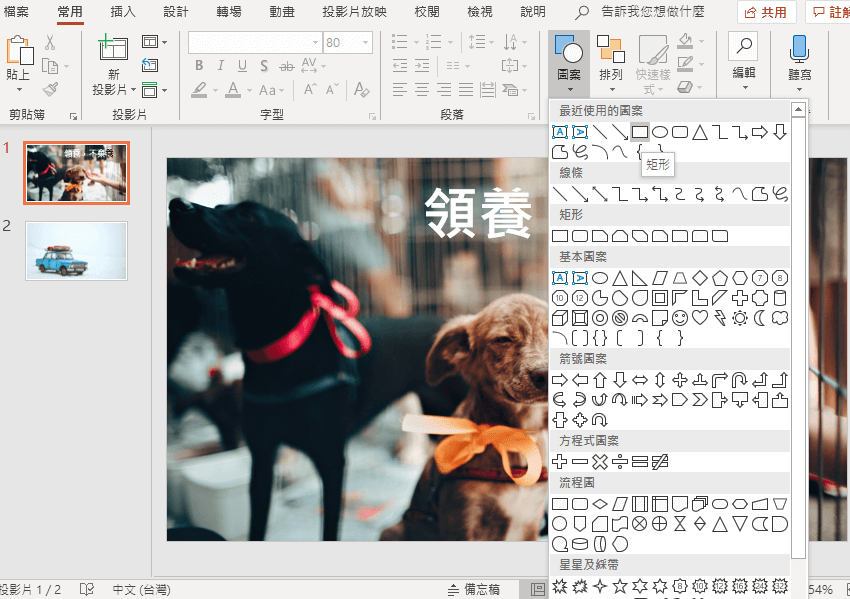
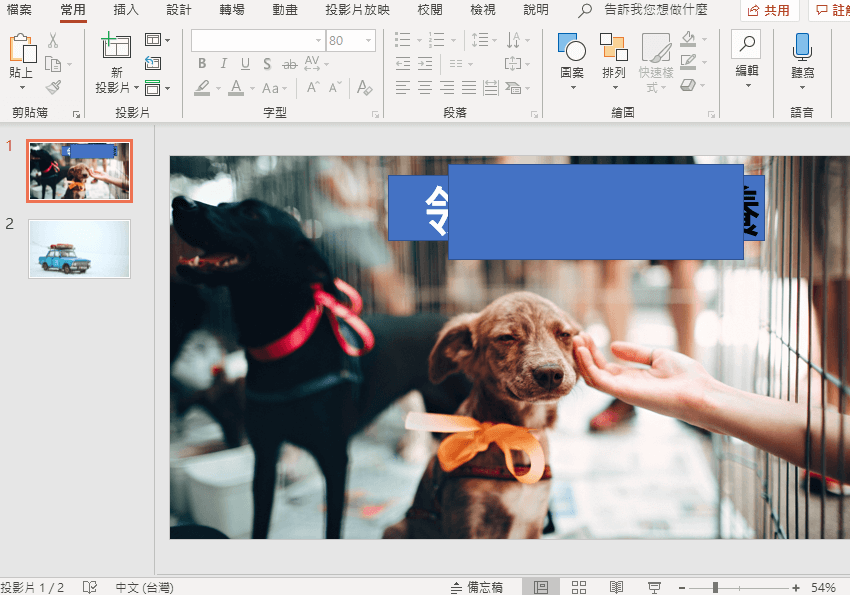
接著利用〔格式〕去調整矩形,讓它變成一個外框。
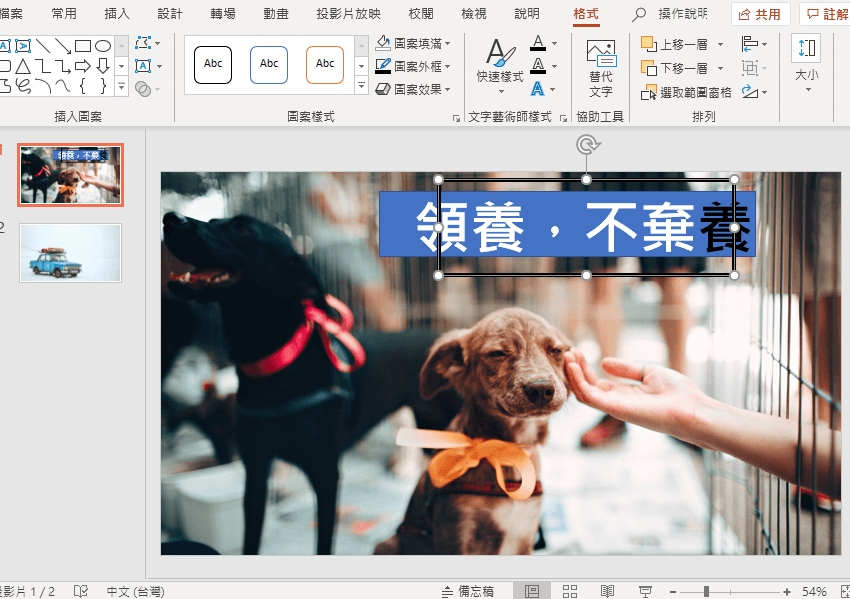
選取另一個矩形,並點選右鍵選取〔設定圖形格式〕。
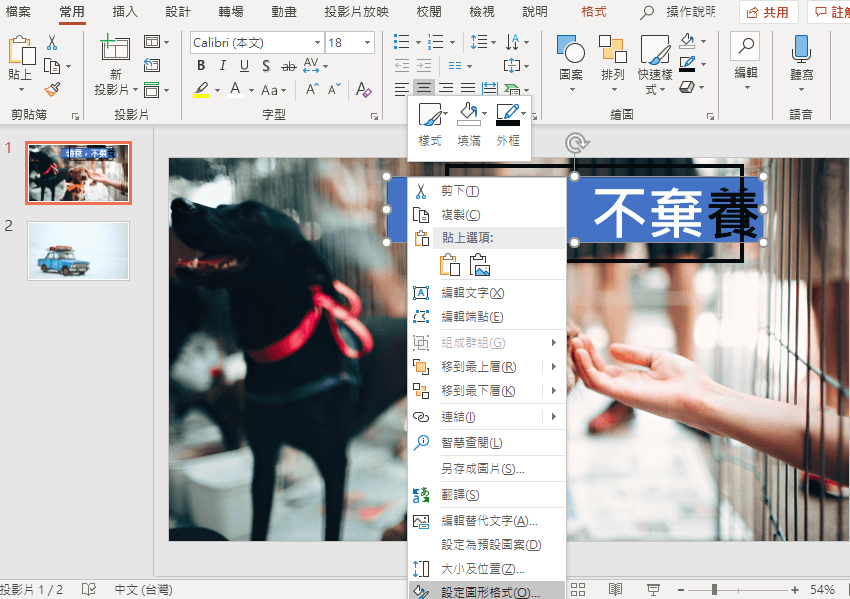
在出現的對話框中先選取〔圖案選項〕,接著點選〔投影背景填滿〕,並點選〔隱藏外框〕。
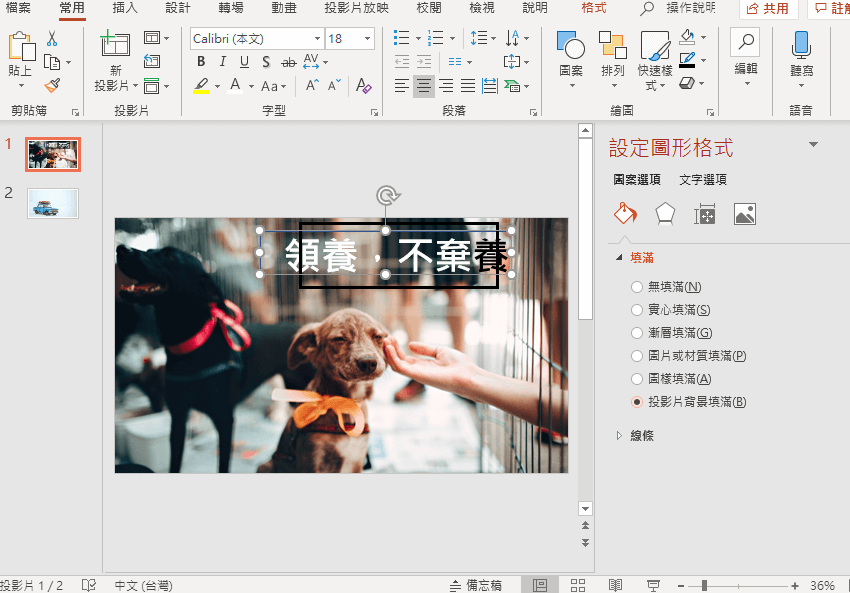
接著在稍微調整線框的排序,高級的設計感就出來啦!
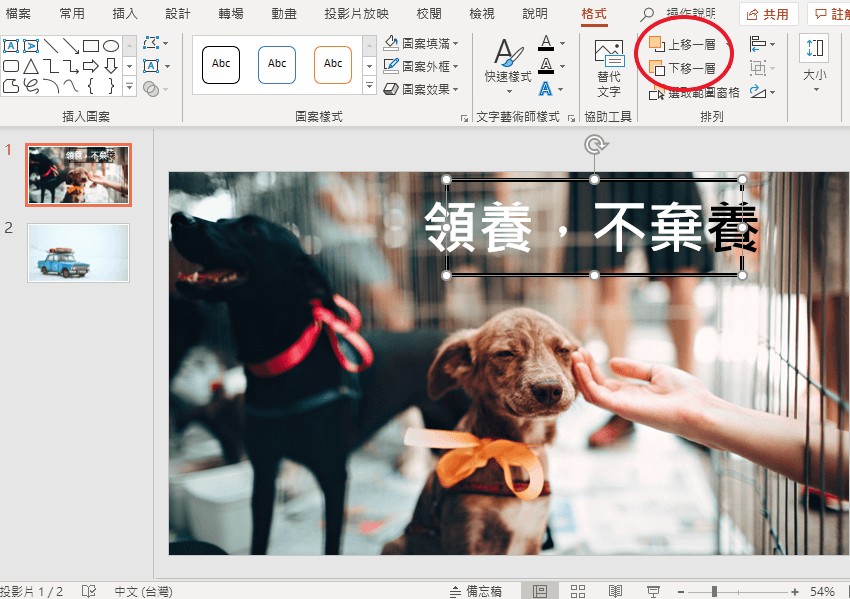

另外把框線用在物品上也會有很棒的效果喔!
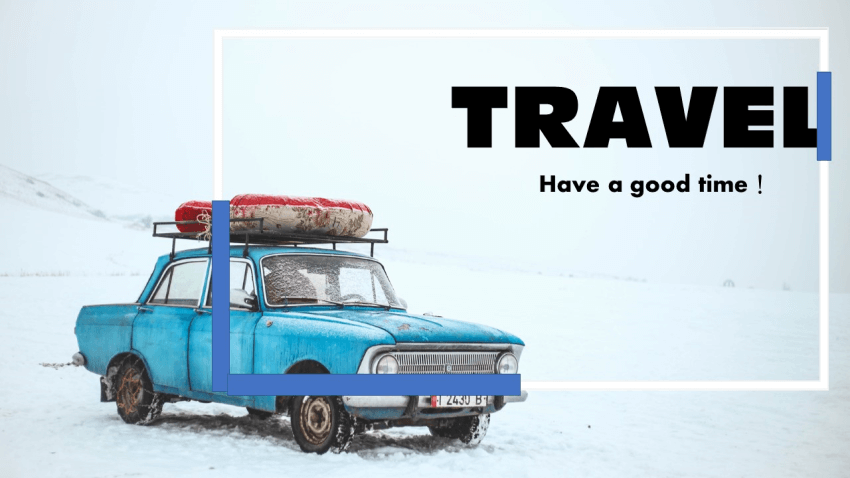
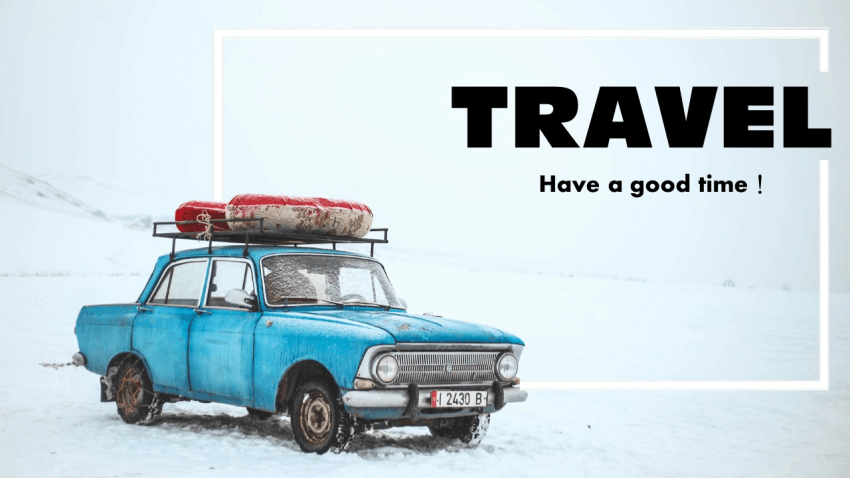
沒有想到利用一些圖型或是線框也可以製作出與一般的簡報不同視覺觀感的簡報吧!其實在 PPT 的製作上,只要多花一點小巧思就能夠有意想不到效果呈現給你。今天的簡報製作小技巧學會了嗎?快去試做看看吧!