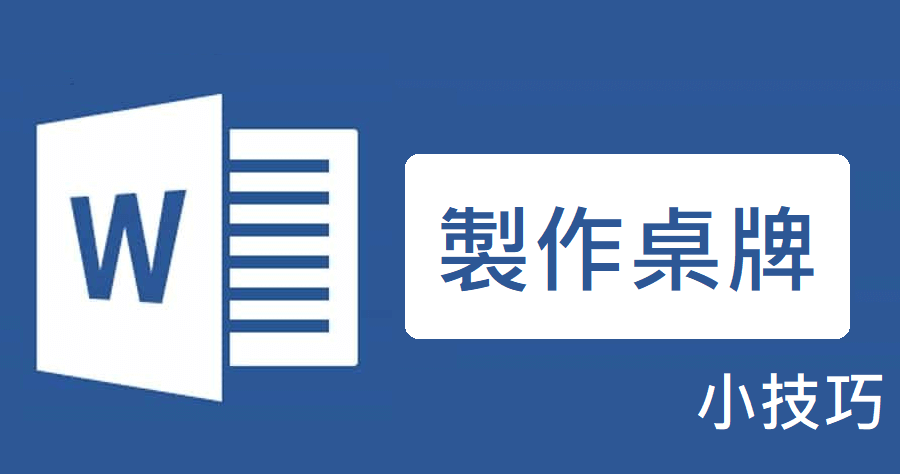相信很多人一定會因為會議或是舉辦活動時需要桌牌而煩惱吧,因為總是需要一個一個幫出席人員或是工作人員 Key 資料而浪費了很多時間。因此今天要來跟大家分享一個快速用 Word 製作桌牌的方法!更多 Word 教學你可以參考:Word 如何不讓圖片跑掉?圖片隨文字移動教學
首先先建立一個 Excel 資料表單。
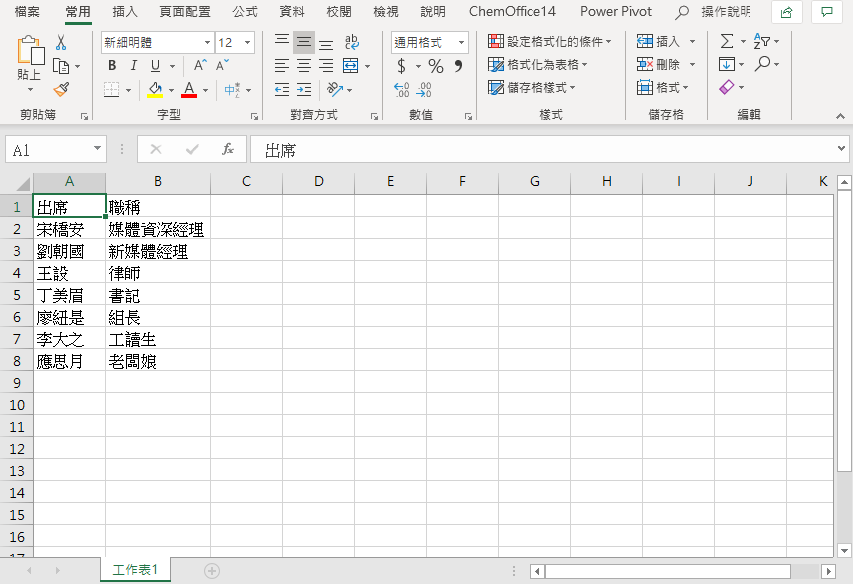
打開 Word ,在〔插入〕中選取〔圖案〕中的〔文字方塊〕。
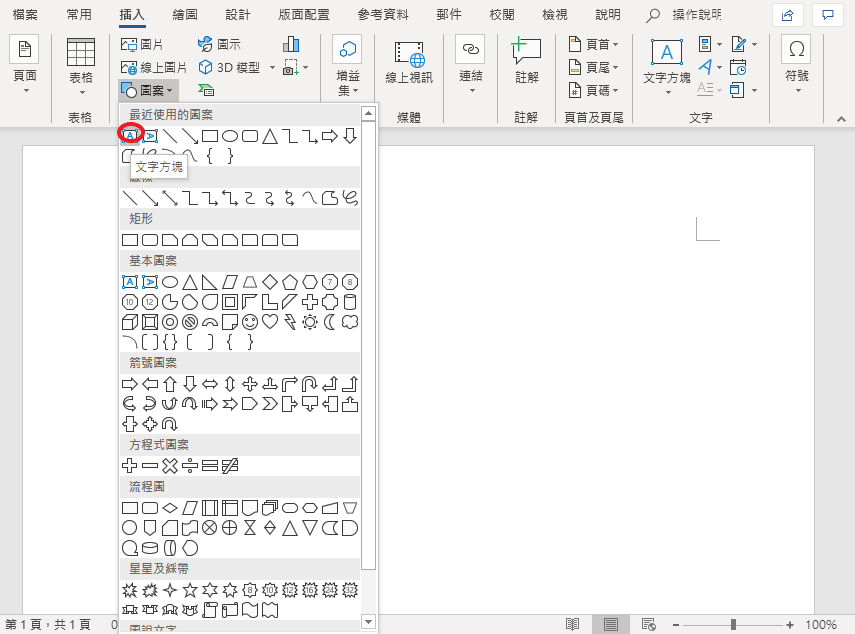
插入一個方框後,在〔格式〕中的〔大小〕調整高度與寬度。
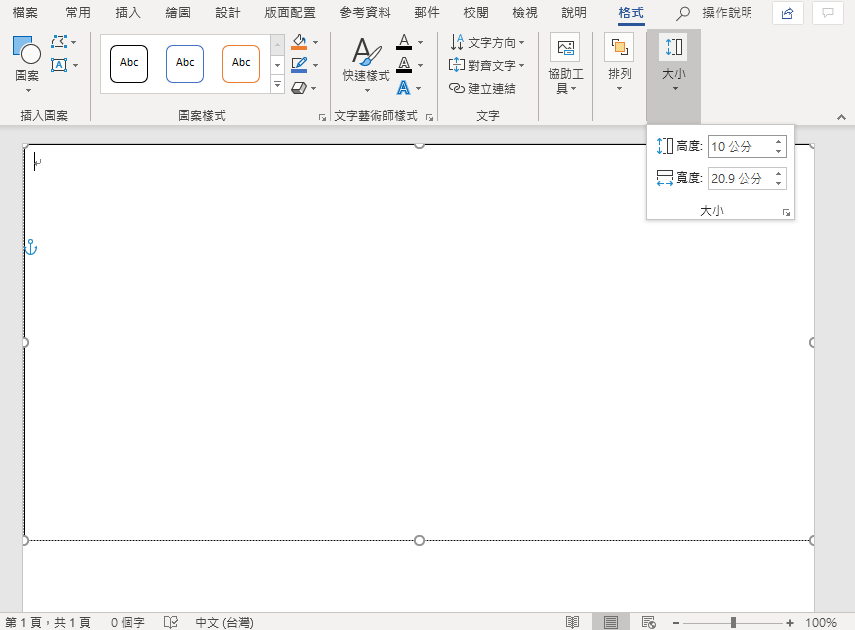
並依照喜好進行〔圖案樣式〕設定。
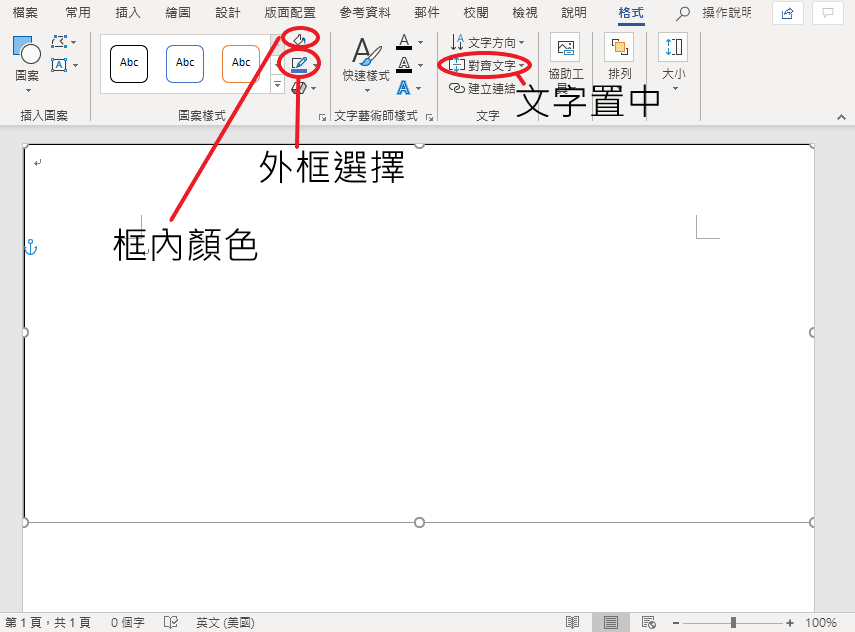
(接下來的設定為無填滿、無外框、文字置中)
接著在〔郵件〕中的〔選取收件者〕裡點選〔使用現有清單〕。
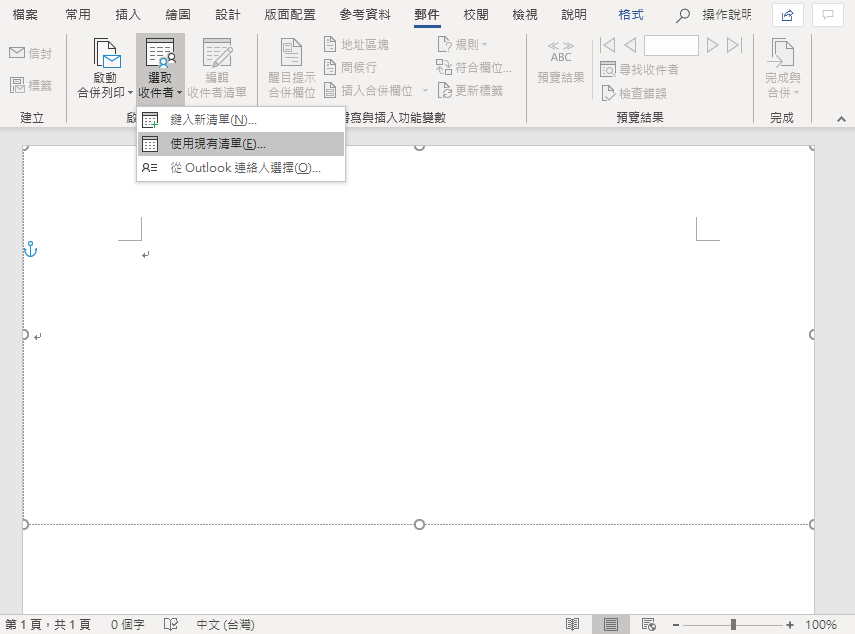
在視窗中選取一開始建立的 Excel 資料表單。
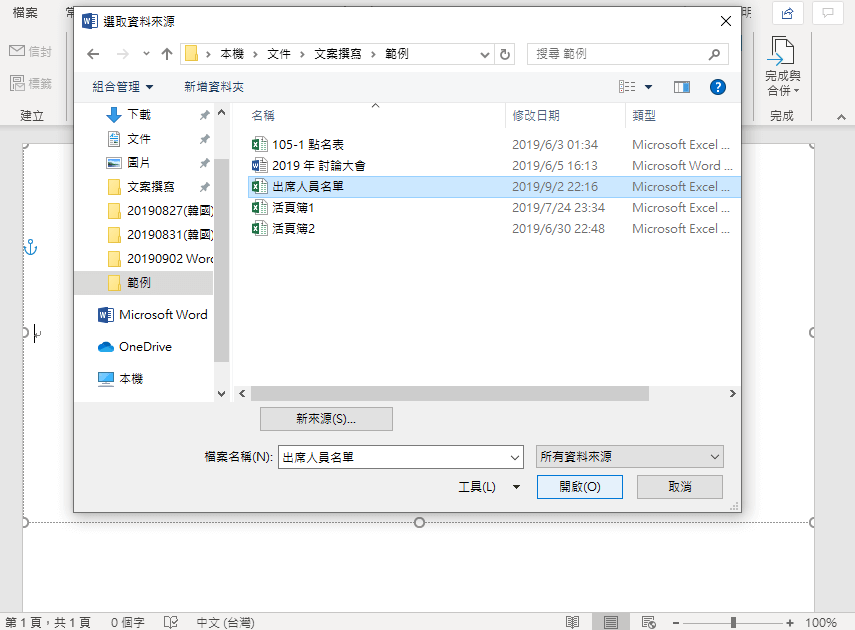
點選〔插入合併欄位〕,依照想要的方式插入姓名、職稱等,並在〔常用〕中設定文字大小、顏色等等。
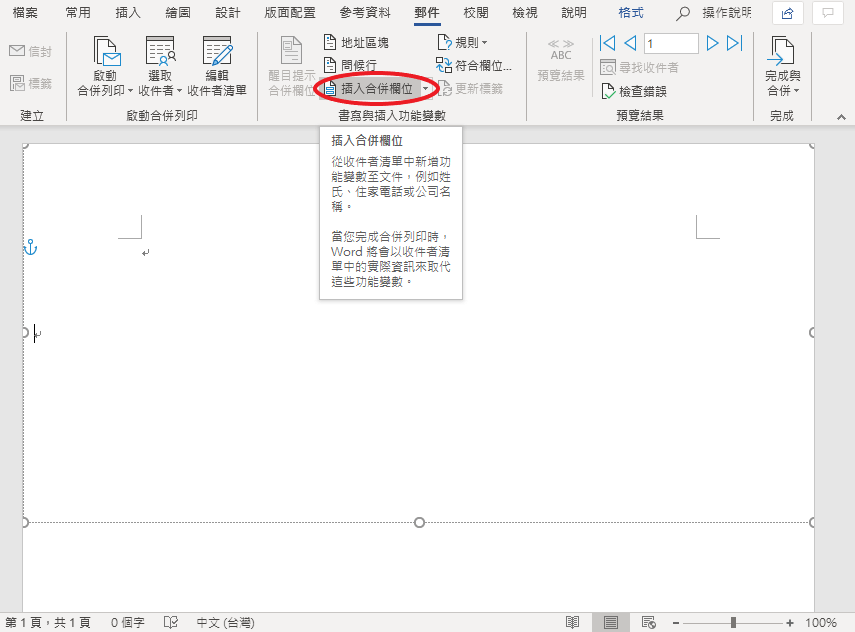
點選文字外框接著按住【ctrl + shift】並用按住右鍵往下拖,就可以複製出一個一樣的文字圖。接著在〔格式〕的〔排列〕中的〔對齊〕裡,選取〔垂直置中〕。
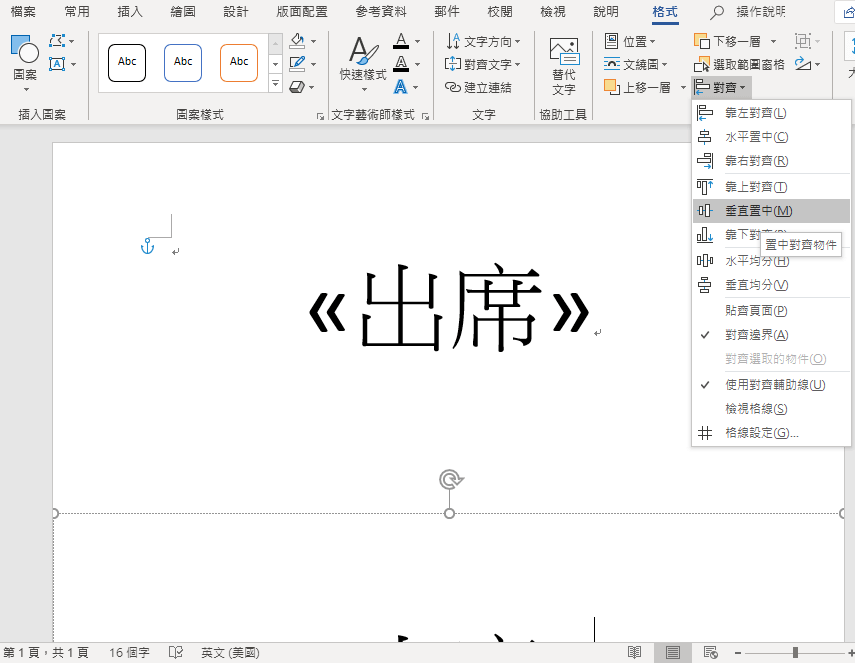
接著選取第一個圖案,在〔格式〕的〔排列〕選取〔垂直翻轉〕。
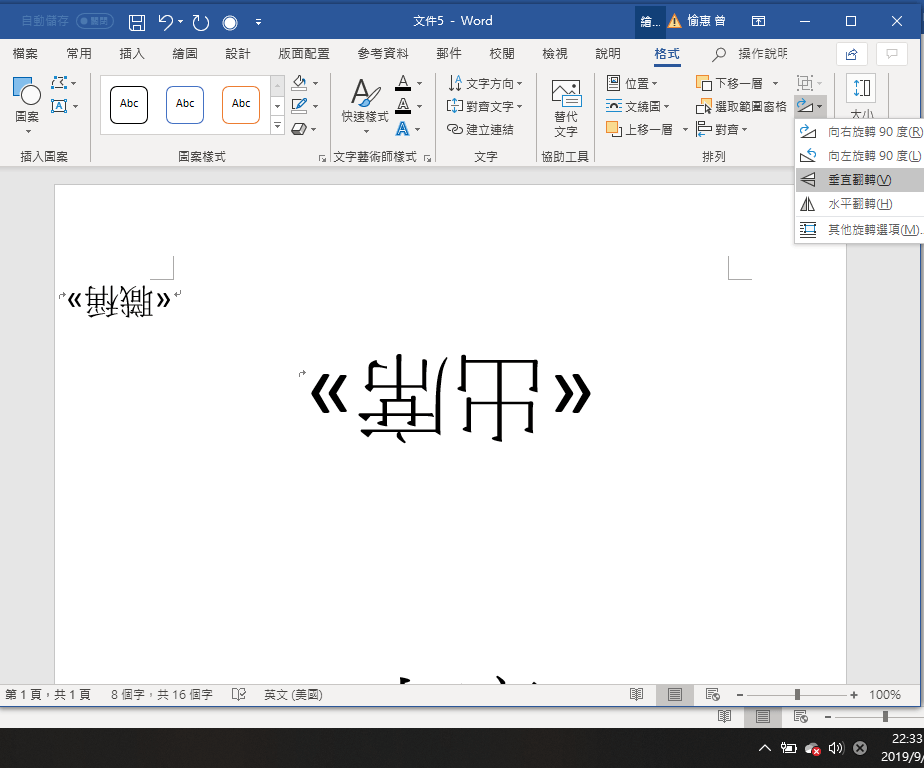
完成後,在〔郵件〕中的〔完成合併〕點選〔編輯個別文件〕。
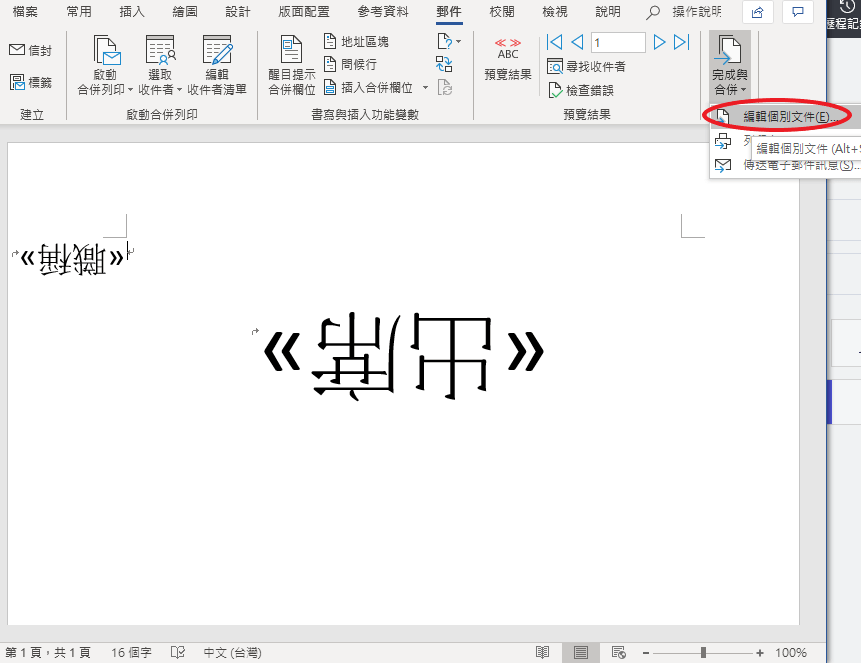
選取【全部】並按下確定。
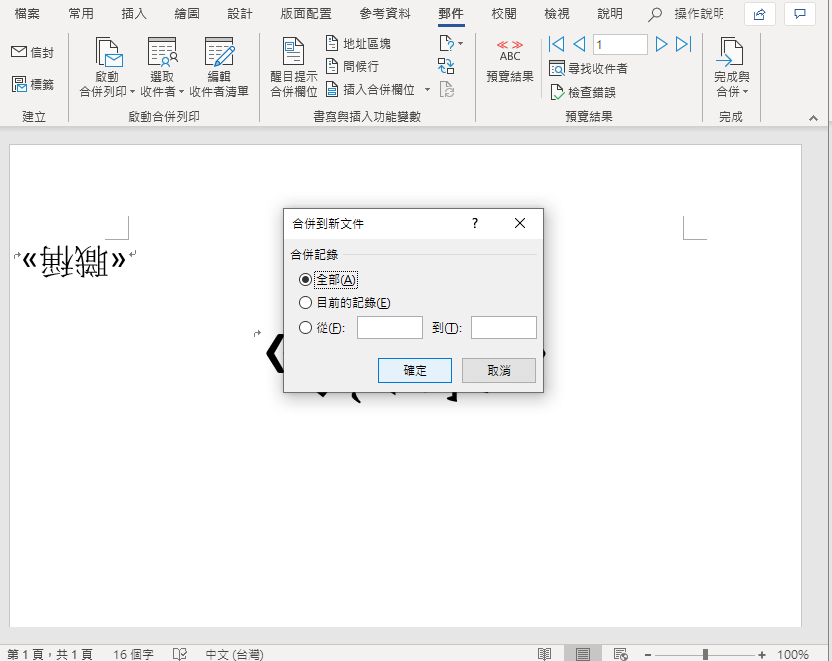
接著就會出現完整的桌牌啦!
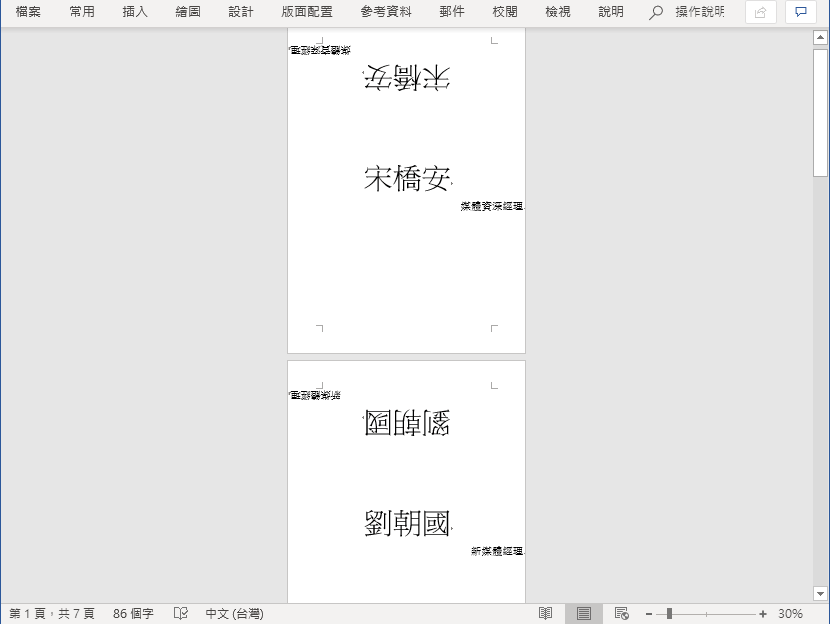
今天的分享是不是讓你可以節省很多時間了!學會的話就可以把剩下的時間拿去做對的事了喔!