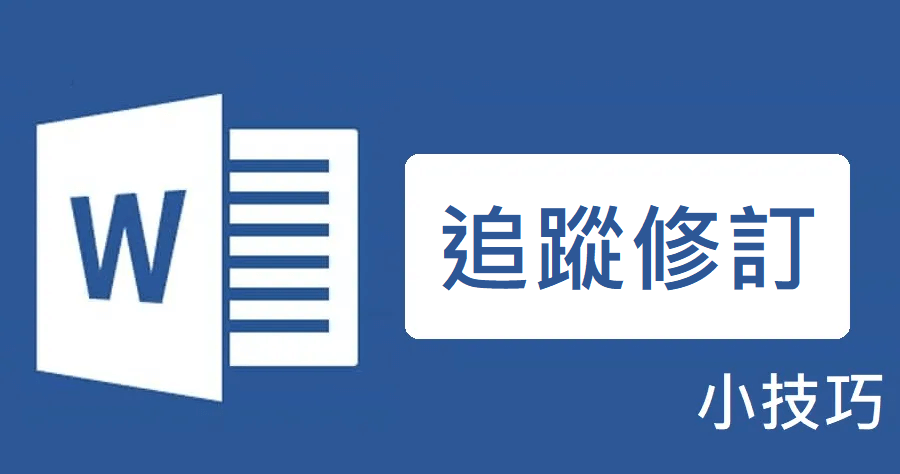有時候遇到老師批改報告或是請同事或同學幫忙進行文件的修飾時,想要了解別人修改的地方,就可以使用 Word 一個很棒的功能「追蹤修訂」,它可以讓你在事後進行比對、確認與取消修改,將文件改成自己更喜歡的模式,接下來就來看看怎麼使用吧!你也可以參考:Word 加入手寫電子簽名檔,不用印出來就可簽約
首先先打開文件,接著在〔校閱〕中點選〔追蹤修訂〕。
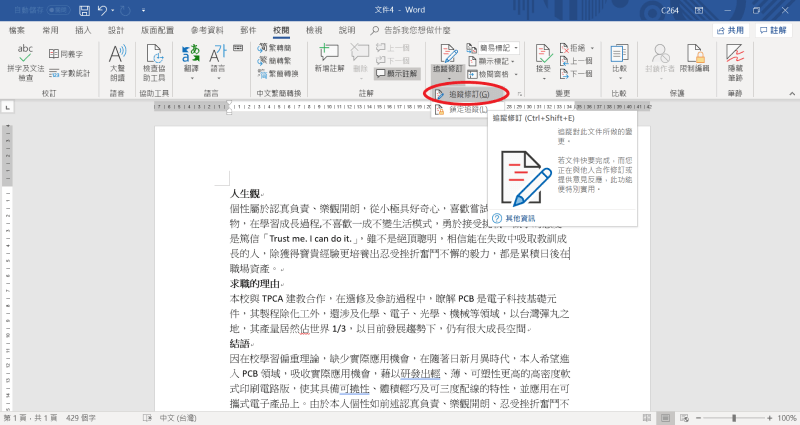
接著被修改的那一行前面就會出現紅色的標記。(色彩可能會不同)
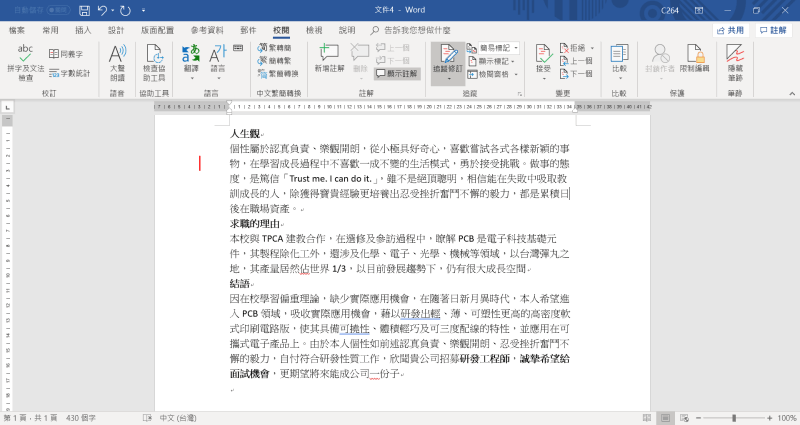
若是想看曾經被修改的痕跡,可以將〔追蹤〕中的〔簡易標記〕的表格下拉改選成〔所有標記〕,這樣就會看到被改過的詳細訊息。
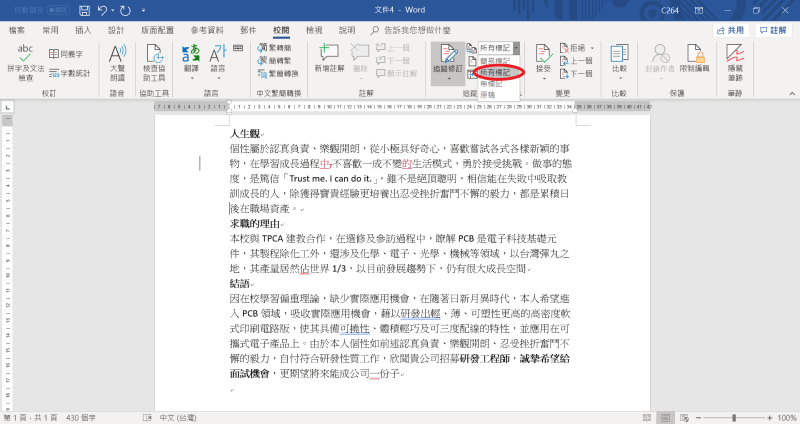
接著你可以透過〔變更〕中的功能來決定〔接受〕或是〔拒絕〕被修改的內容。
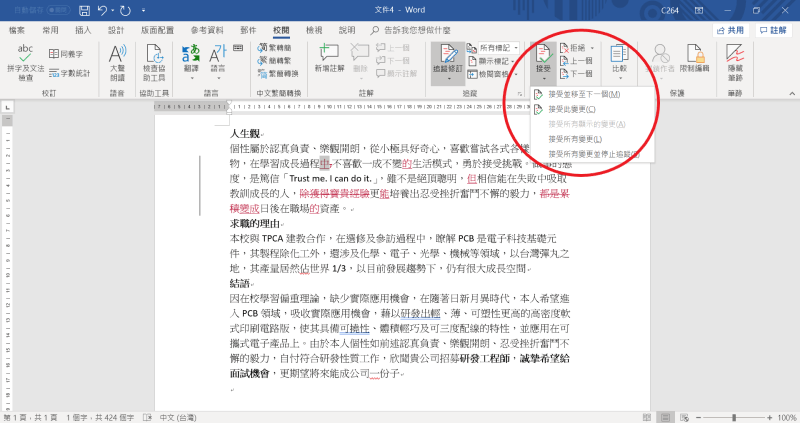
以前請別人幫忙修改文件,除非一個字一個字進行比對,不然就要直接全盤接受對方修改的內容,但現在學會了【追蹤修訂】的小技巧後,就可以直接明瞭的知道別人幫你修改的地方,並且可以自己決定哪些句子是需要修改啦!是不是很不錯呢?下次給別人修改文件時記得先按下【追蹤修訂】喔!