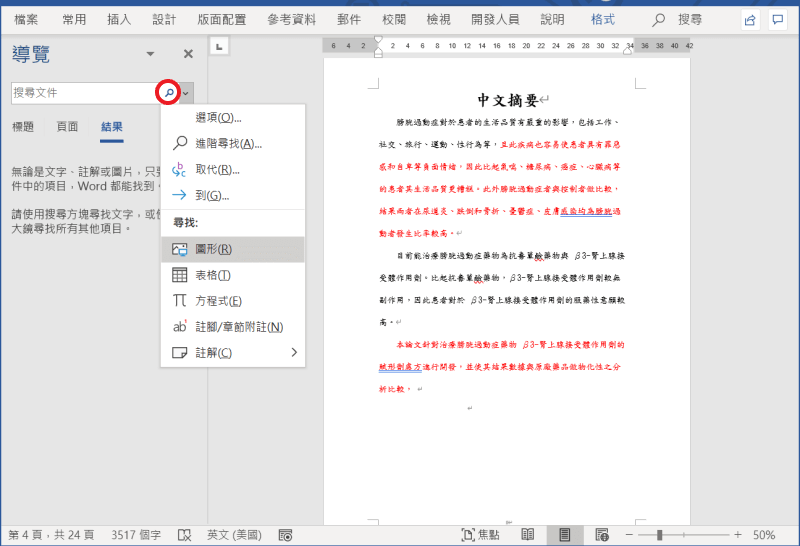在進行 Word 文件修改時,若是文件只有少少幾頁,在找尋修改的文字上就不會有很大的困難,但若是要修改的文件有幾十頁或是上百頁,這時要找尋想修改的內容就會變得很不容易,因此今天要來跟大家介紹 Word 的〔功能窗格〕,它可以讓你更快速找到需要修改的資料,另外要 Word 2010 以上的版本才有功能窗格的這項工具喔!
要打開〔功能窗格〕的模式,首先要再 Word 上方工具欄的〔檢視〕中點選〔功能窗格〕,病史時前方的框格內出現打勾符號。
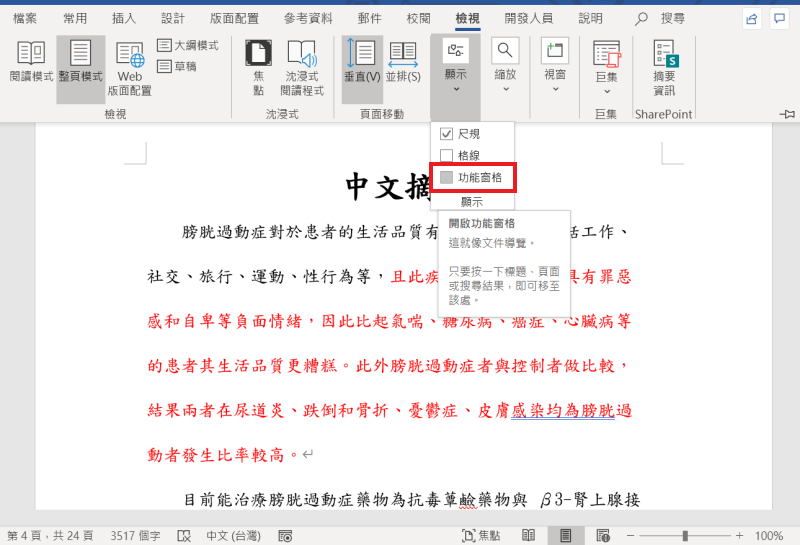
完後就可以看到 Word 的左方出現功能視窗,並分別有標題、頁面、結果三種方式可以快速尋找修改頁面。
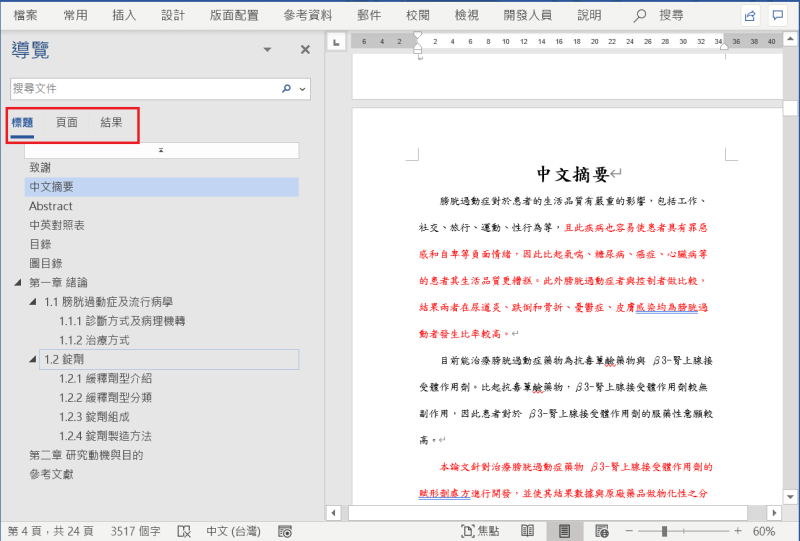
依標題瀏覽
如果文件有依照大綱階層進行分別,那編輯的標題就會顯示在 〔功能窗格〕內,這時可以直接點選要修改章節的標題,頁面就會直接跳到該章節了喔!
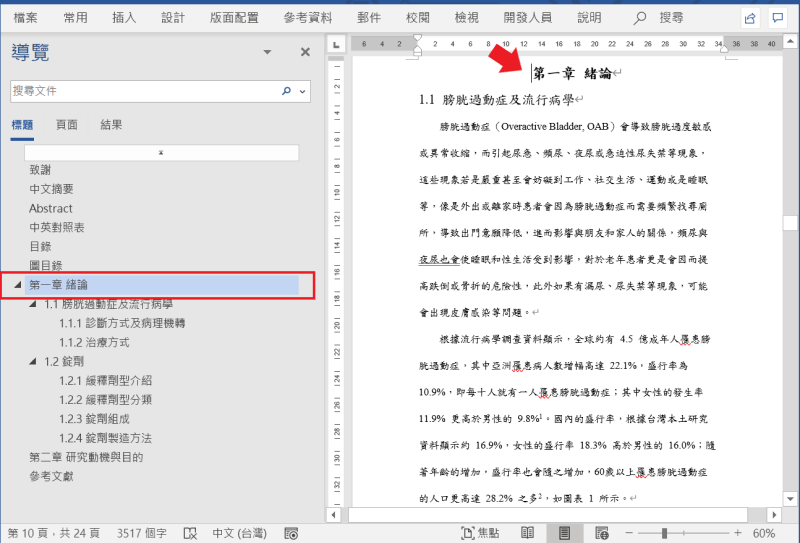
另外若是需要將章節的順序做調整也可以直接在〔功能窗格〕中拖曳標題,完成後可以看到頁面中的順序被調換了,是不是比在文章中複製貼上還要更快速呀!
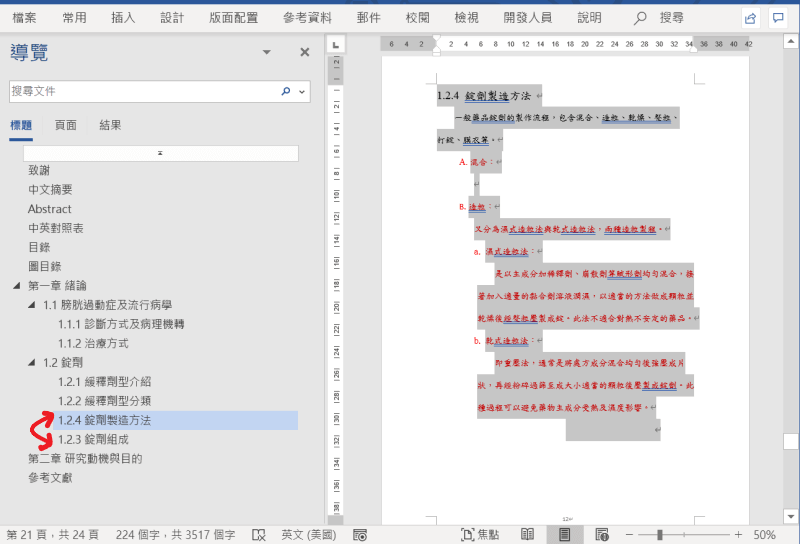
依頁面瀏覽
在〔功能窗格〕中選擇〔頁面〕,這時可以看到在〔功能窗格〕中出現每一頁的縮圖圖像並在下方顯示頁數,直接點選要進行修改的頁面,就會可以跳到修改頁面了喔!比起把文件縮小找尋修改的頁面在方大修改的方式還要快速跟方便啊!另外你停留的頁面,[功能窗格]內也會標記出你停留的所在頁面,讓你可以更清楚知道自己目前所停留的地方喔!
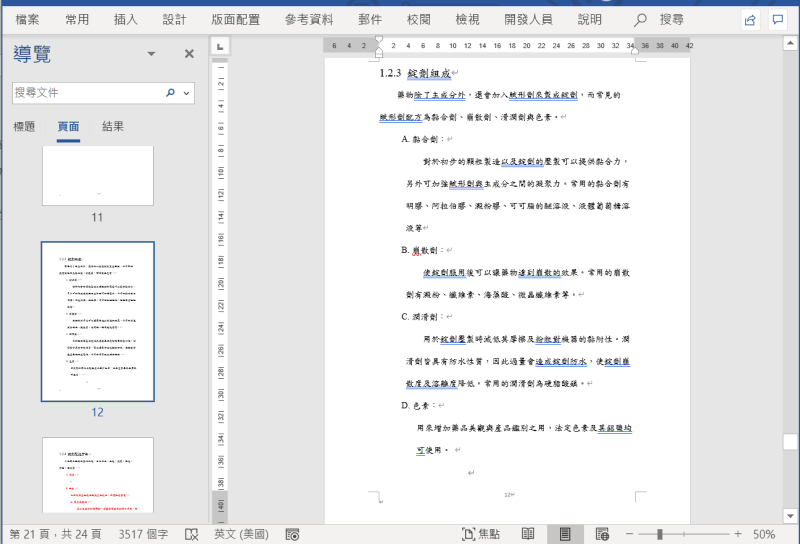
使用搜尋瀏覽
在〔功能窗格〕中選擇〔結果〕,並在〔收尋文件〕中輸入要修改的關鍵字,下方就會出現文中有關鍵字的選項,只要點擊內文就可以跑到點擊的頁面了!
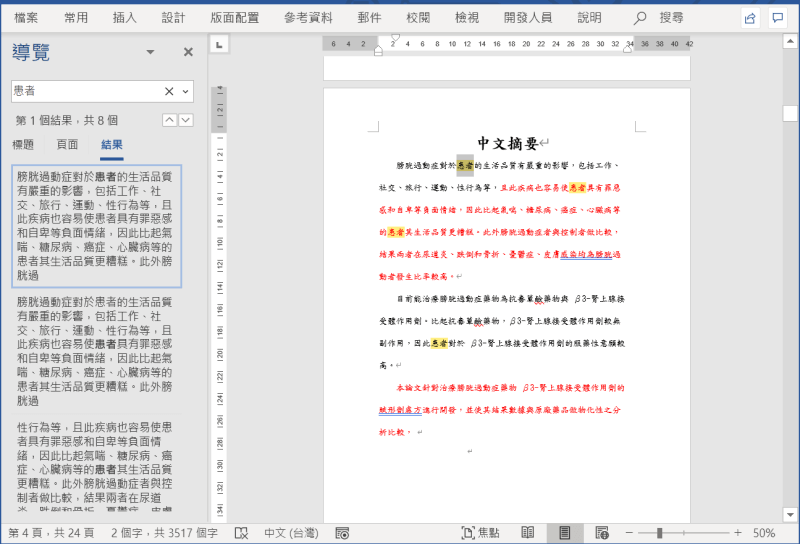
另外除了關鍵字外,還可以點選收尋方塊中的放大鏡圖示,就可以針對圖片、表格與方程式等進行搜尋喔!