如何連結 Android 裝置和 Mac 系統電腦?相信很多人都思考過這個問題,因為單適用 USB 連結兩者, Mac 電腦中的 Finder 資料夾是不會出現 Android 裝置中的檔案,那麼到底該怎麼做,才能讓兩者同步呢?今天小編要告訴你一款 App,不只讓你的 Mac 能存取 Android 裝置中的檔案,還是無線傳輸!!!這麼好康的 App 還有收費升級功能的方案,快真著小編一起看看「 SyncMate 」這款軟體吧~
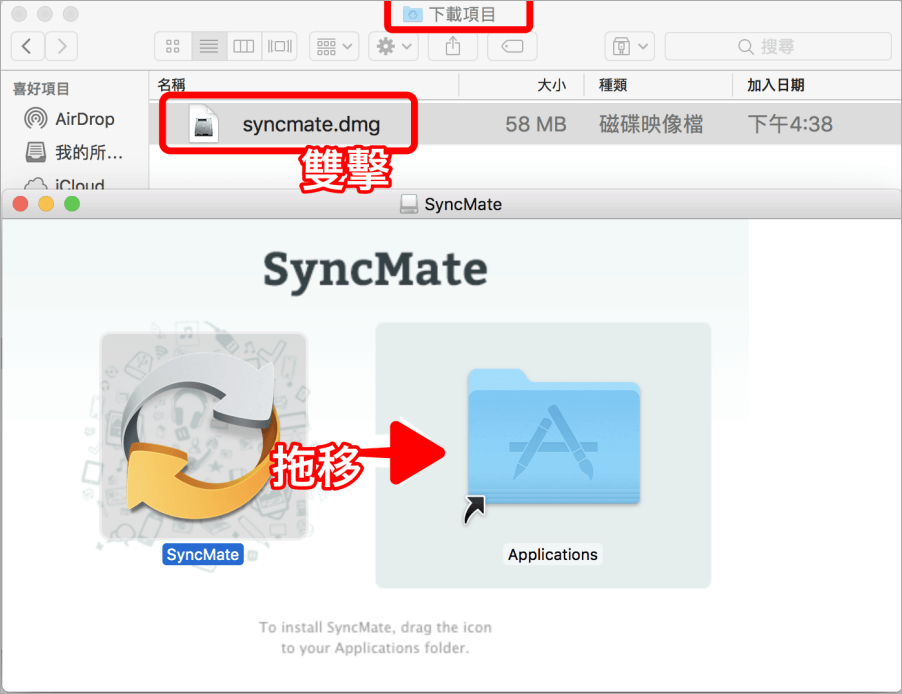
△ 官網下載應用程式後,雙擊後開啟安裝視窗,手動拖移進 Applicaitons 進行安裝。
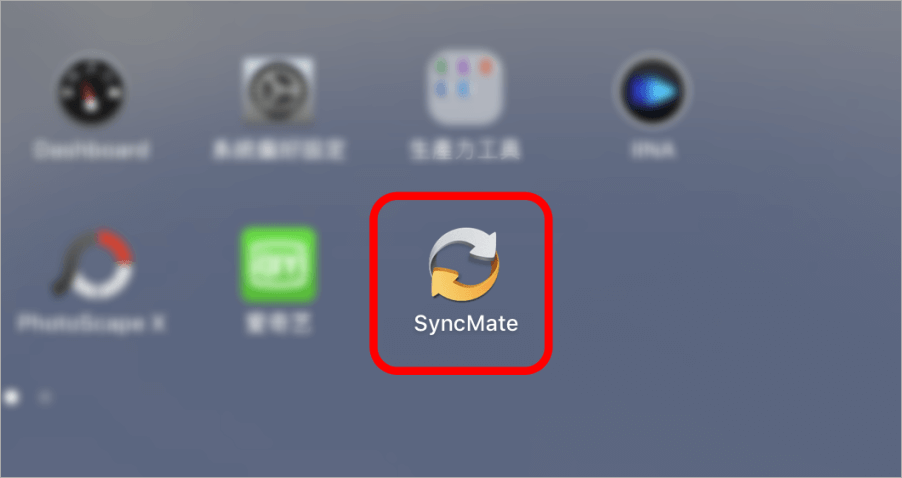
△ 安裝完後可以在應用程式找到「 SyncMate 」,icon 是銀色與金色同步箭頭的樣子。
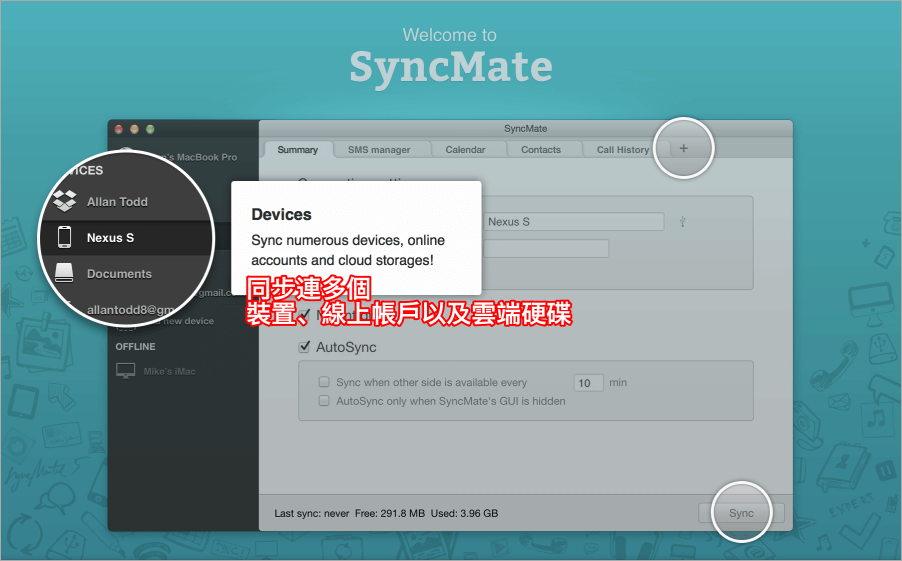
△ 開啟後會有簡單界面介紹,畫面左邊黑色的部分是「裝置」,也就是同步的來源,可以是硬體裝置,當然也可以是虛擬的雲端硬碟,像是 Dropbox,算是全面性同步。
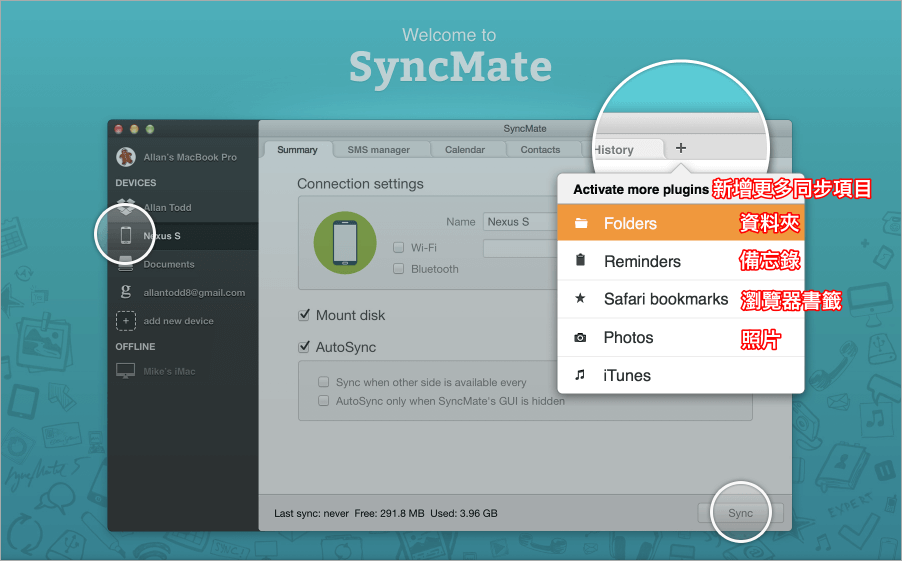
△ 想同步裝置中的什麼部分呢?主要畫面上排有很多頁籤,也可以點「+」自己新增需要的部分。
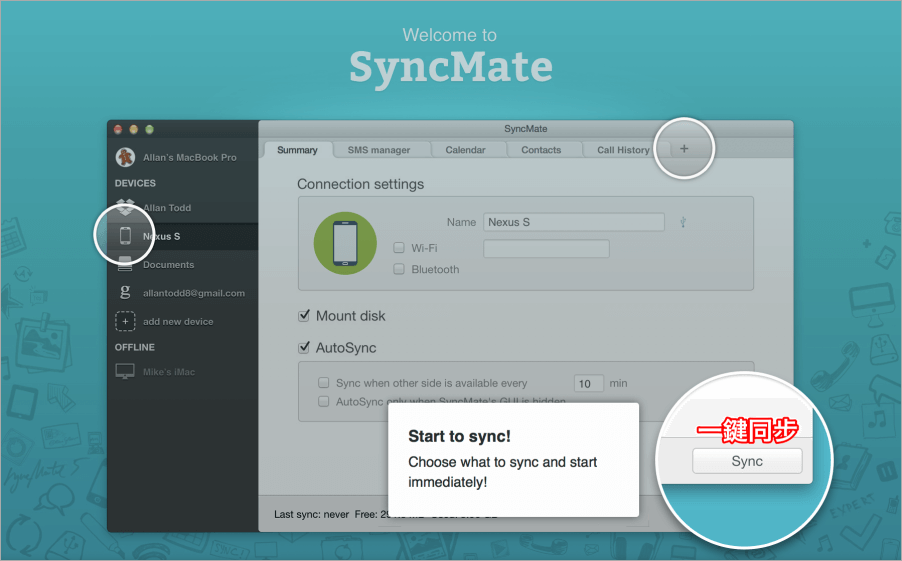
△ 選好要 Mac 要同步的裝置以及內容後,按下右下角的「 Sync」就會開始執行同步的動作啦!輕鬆不拖泥帶水~
那麼接下來小編帶大家實際操作一次囉!
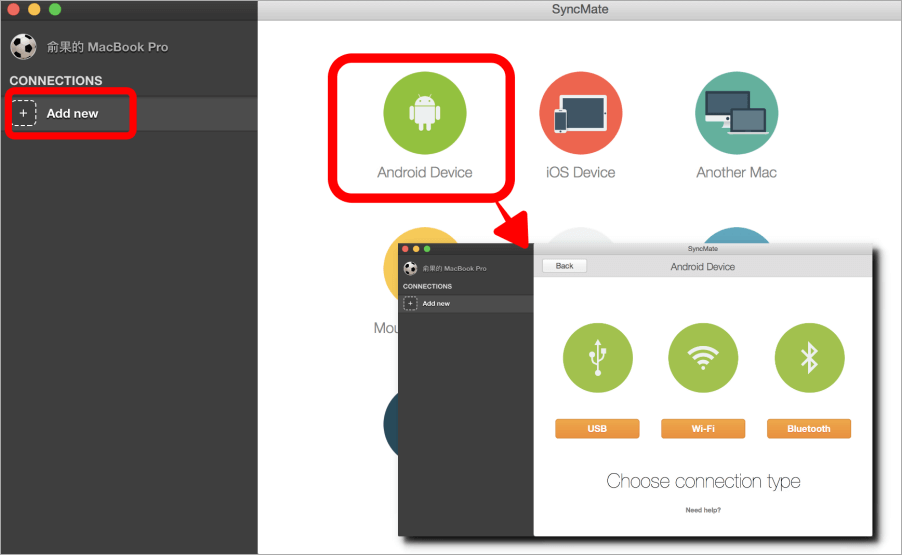
△ 按下左側新增裝置,點選「 Android 」後會進入這個畫面,可以選擇是要用 USB 、無線網路或是藍牙。「 SyncMate 」不只可以讓 Mac 與「 Android 」同步,還可以跟 iOS 等裝置同步,可以說是規劃得滿完整的。
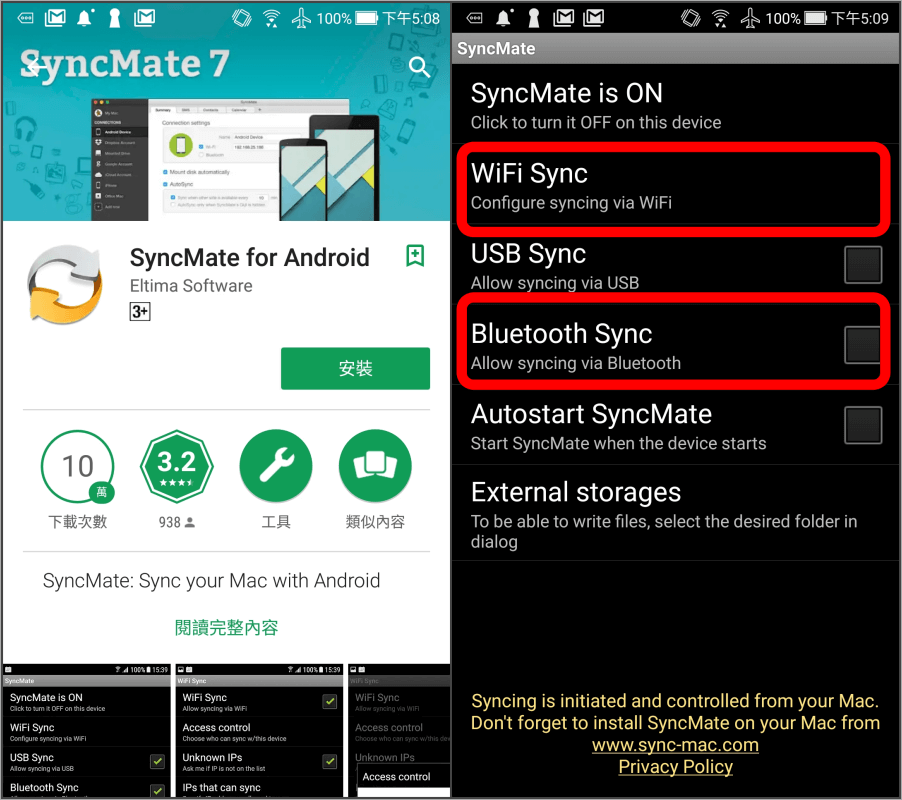
△ 選擇無線同步連結時,「 SyncMate 」會提醒先在 Android 裝置上安裝手機版的「 SyncMate 」。安裝好手機版的「 SyncMate 」之後, App 開起來的畫面非常簡單,如右圖,每次連線前手動點選是要無線網路還是藍牙即可。
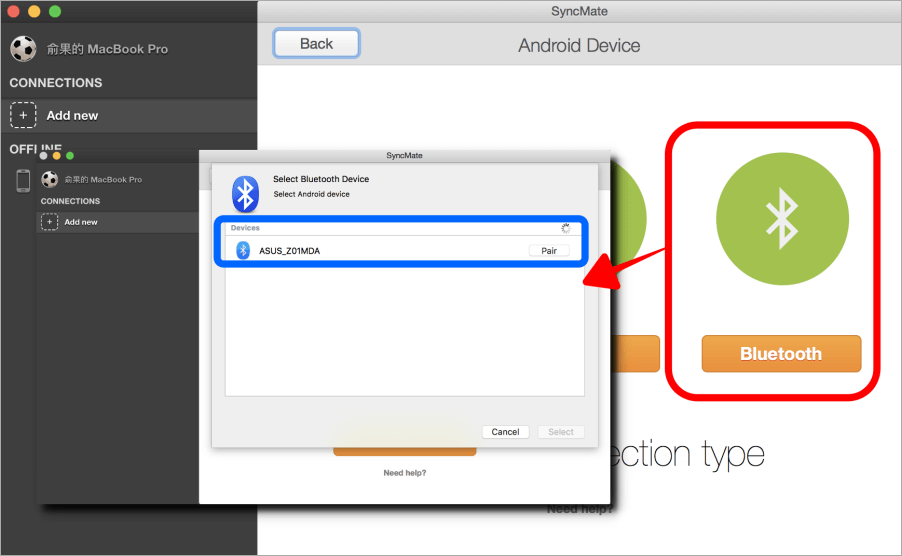
△ 選擇藍芽連線須將電腦及手機的藍牙都開啟, Mac 電腦會跳出藍芽連線的視窗,馬上就可以看到手機裝置的名稱,點選後即可連線。
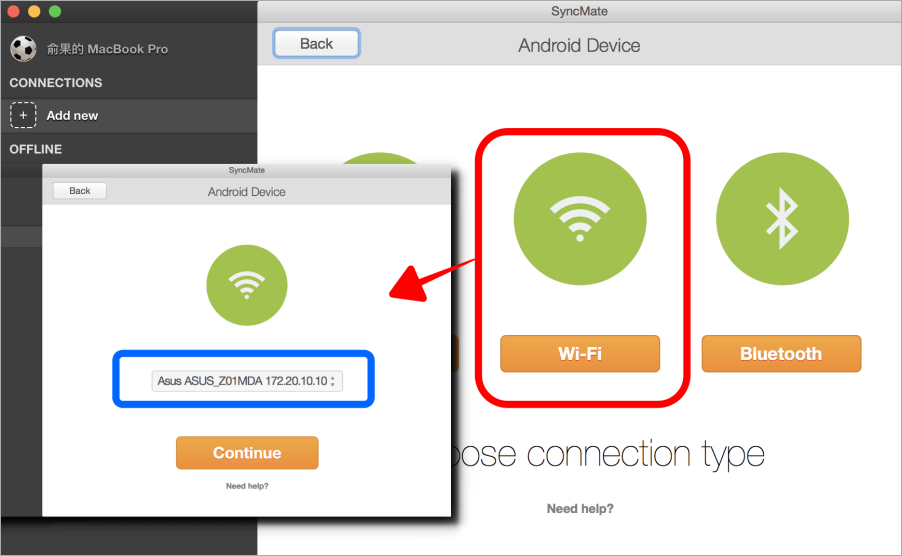
△ 選擇無線網路連線須將電腦及手機的無線網路功能都開啟,Mac 電腦會跳 Wi-Fi 連線的視窗,看到自己的 Android 手機型號就可以點選「 Continue 」進行連結。
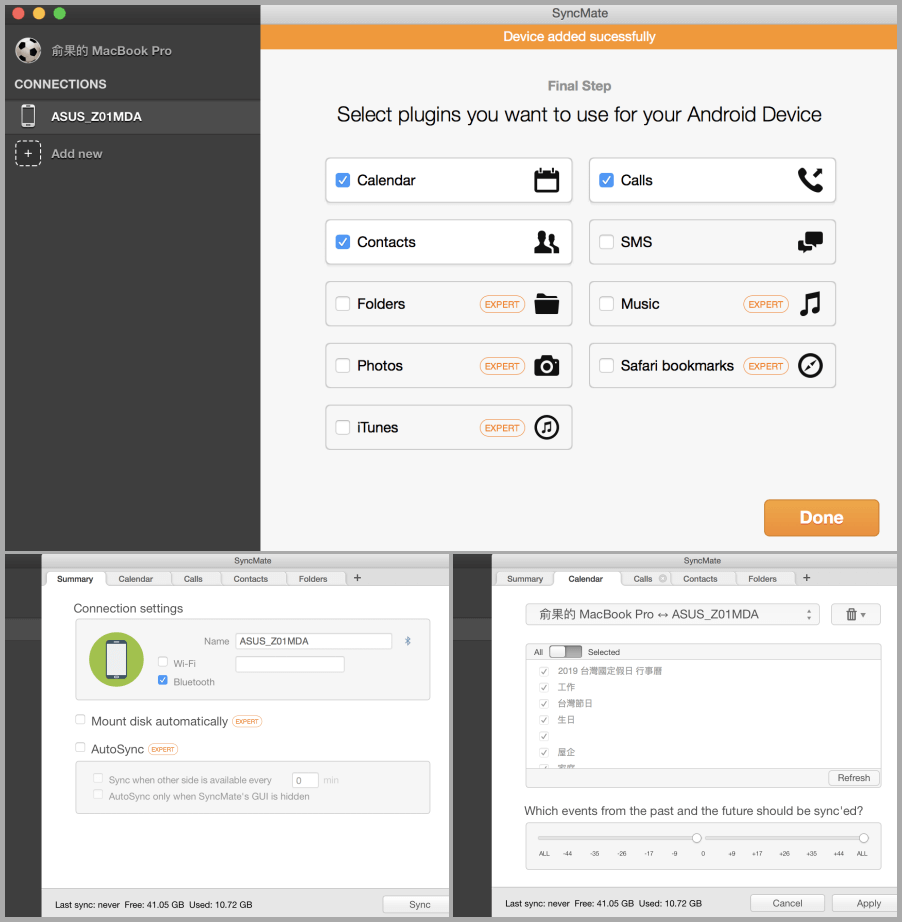
△ 成功連線後就可以看到手機的資料啦!目前「 SyncMate 」免費版本可以同步 Android 手機中的日曆、通話紀錄以及通訊錄,想要同步照片、音樂等內容需另外付費。
以上就是「 SyncMate 」這款
可以讓 Mac 無限同步 Android 裝置的大概介紹啦!小編覺得這是一款很直得付費購買的電腦軟體,畢竟光是用 USB「有線」連接 Mac 及 Android 都是一門學問了,若是想用「無線」的方式將兩者連線同步,那就很直得安裝這款軟體,有需要的朋友可以去「 SyncMate 」了解詳情呦!
SyncMate 同步夥伴 App:官方下載










