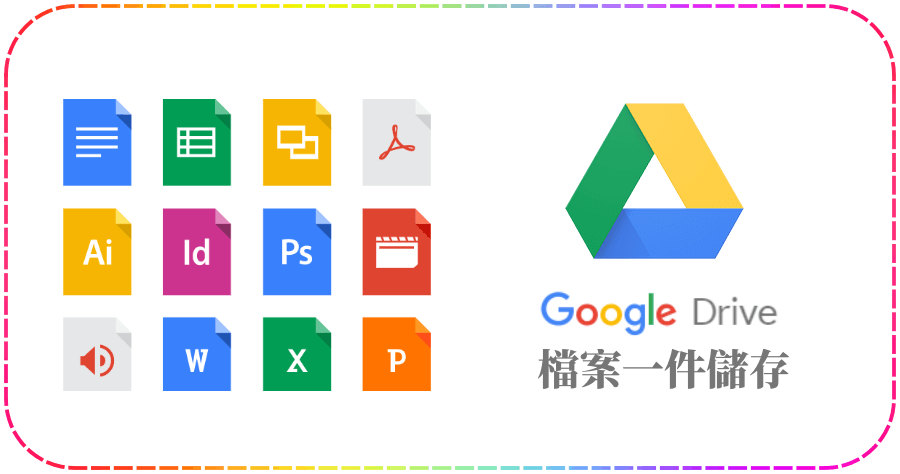你有沒有遇過從網路上看到一個資料,覺得很不錯想把它存到 Google 雲端硬碟?這時你會怎麼做呢?是不是先把檔案下載下來,再上傳到雲端。其實如果你平常使用 Chrome 瀏覽器的話,只要使用一個擴充功能,就可以一鍵將資料存到 Google Drive 雲端硬碟喔!接下來就來跟大家分享怎麼使用吧!
首先先在【Chrome 線上應用程式商店】上搜尋【Google】,接著找到【儲存至 Google 雲端硬碟】的後方會有一個【加到 Chrome】,點下去。
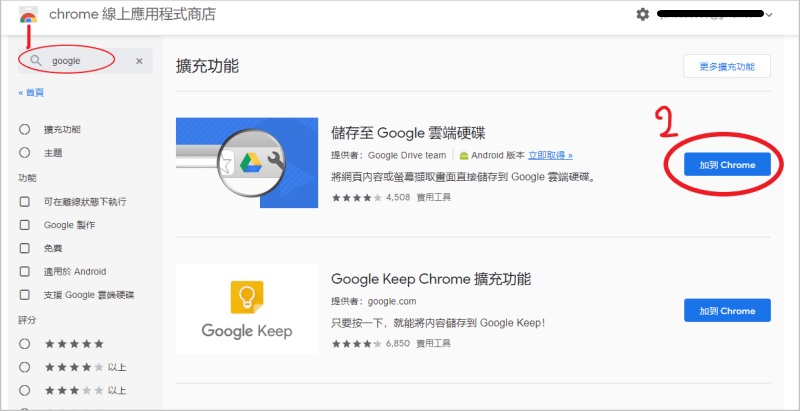
跳出的對話框中點選【新增擴充功能】。
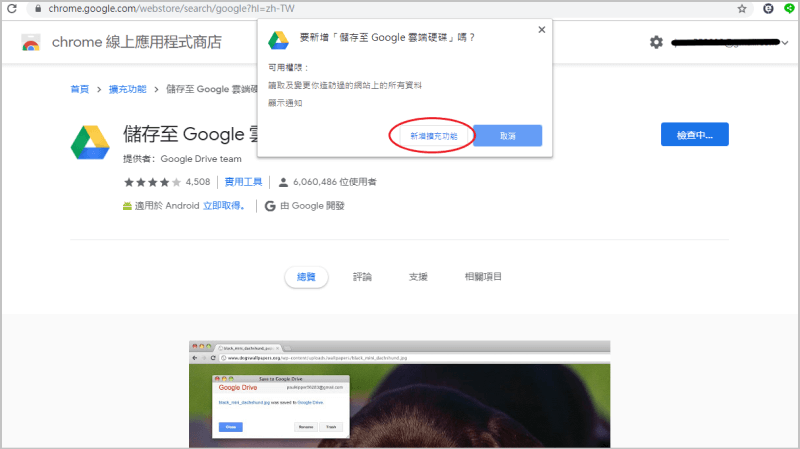
新增完成後,在網頁的右上方就會出現 Google 雲端硬碟經典圖示就代表新增成功!接著開啟想新增到雲端的網頁並點選小圖示。
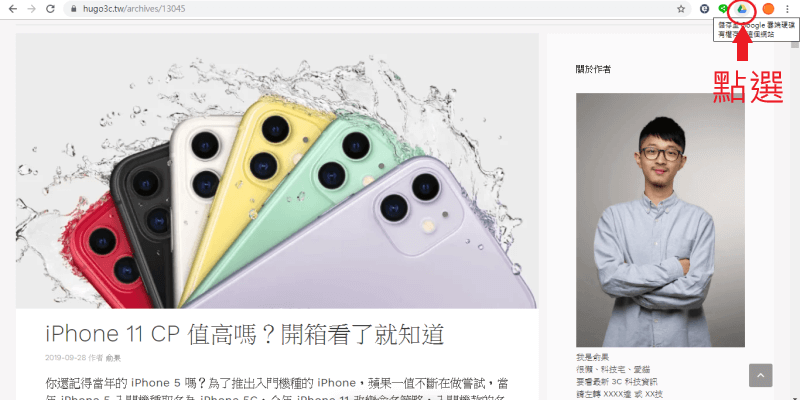
然後會先出現一個對話框,要你先登入你的 Google 帳號。
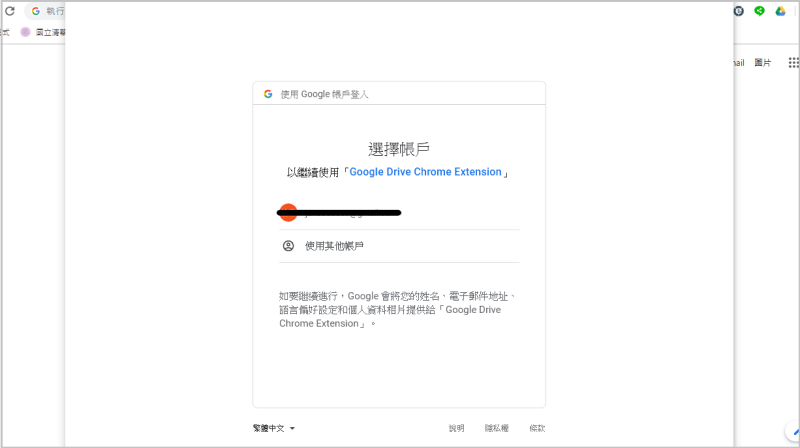
登入後就會自動將你想儲存的資料放到雲端中。
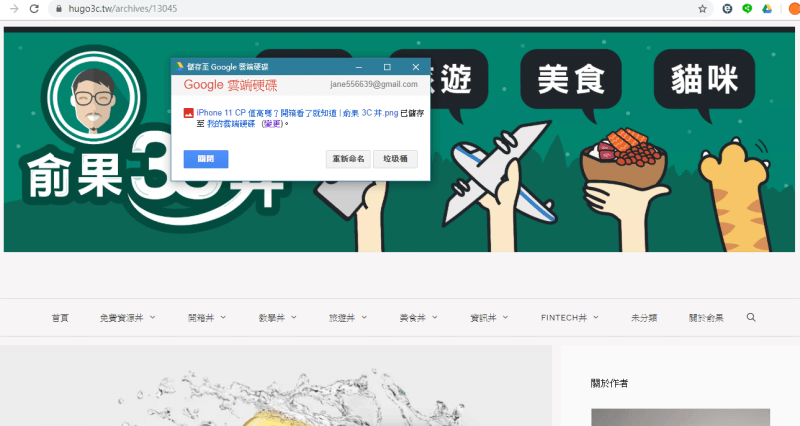
今天跟大家分享的功能是不是很方便呢!如果你今天想儲存網頁就會直接將網頁截圖存下,另外若是 PDF 檔他也會很聰明的幫你存成 PDF 檔的格式喔!
傳送門:Chrome 線上應用程式商店