我相信複製貼上每個人都會用,但在 Excel 中如果你只會單純的複製貼上的話,真的會在處裡一些文書上走很多冤枉路啊!今天就要來跟大家說一個 Excel 中的隱藏版複製貼上功能【選擇性貼上】,到底有多厲害呢!接下來我就來一一跟大家介紹吧!更多 Excel 教學你也可以參考:Excel 格式化條件,如何標出不及格學生分數?
複製格式
在 Excel 中複製貼上常常會沒辦法將欄位寬度一起複製貼上,導致貼上後又需要將表格一一調整,選擇性貼上就可以幫忙解決這個問題喔!
首先先將需要的複製資料複製起來。接著到要貼上的地方按下 ctrl + V,完成後直接點擊滑鼠右鍵,並在出現的框框中選取〔選擇性貼上〕。
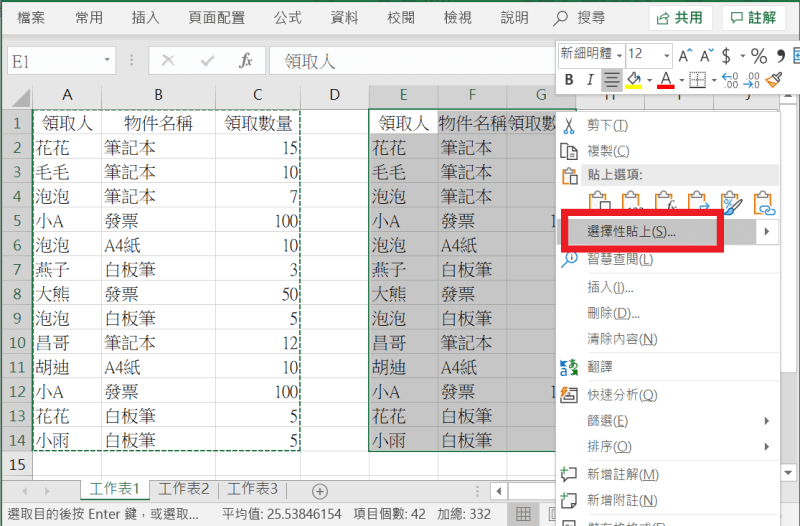
接著再出現的對話框中選取〔欄寬度〕,並按確認。這時就會看到欄寬會跟之前的一樣了。這個方法在對於一些比較複雜的表格格式或是要調整比較多的欄寬時,很實用喔!
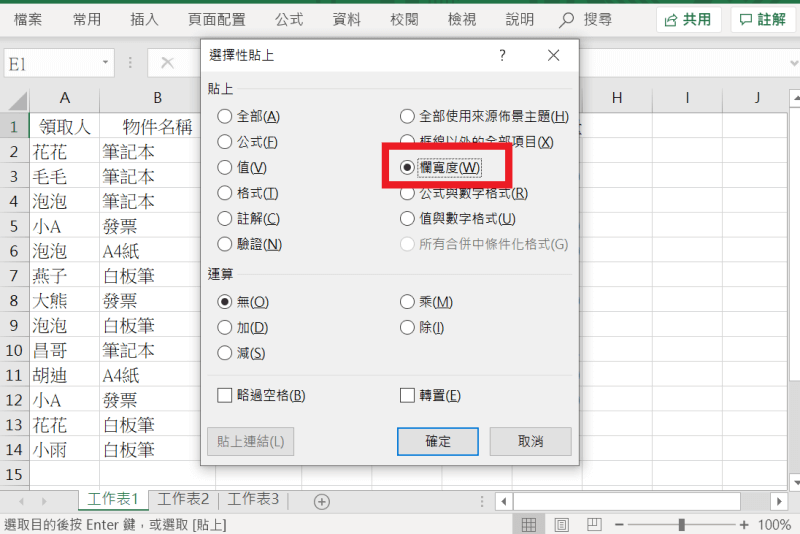
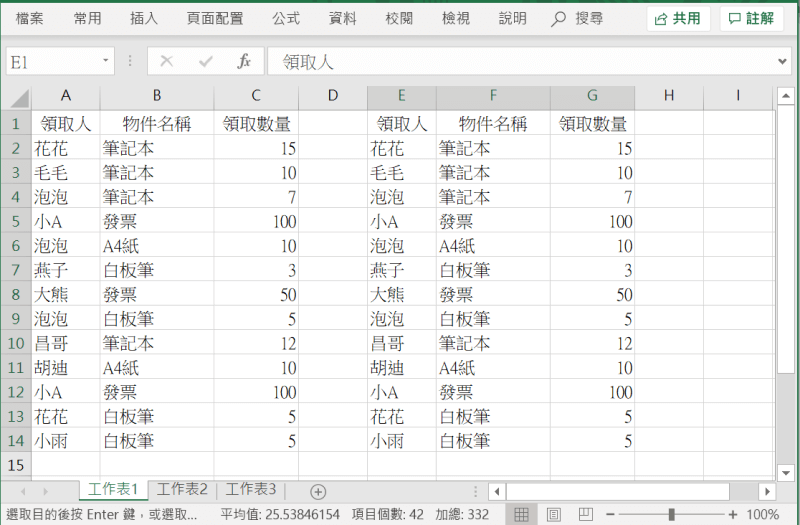
運算
假設我今天要幫大家的分數各加50分,如果要慢慢打公式去計算其實也是需要花上一段時間。這個時候可以使用〔選擇性貼上〕來幫我們做運算喔!
首先我在一個空白的表格中打上 50,並複製起來。
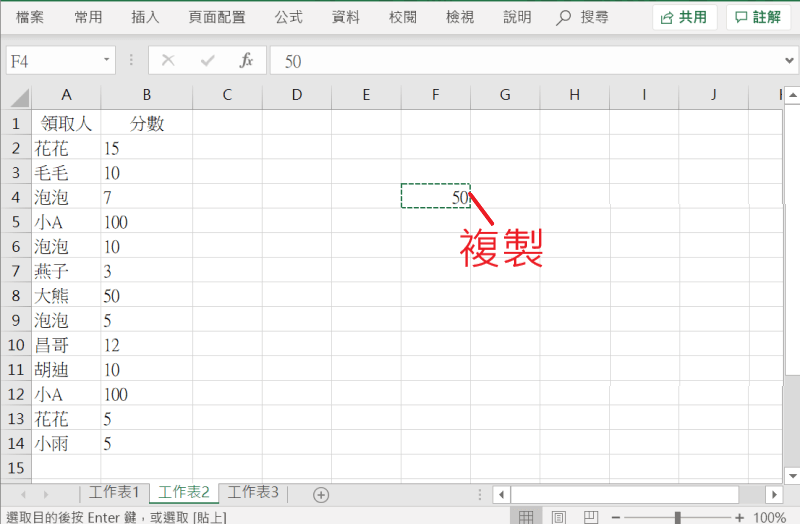
接著將要加分的表格都選取起來,並叫出〔選擇性貼上〕的對話框,點選〔加〕並按確認,這時就可以看到分數都被加 50 了。是不是比套用公式計算還方便跟快速呢!除了加之外,還又減、乘、除可以做計算喔。另外將複製的數字刪除,最後的數字也不會有所影響喔!
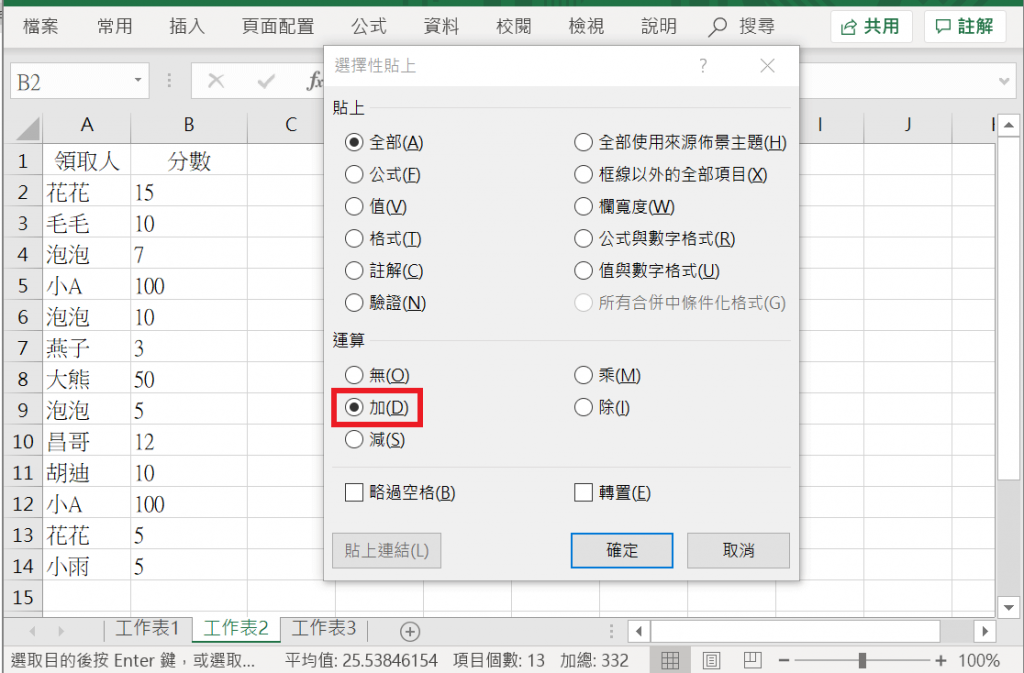
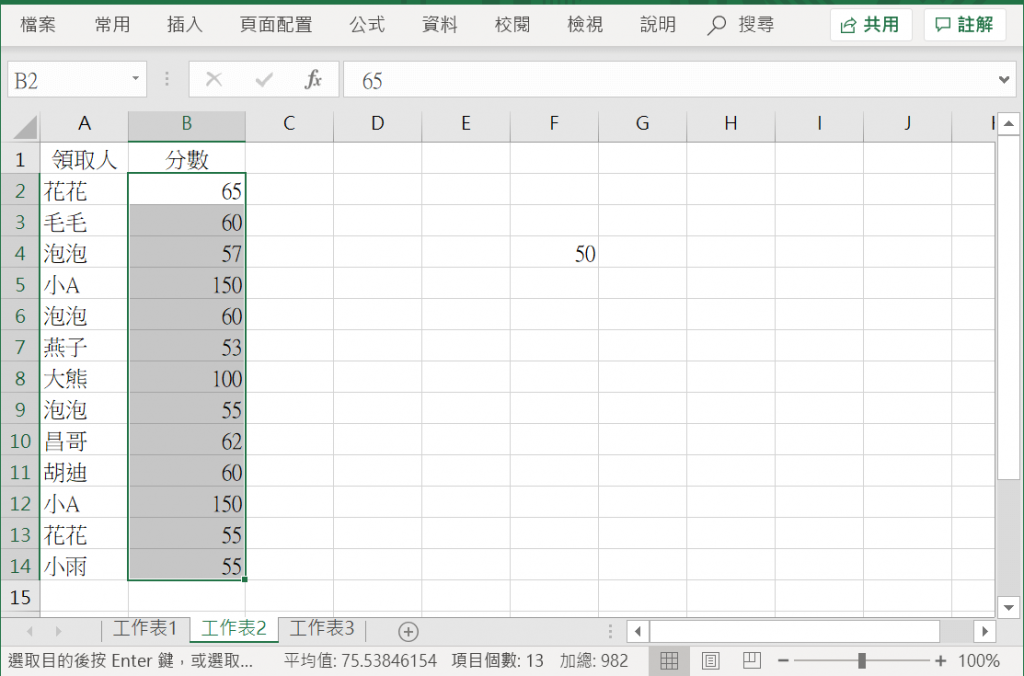
今天跟大家分享的隱藏版複製貼上很實用吧!另外〔選擇性貼上〕還有很多功能可以幫助你在做資料剪貼上將資料整理更完整,所以大家多去試試看吧!










