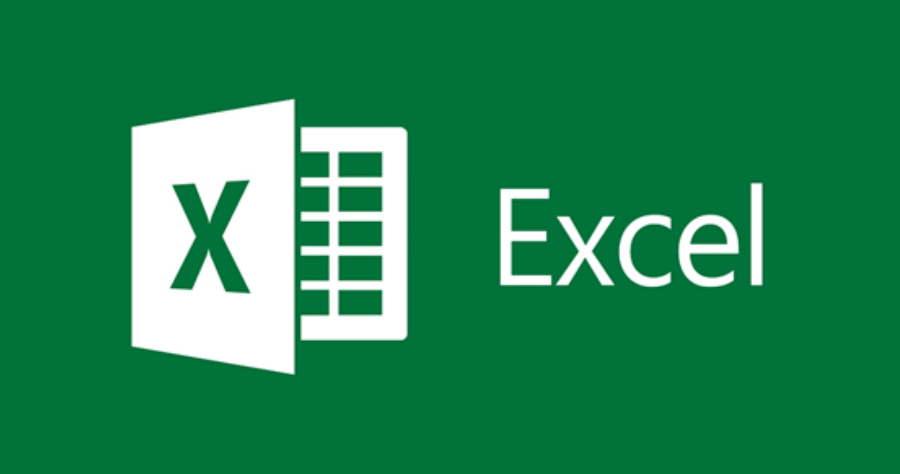Excel 公式雖然不是秘密而且網路上很多資料,但總到要實際應用的時候才來臨時抱佛腳,每當要統計一大堆數據資料總和時,卻不知道該如何下手嗎?今天就要來與大家分享 Excel 中 SUM 加總公式的使用小技巧,雖然是基本的公式,但還是挺多人詢問的,這邊就直接一次替大家解惑啦~
基本的 SUM 總和
透過上圖,我們可以知道若想知道 A同學的成績加總,可以利用 =SUM(C2:E2) 的公式得到結果。但要一個一個打公式,是不是又覺得很多字要打很煩呢?
以下跟大家分享一些使用小技巧:
1. 在成績加總的欄位按下【 alt 加 = 】組合鍵後,神奇的事就會發生啦,是不是 SUM 的公式直接出現幫你計算好了。這樣的小技巧,就算是幾百幾千行數字,也可以快速的進行加總。
2. 接下來另一個小技巧,也可以套用在不同的計算公式上,將滑鼠移到下圖中紅色圈圈的地方
滑鼠會變成一個十字形狀,這時按住滑鼠左鍵往下拉,你就會看到你所打的公式會套用在下方表格中。
條件式的總和
接下來要與大家分享一種更進階的 SUM 公式用法。
假設 1:想知道班上國文分數不及格的分數加總。
輸入=SUM((C2:C13<60)*C2:C13) 並按【Ctrl+Shift+Enter】組合鍵後,就會得到答案。
假設 2:想知道班上男生數學的分數加總。
輸入 =SUM((B2:B13=”男”)*E2:E13) 並按【Ctrl+Shift+Enter】組合鍵後,就會得到答案。
註*:公式中的大括號為按【Ctrl+Shift+Enter】後才會出現,不要先在公式中打出來喔。
這種限定條件的總和公式,在當你需要面對上百筆數據資料時,可以用來試試看看喔。上述介紹的 SUM 加總公式,在 EXCEL 表單中是很實用的一個函數公式,相信學會一定會對你有大大的幫助。