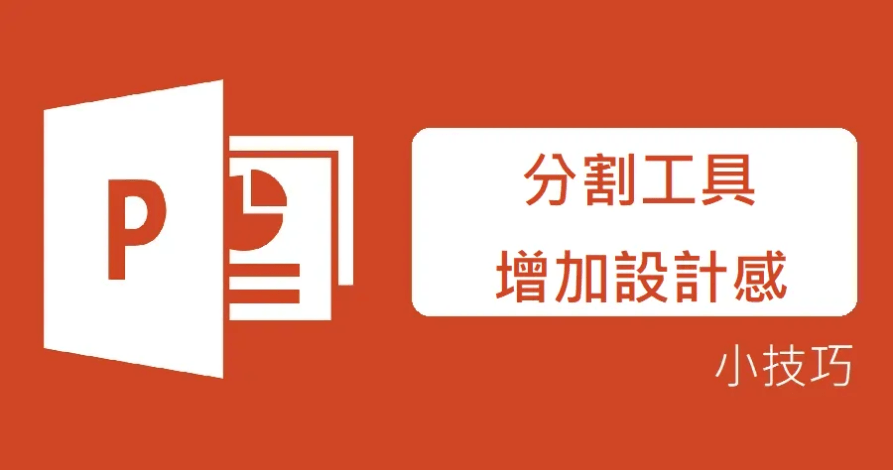你有沒有遇過在看別人設計 PPT 時,別人的圖片都很有設計感並很有美感,然後再看看自己的 PPT,卻覺得圖片很單調無趣呢?今天就要來跟大家分享 PPT 分割工具小技巧,能讓你的 PPT 簡報看起來升級了。
首先在插入一張色彩豐富的圖片。
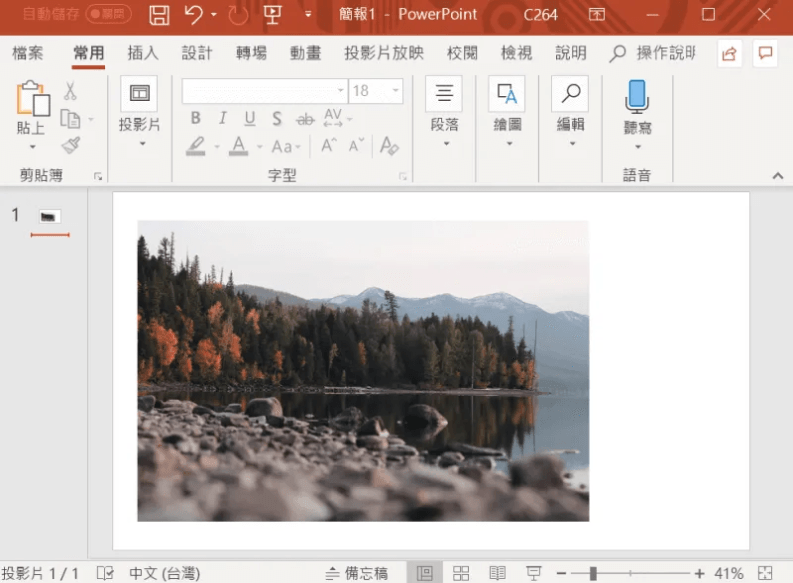
接著再〔插入〕中的〔圖案〕裡選取喜歡的圖案。(這裡建議選擇幾何圖形會比較好看)
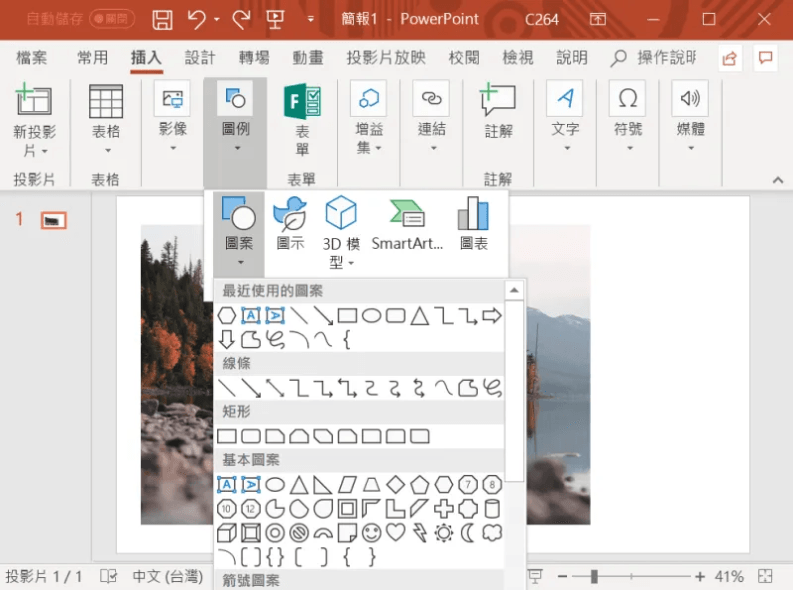
插入 3 到 4 個圖案在一開始的圖片中,接著按下快捷鍵【ctrl + A】全選的功能,將圖片與圖案都選取起來。
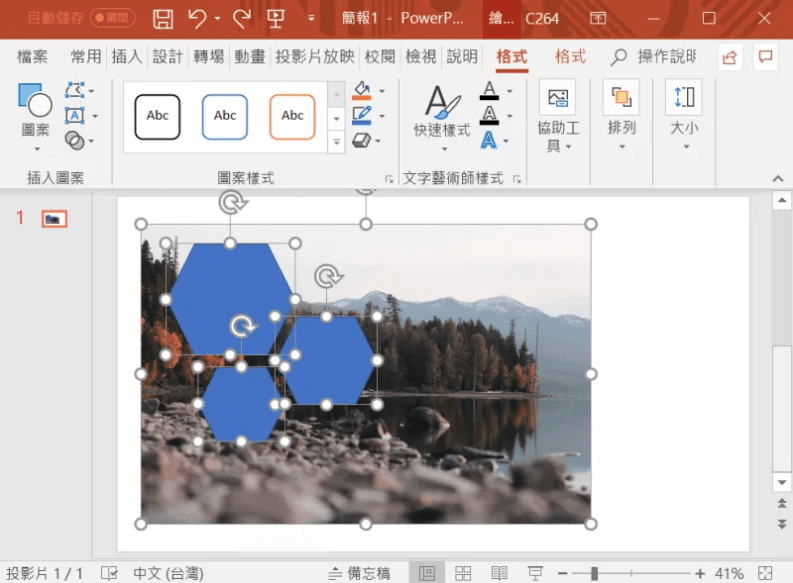
點選上方工具欄的〔格式〕,並點擊〔分割〕。
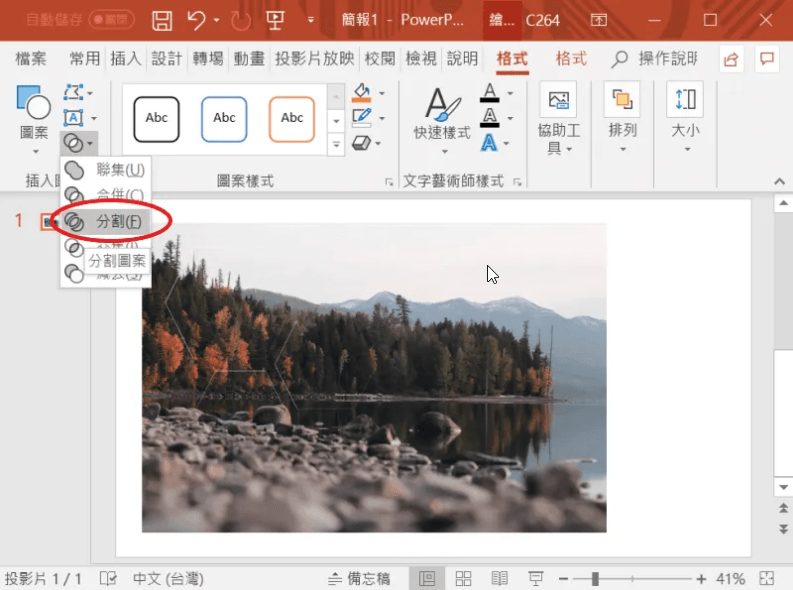
接著將圖片移開,就可以看到很有質感的圖片設計在畫面上啦!
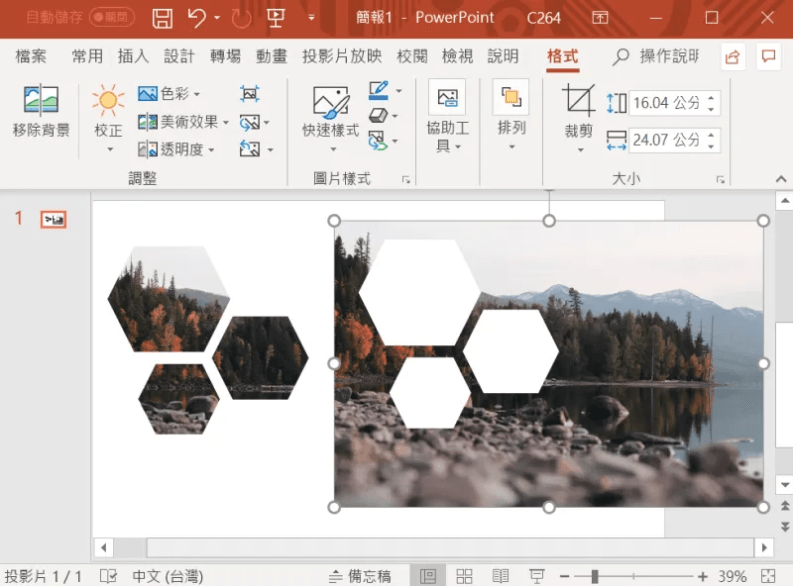
再加入想加入的文字,整個畫面就很有設計的美感了!
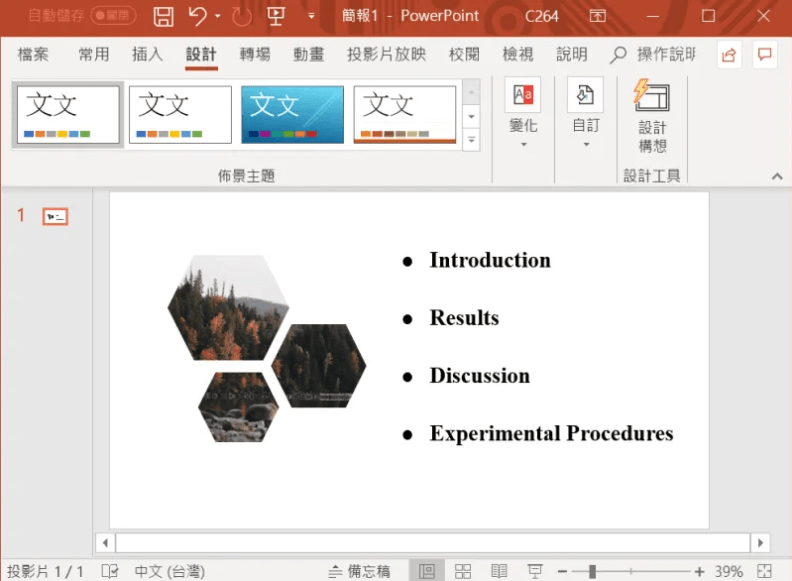
今天跟大家分享的小技巧,希望能對想讓自己的簡報增加有設計感的人有幫助喔!另外我覺得使用這種效果去製作卡片也是很適合喔!