今天要來跟大家分享 Excel 中最實用也是最常用的小技巧,就是【Excel 樞紐分析表】啦!他可以幫你把許多混亂夾雜的數據快速的整理好,是不是感覺很厲害呢!接下來就往下看怎麼使用吧!更多 Excel 教學,你也可以參考:Excel 隱藏表格,讓你看資料不眼花
首先先把數據都選起來,並在〔插入〕中選取〔樞紐分析表〕。
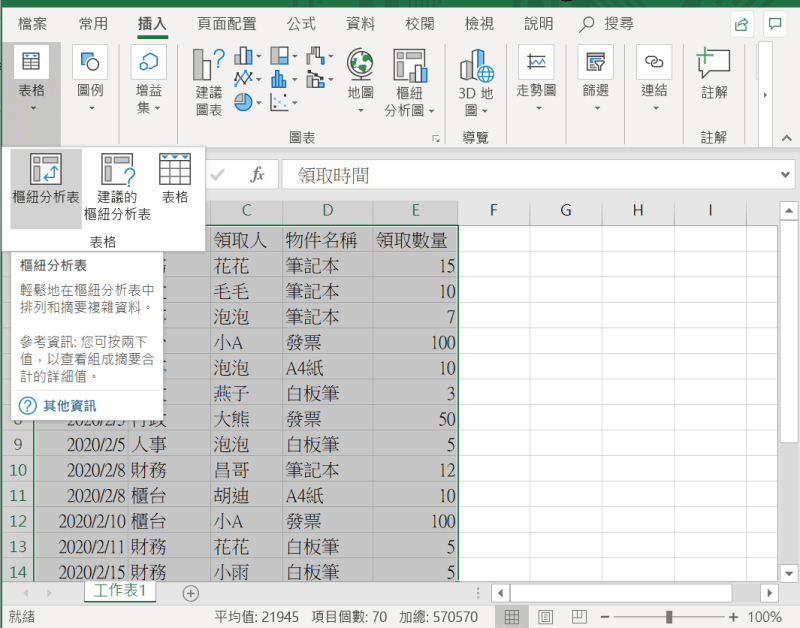
接著在跳出的對話框中選取〔確認〕。
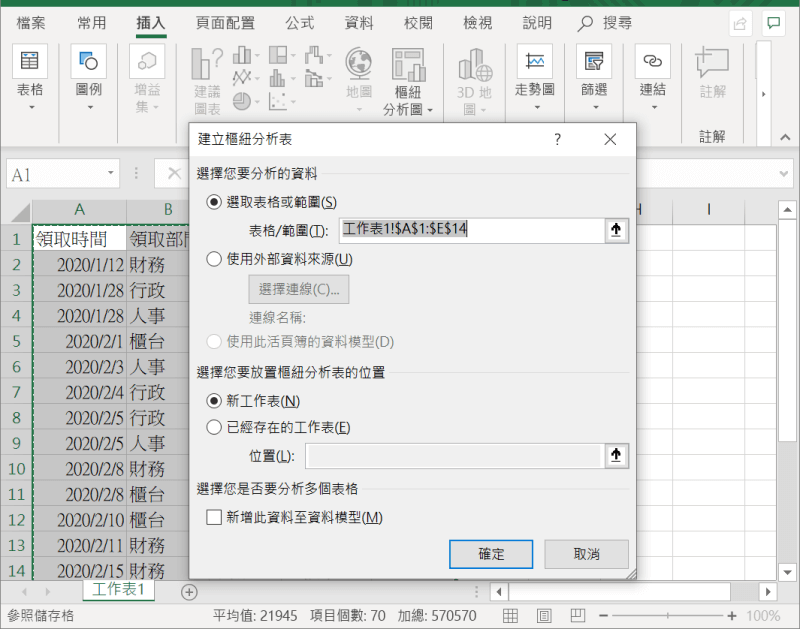
這時就會出現新的工作表,而右手邊也會出現編輯的視窗。
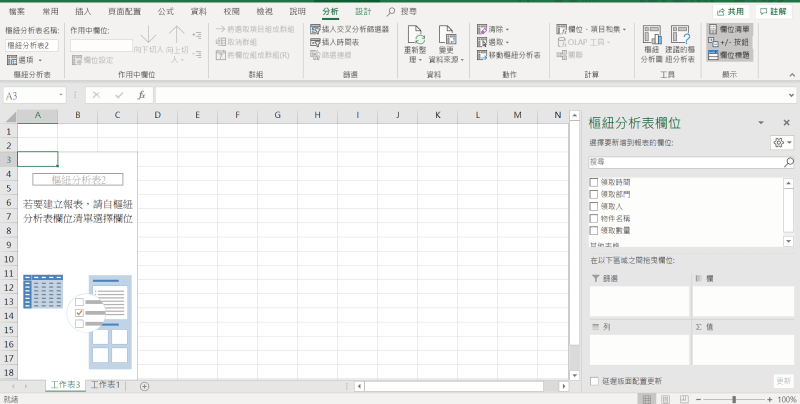
接下來就是神奇的地方啦!以下圖為例,如果想知道什麼部門,領了什麼東西、領多少數量,在右邊的編輯視窗中將「領取部門」放在篩選,「物品名稱」放在列,把「領取數量」放在值。這樣就可以很清楚的知道每樣東西消耗的情況啦!
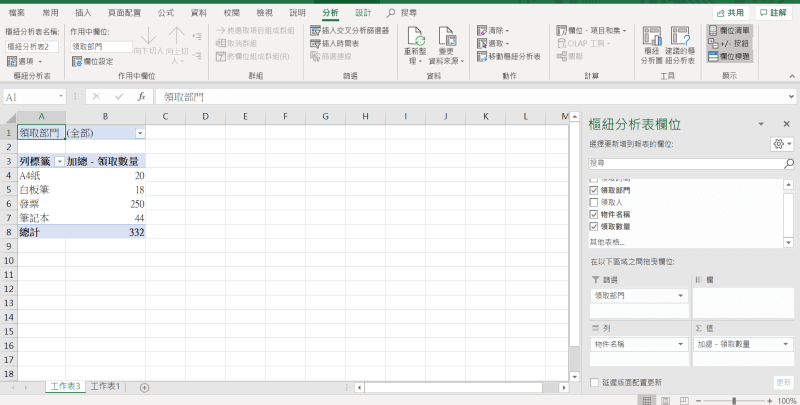
另外若是想知道各個部門所領取的資料,也可以點選表格上領取部門旁的小箭頭,並選取想知道的部門,這時頁面就會只出現你選取部門所領取物品的資料。
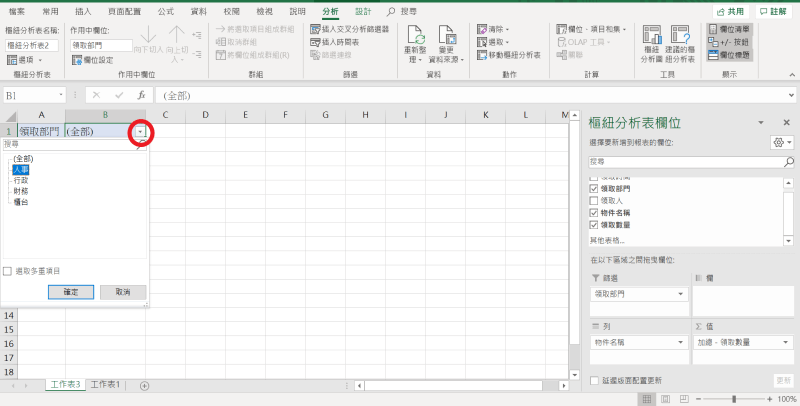
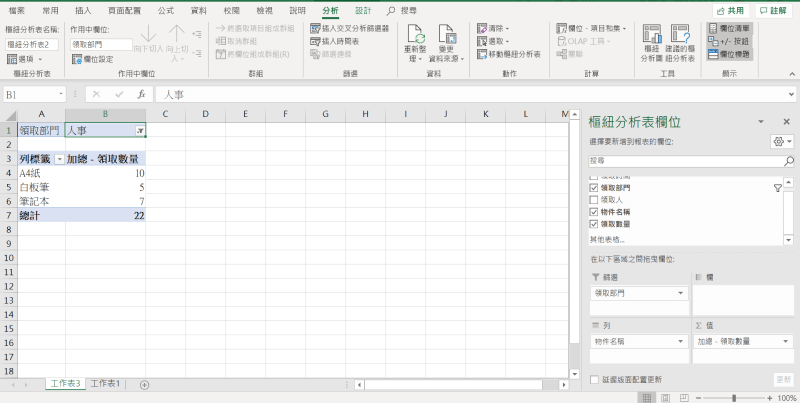
如果想統計每個部門中,每個人都領取了哪些東西,可以在上方工具列的〔分析〕中選取〔插入交叉分析篩選表〕,並在跳出的視窗中選取領取部門與領取人,就會出現整理好的數據了!
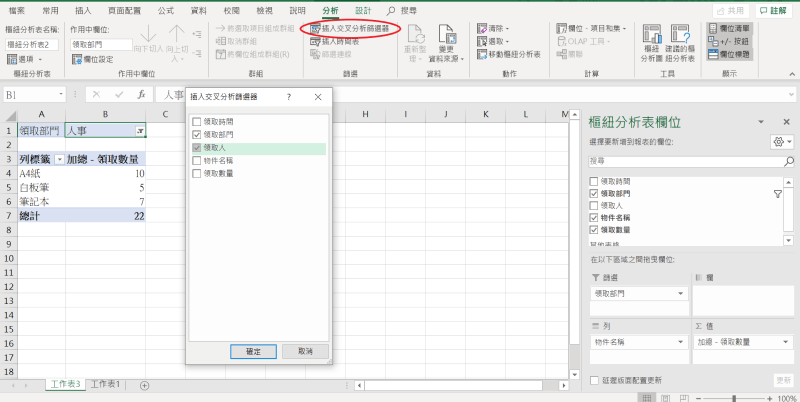
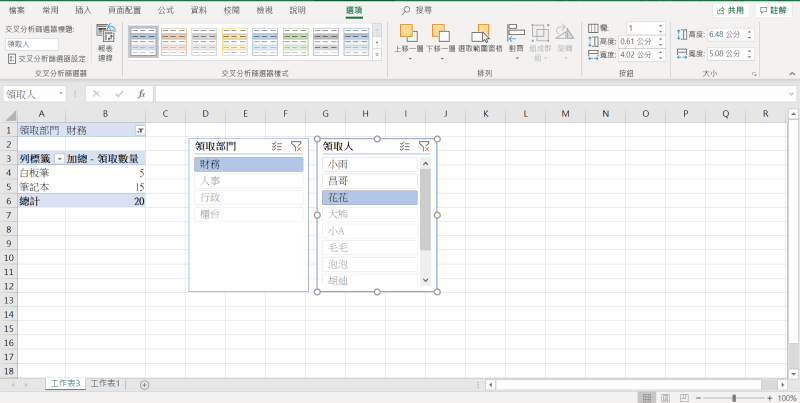
資料筆數一多,本來需要花上一天整理的數據,如果你學會了樞紐分析表的技巧,那這些數據就花不到 10 分鐘就能整理完成啦!是不是一切都變得簡單與方便了!下次若是有數據需要整理就去試試吧!
延伸閱讀










