有時候如果 Excel 的數據太多,要把資料印出來時,Excel 會自動將資料分頁列印,如果沒有將資料標示好,很有可能導致資料順序錯亂,這樣常常會造成不必要的麻煩,這時就會覺得若是能將資料全部在一頁裡印出來就好了,其實 Excel 是可以設定列印的喔,今天就來跟大家分享一些 Excel 列印小技巧吧!
首先先看看原本的資料若是沒有進行設定調整前,可是會整整列印出 16 張,而且周圍還有留白,這樣若是要將數據資料對齊整理就會非常不方便啊!
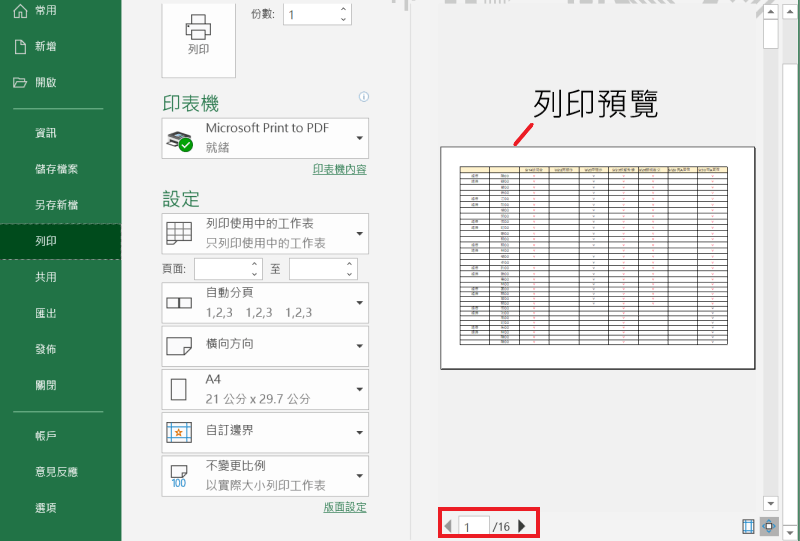
方法一
先點選上方工具列的〔檔案〕,接著再左方欄中選取〔列印〕。
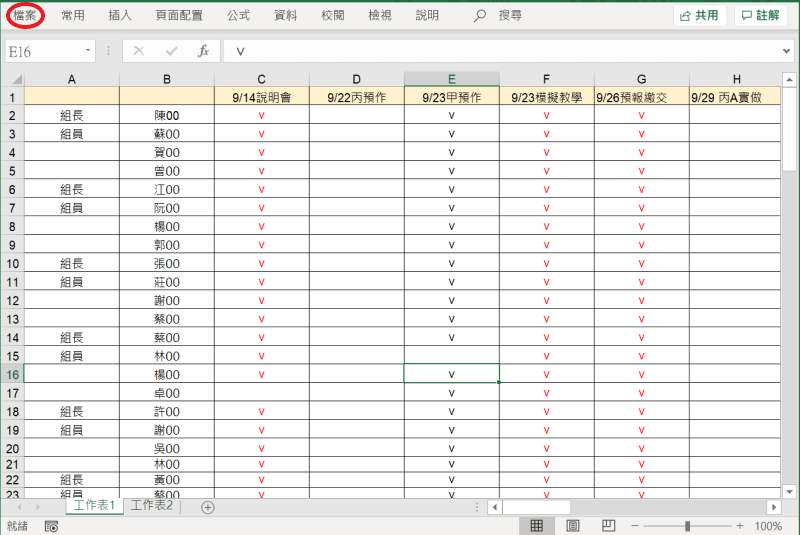
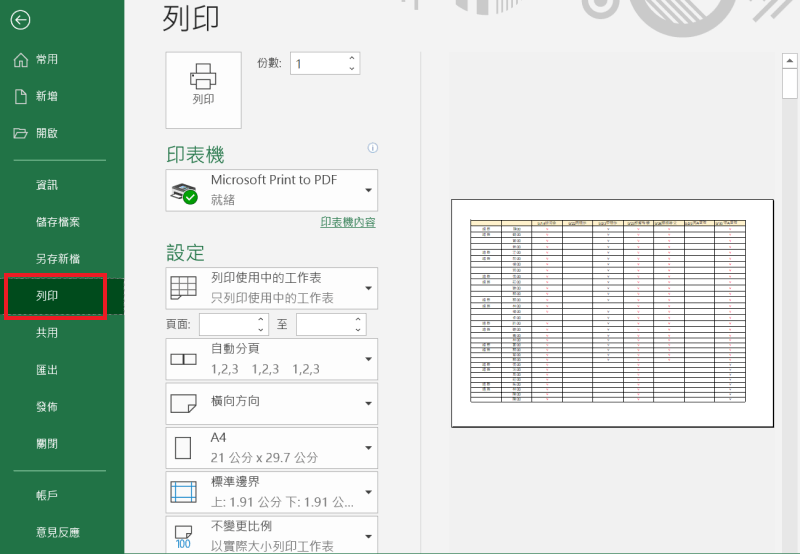
在列印欄位中的最下方有〔不變更比列〕的選項,直接點選後表格會下拉跳出不要變更比列、將工作表單放入單一頁面、將所有欄放入單一頁面、將所有列放入單一頁面以及自訂縮放比例,這五種選項讓人選擇。
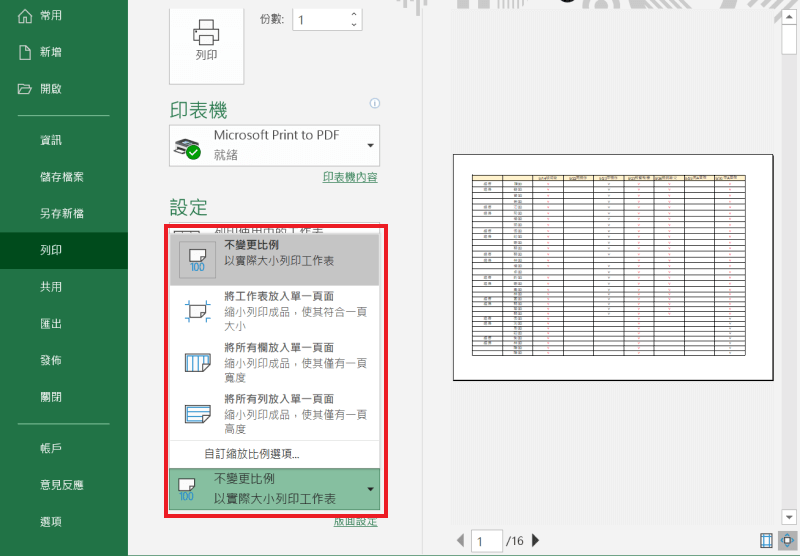
選擇〔將工作表單放入單一頁面〕後可以看到列印預覽只剩一頁了,表示全部資料都被塞進一張紙啦!另外你也可以依照自己的需求去看看那些選項必較符合自己的需求喔!
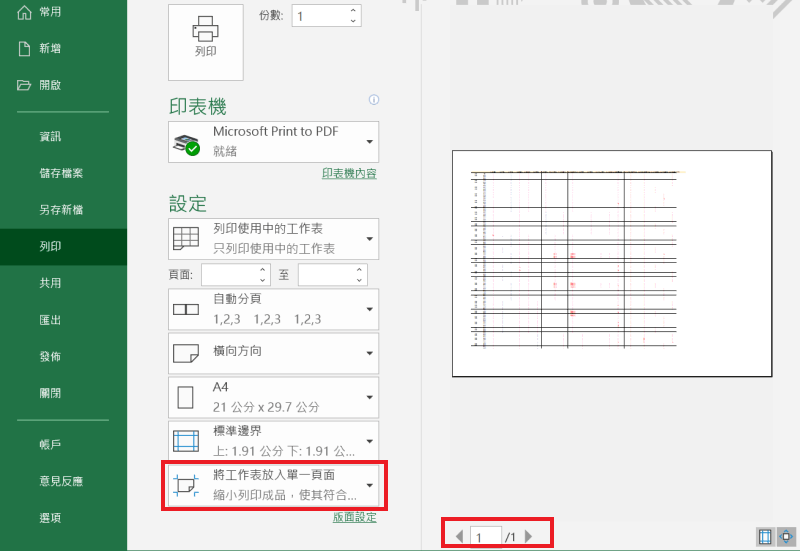
方法二
點選 Excel上方工具列的〔檢視〕,接著再選取〔分頁預覽〕,這時就可以看到詳細的 Excel 資料分頁。列印時會依照藍色虛線去進行列印分頁。
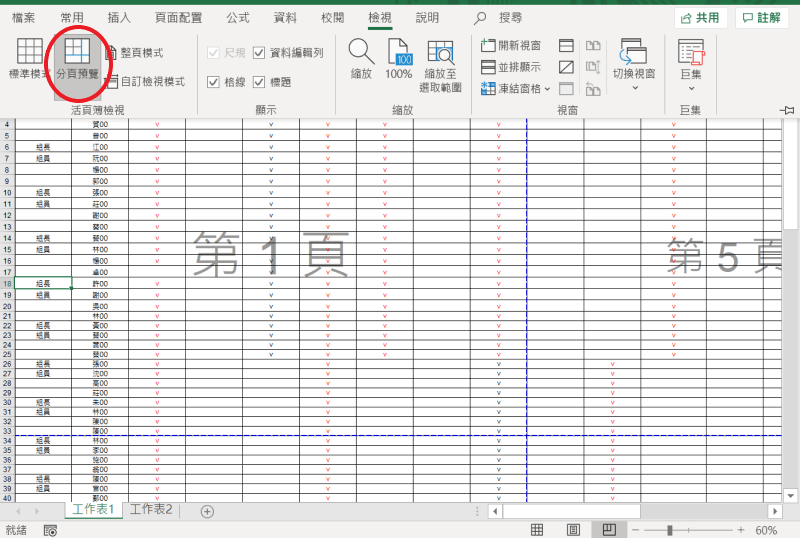
這時你可以去拖移藍色的分頁線,來去決定頁面要如何分割,這樣可以更直接的去依照自己的想法把數據資料列印出來啦!
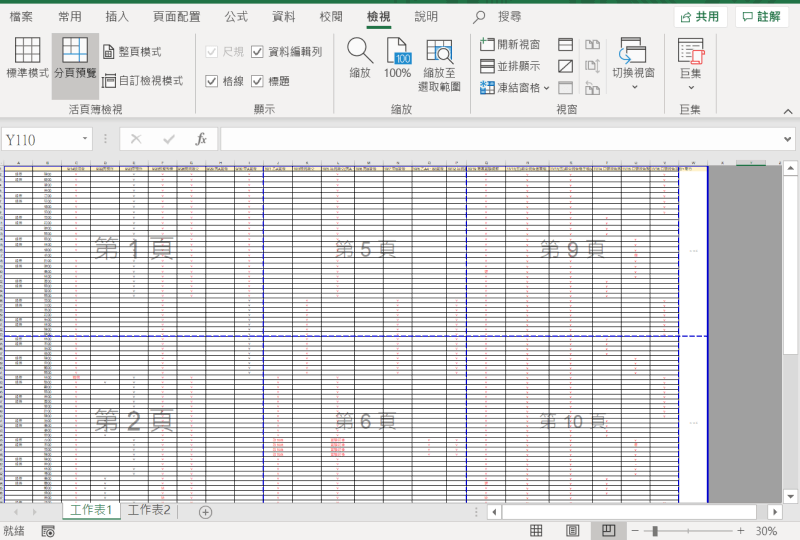
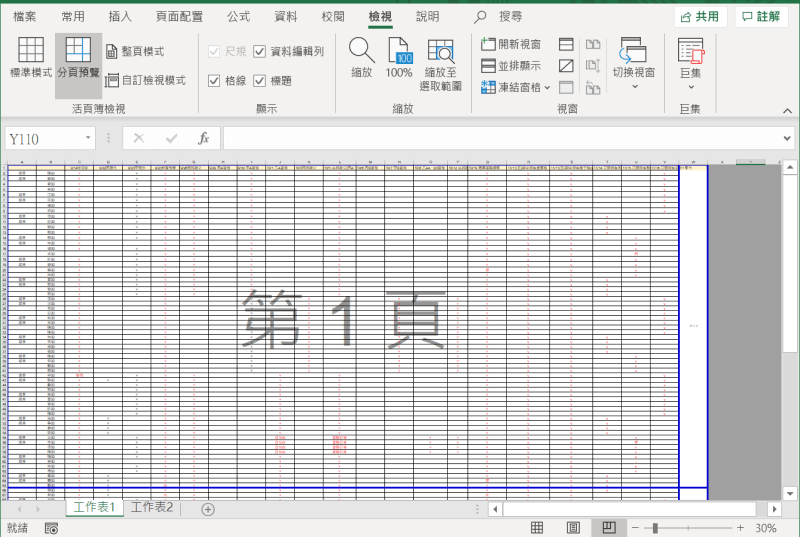
今天跟大家分享的 Excel 列印小技巧除了可以解決整理紙本數據的麻煩,另外就是可以節省紙本啊,避免印很多張紙導致浪費喔!
延伸閱讀










