在製作 Excel 表格時,標題欄位因往下拉看不到怎麼辦?Excel 其實可以將「標題欄位鎖住」讓頁面往下滑時保持標題欄位置頂,善用 Excel 中的「凍結窗格工具」即可實現「凍結頂端列」、「凍結首欄」及「凍結窗格」,今天就要來教大家怎麼使用這個工具來鎖住標題欄位。
打開 Excel 後,點選〔檢視〕,接著點選〔凍結窗格〕。
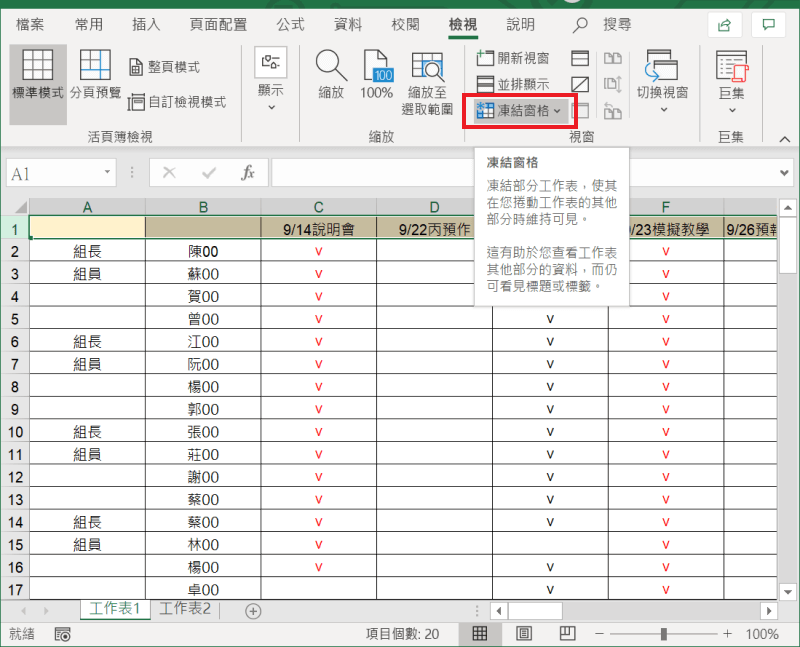
接著依照自己的需求選取〔凍結頂端列〕、〔凍結首欄〕、〔凍結窗格〕。
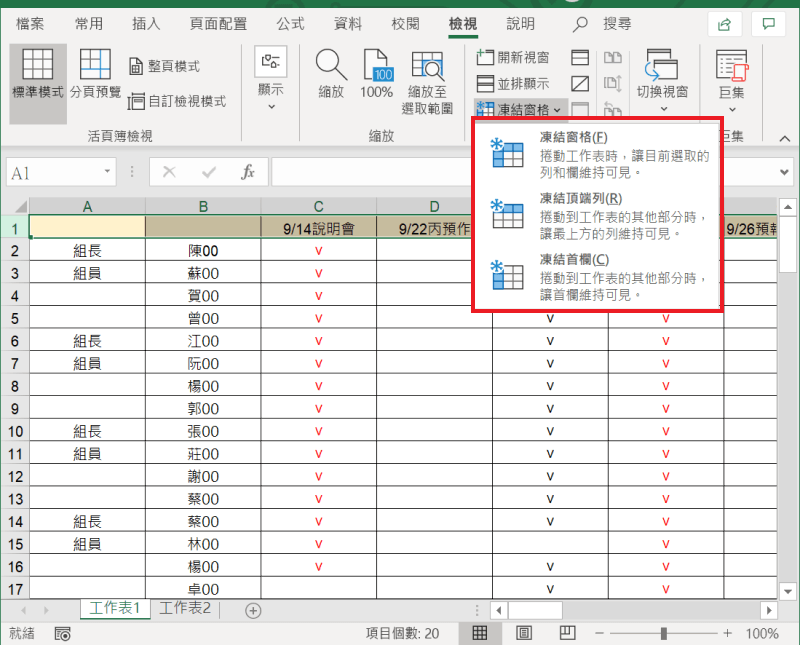
凍結頂端列
捲動到工作表的其他部分時,讓最上方的列維持可見。
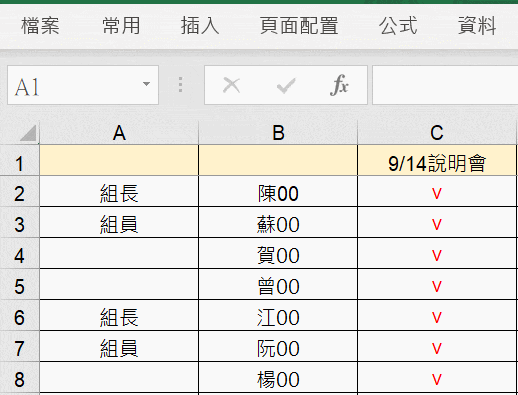
這裡要注意一下要凍結的列位置,若是視窗中最上方顯示的不是要凍結的欄位的話,會凍結到其他行喔,會向下方圖檔顯示一樣。
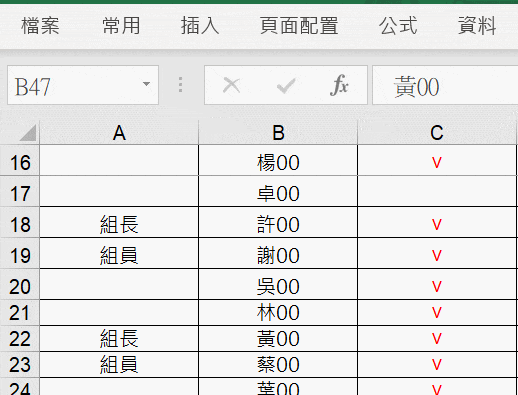
凍結首欄
捲動到工作表的其他部分時,讓首欄維持可見。
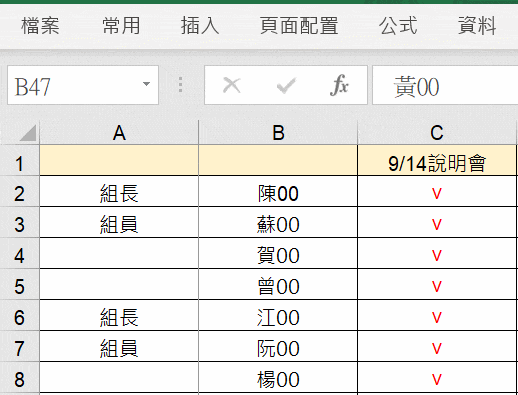
凍結窗格
捲動工作表時,讓目前選取的列和欄維持可見。這裡是選取的工作格的上一列或欄會被凍結喔!
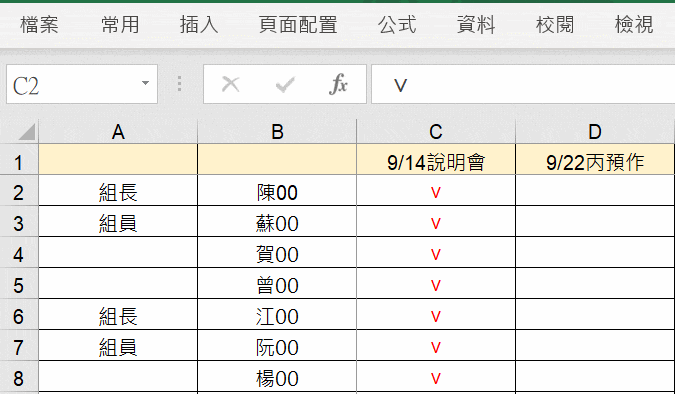
若是想將凍結視窗解除,則是在點選〔檢視〕,接著點選〔凍結窗格〕,在跳出的視窗中點擊〔取消凍結窗格〕,這時滑動頁面就可以看到鎖定被解除了。
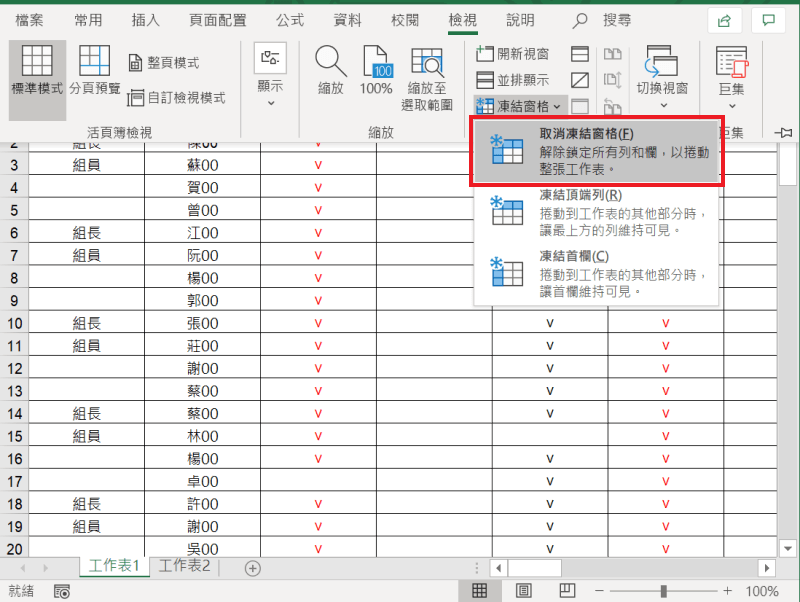
今天跟大家分享的凍結行或列,在製作的數據資料很多時,真的是很方便的工具啊。因為這樣就可以不用擔心在填寫數據資料時對錯行或是列,如果下次遇到數據資料很多時,就去試試看這項工具吧。
延伸閱讀










