應該很多人都有遇過在填寫 Excel 表格資料時,因為數字太多導致有多打或少打的情況嗎?尤其是在輸入很多人的電話號碼或是身分證字號的時候。因此今天要來跟大家分享在 Excel 中使用資料驗證,可以預防資料被多打或是少打的情況,或是直接對手上的資料進行檢查,接下來就來跟大家分享怎麼使用吧!
首先先將要限制的表格或是欄位選取起來。
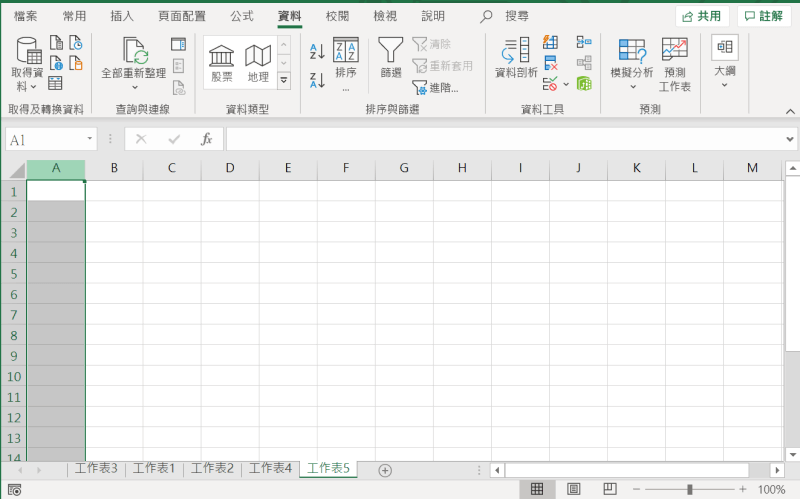
接著在上方工具欄中的〔資料〕中點選〔資料驗證〕。
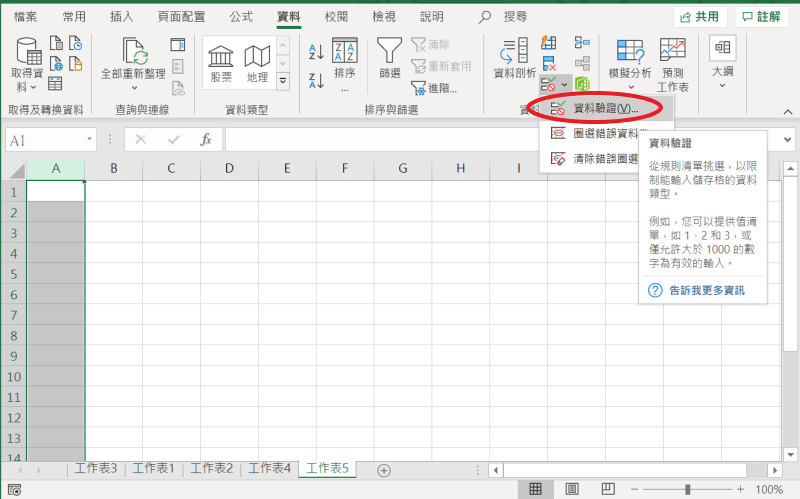
在跳出的視窗中進行設定,點擊〔儲存格內允許〕,接著你可以依照你想限制的條件進行設定,像是整數、實數、清單、日期、時間、文字長度等可以設定。
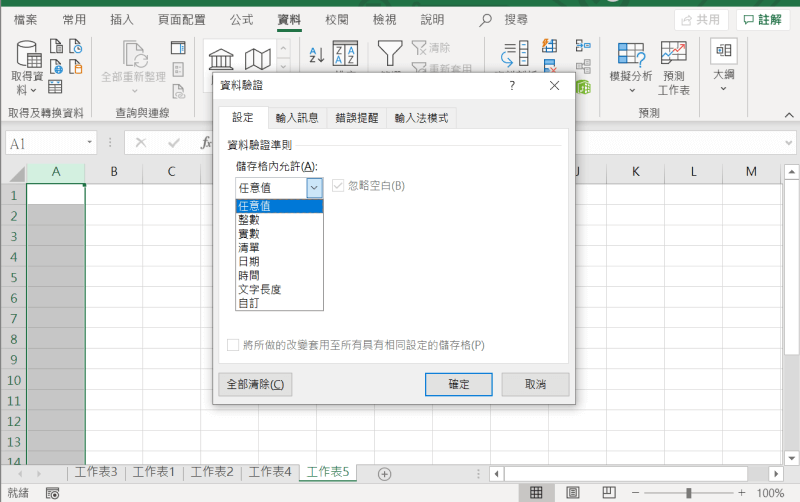
這裡我們以輸入手機號碼為限制當範例,在〔儲存格內允許〕內選取〔文字長度〕。
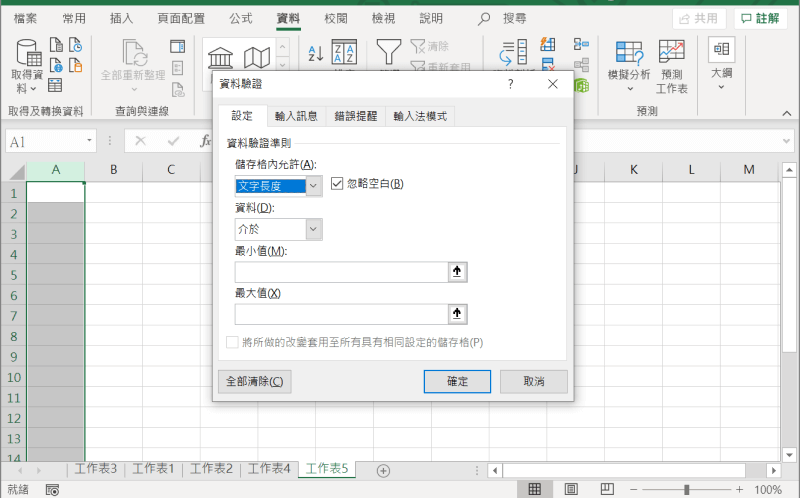
在下方〔資料〕的欄位中,有介於、等於、大於、小於等多種組合選項可以選擇,這裡我們選擇等於。
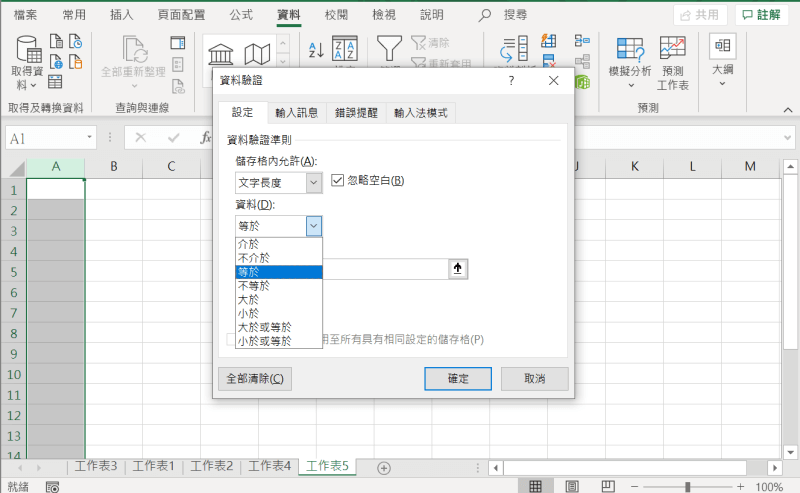
因為手機號碼有 10 碼,所以在〔長度〕的地方輸入 10,並點選確認。
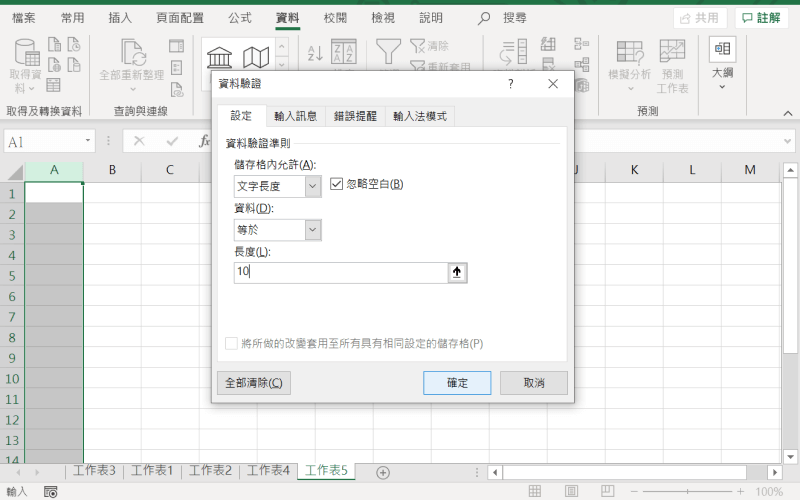
這時在限制的表格中若輸入不正確,就會跳出〔此值不符合此儲存格定義的資料驗限制〕的視窗做出警告,這樣就可以不用怕資料有多打或少打的狀況。
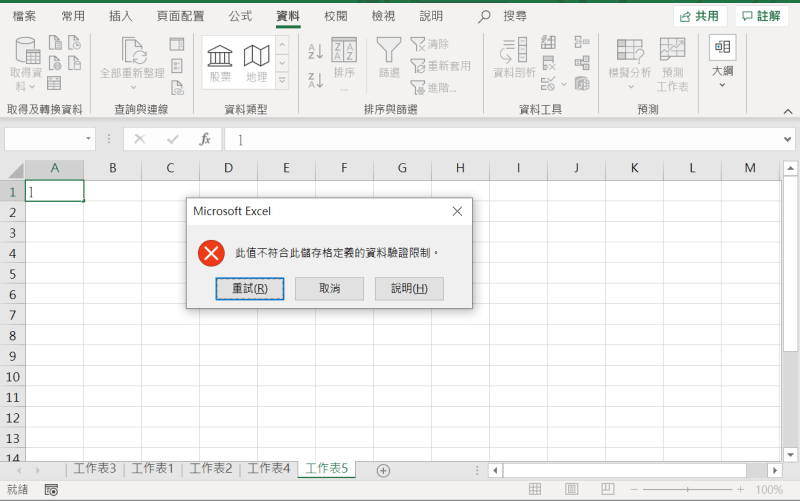
若是想驗證已經打好的資料,則是選擇需要驗證資料的欄位,並依照上述步驟操作一遍,操作完後你會覺得沒有甚麼變化,是因為還需要多一個步驟,就是點選上方工具欄〔資料〕中的〔圈選錯誤資料〕。
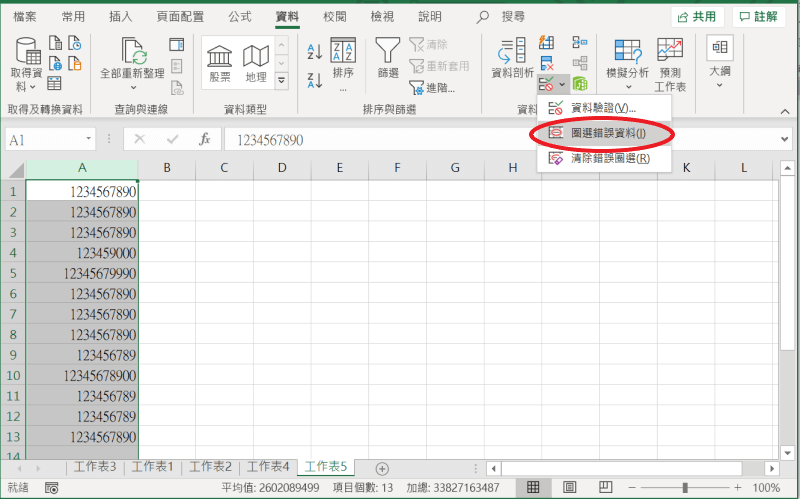
接著就可以看到輸入錯誤的表格被紅色圓圈圈出來啦!
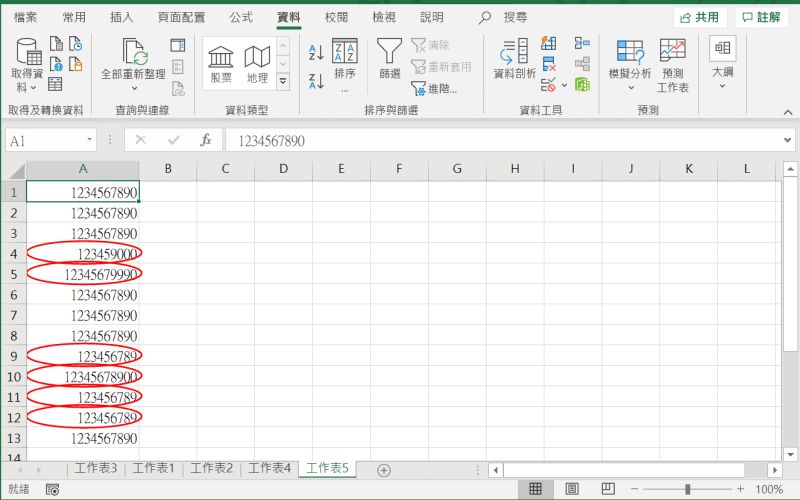
今天跟大家分享的 Excel 小技巧,主要是希望大家在輸入大量數據資料時,可以避免或找出一些簡單的錯誤,下次若是有需要製作數據不妨試試看吧!
延伸閱讀:










