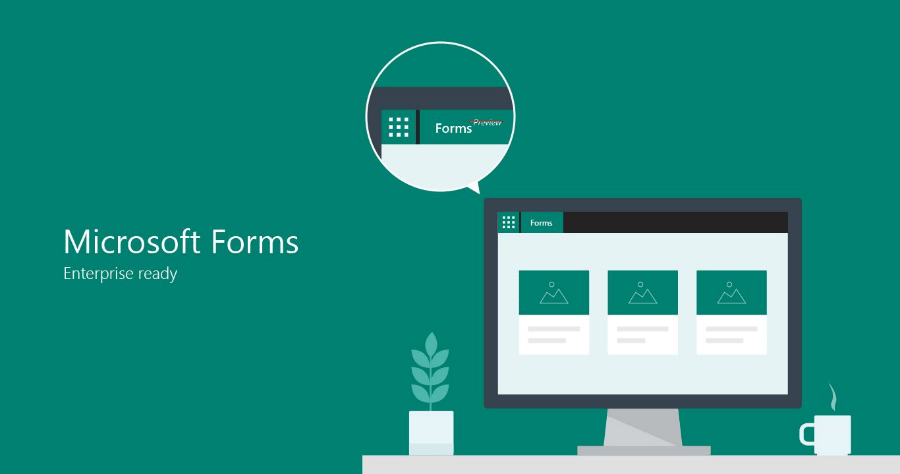在製作問卷時,你是不是都是使用 Google 表單來製作呢?但除了 Google 表單外你現在又有一個新的選擇,那就是 Microsoft Forms 啦!原本微軟公司只有開放 Office 365 的企業用戶與教育版用戶使用,但現在也開放給有微軟帳號的一般使用者使用,另外擁有免費帳戶的使用者也可以使用喔,下面就來跟大家分享怎麼使用表單吧。
首先先到 Microsoft Forms 的網頁中,並登入。
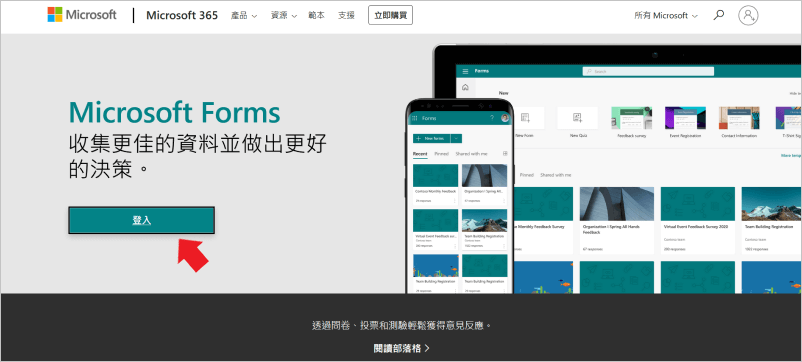
接著就會到製作表單的頁面,這裡會有〔新增表單〕和〔新增測驗〕可以選擇。這兩種表單的製作方式都一樣,只是測驗的部分可以指定分數和對照答案。
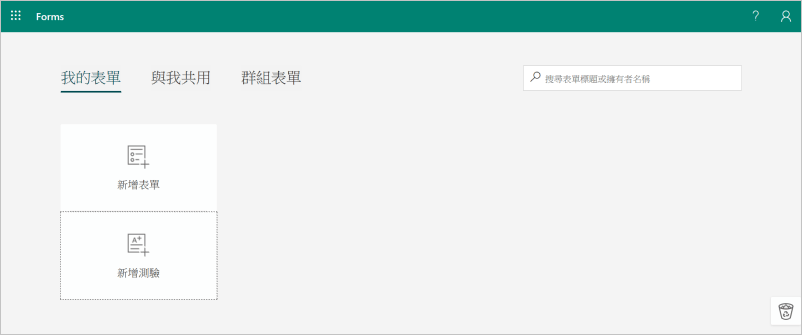
點選新增表單後會就會進到表單編輯的頁面,首先可以在〔未命名的表單〕的欄位中幫表單命名並進行描述。
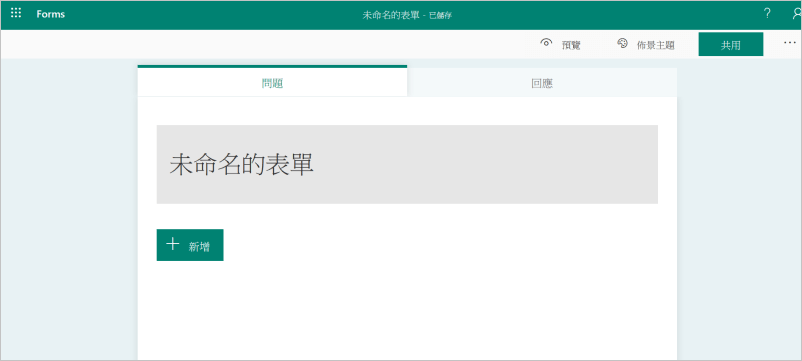
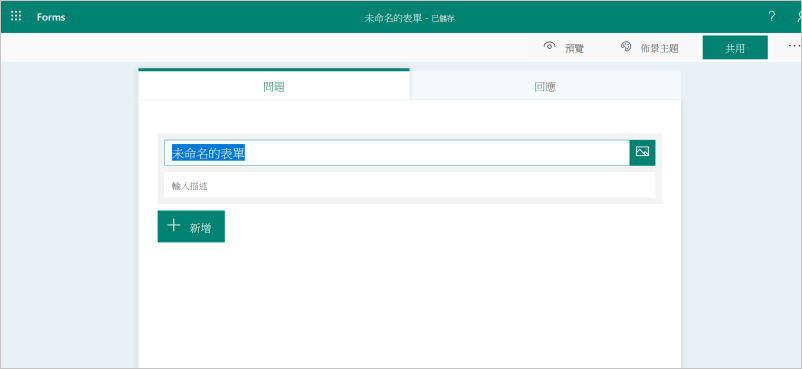
之後點擊下方的〔新增〕,接著後方會出現選項、文字、評分、日期、排名、李克特量表等選項,可以讓你選擇要製作的問題模式,
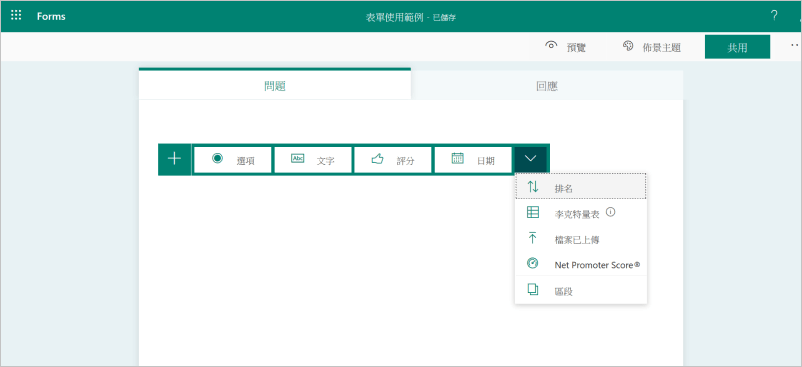
題目右下方跟 Google 表單一樣可以設定〔必答〕。
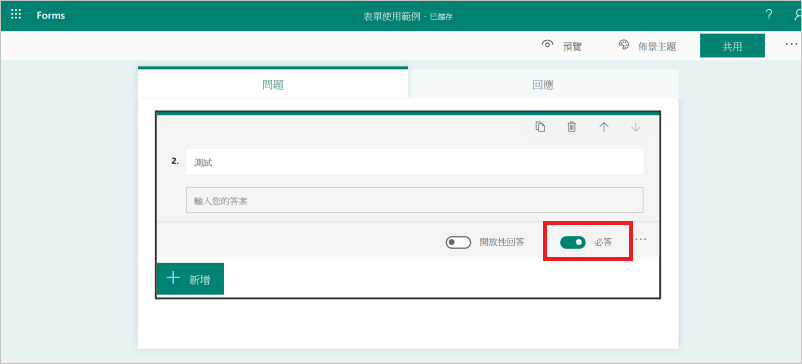
完成表單問題後可以在表單上方選擇〔佈景主題〕,這裡有提供 Microsoft Forms 內建的顏色和圖案主題,另外也可以自己上傳自己的圖片或是自己選定顏色。
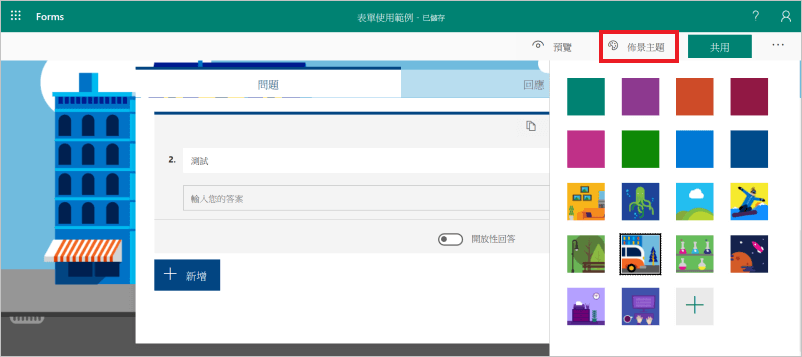
全部都完成後可以點選〔預覽〕來確認表單,這裡有提供電腦與行動裝置的版本來讓人預覽喔!
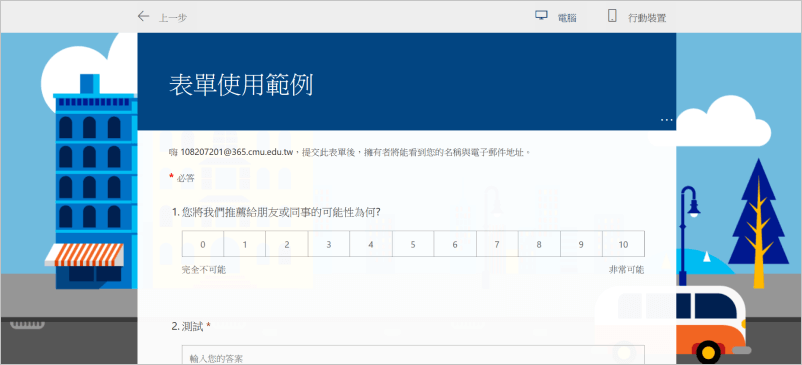
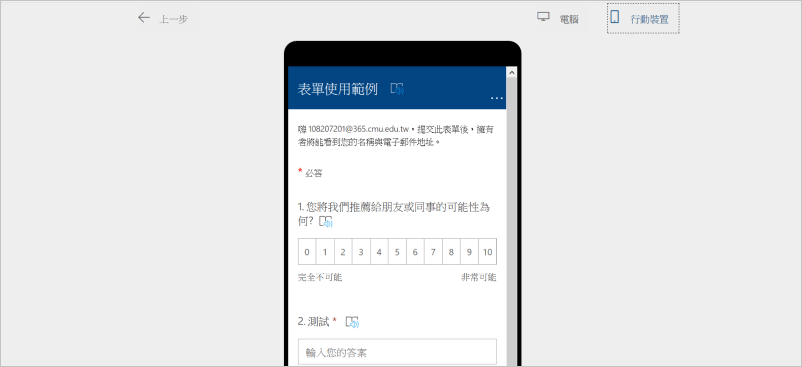
另外除了表單的製作外,可以點選右上角的〔設定〕,這裡可以設定〔誰可以填寫此表單〕與〔回應選項〕。
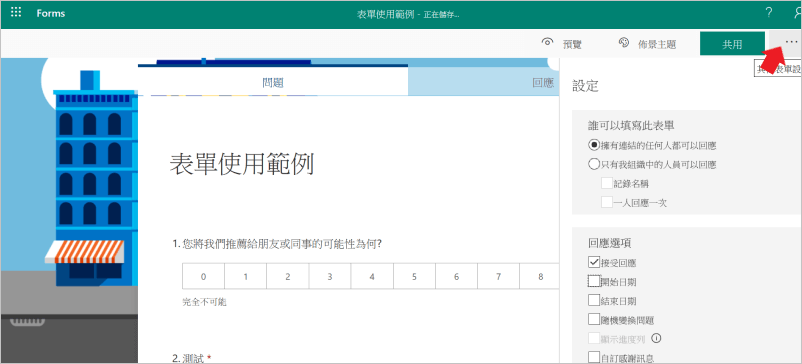
最後點擊「共用」就可以將表單傳給他人填寫啦!這裡與 Google 表單不同的是除了表單網址、嵌入代碼與寄件外,居然有 QRCode 可以直接讓人掃描填寫,這樣就不需要再另外去製作 QRCode,可以省下不少時間啊!
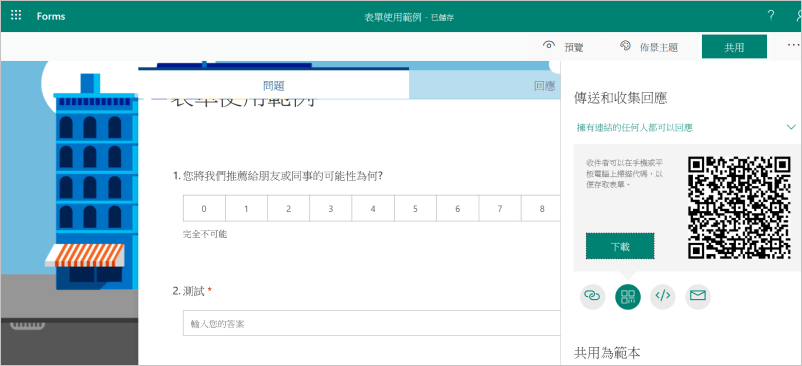
今天跟大家介紹的 Microsoft Forms 我覺得用起來其實跟 Google 表單的模式差不多,只有稍微一些小工具不一樣而已,所以大家還是可以依照自己習慣的軟體去製作表單喔!
傳送門:Microsoft Forms