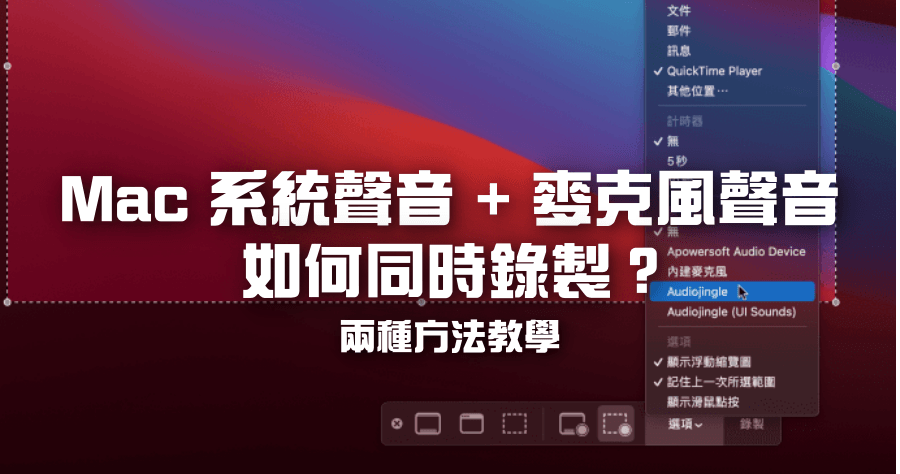俞果身邊很多用 Mac 電腦的朋友,其中不少老師、製作線上教學的朋友。所以怎麼用 Mac 錄製螢幕,而且還要讓錄製的影片中同時包含 Mac 系統的聲音 + 麥克風聲音就成了大家常常問我的問題,所以俞果直接寫成一篇文章,這樣下次被問問題的時候只需要傳這篇教學就可以了 XD 錄製帶有 Mac 系統聲音的螢幕錄影主要有 2 種方法,下方一一為大家說明 :
方法一:使用 QuickTime Player
Mac 中內建 QuickTime Player,無需額外下載、購買工具,也更容易上手。但需注意,若要同時錄製麥克風聲音和系統聲音,在 QuickTime Player 上是無法實現的。
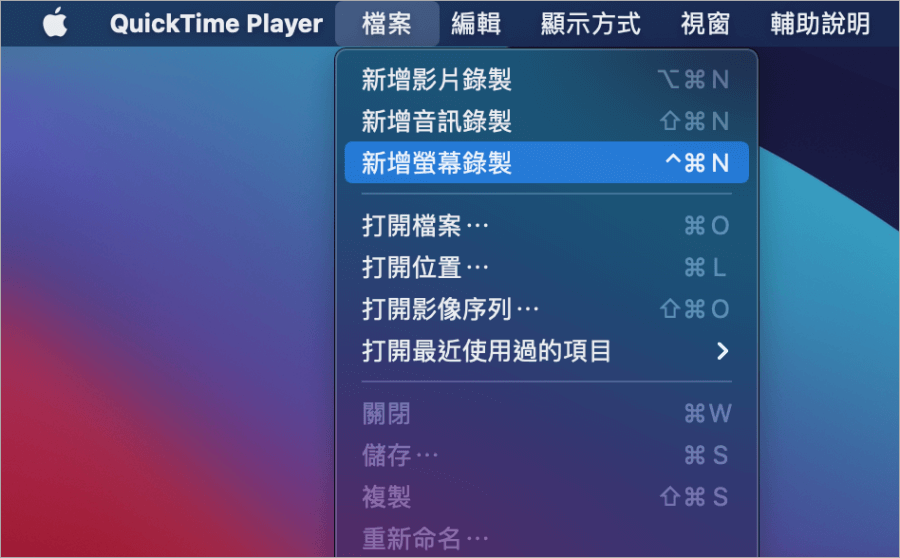
- 開啟「QuickTime Player」>「檔案」>「新增螢幕錄製」。
- 點選下方錄製橫列功能選單的「選項」按鈕,在這裡可以找到「麥克風」要錄製聲音選項。
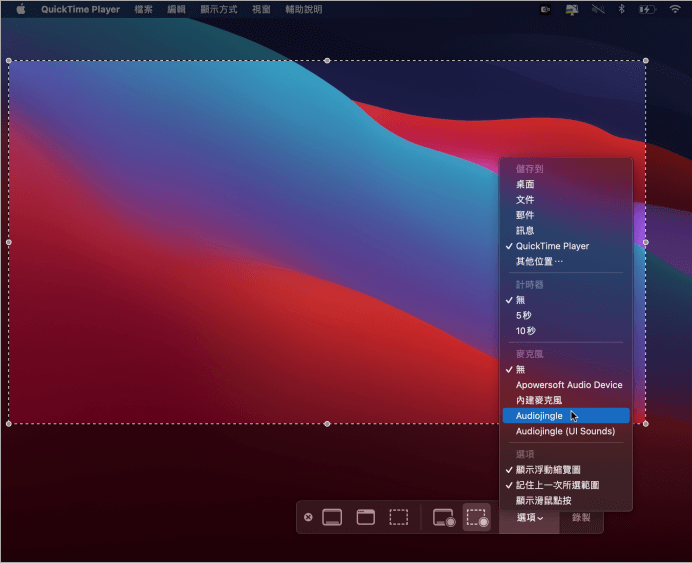
或者直接按下快速鍵「Shift 鍵 + Command 鍵 + 5」就可以直達上圖的錄製畫面,這是 Mac 系統的內建的截圖+錄製功能。
不過需要注意的是,如果您想要同時錄製麥克風聲音和系統聲音,QuickTime Player 是無法達成的。上述方式中提到的是只錄製系統聲音的方法,所以如果您有需要同時錄製麥克風聲音和系統聲音的需求,就要考慮其他方式。
方法二:透過其它螢幕錄製 APP
俞果推薦一個較為方便的軟體是透過 FonePaw 螢幕錄影大師,免費版可以錄製 3 分鐘,支援同時錄製麥克風和系統聲音。不同於 QuickTime Player 只能錄製整個螢幕或是某一個固定的範圍,FonePaw 螢幕錄影大師還可以讓剪輯影片、加上字幕等功能,是一款非常好用的 Mac 螢幕錄影軟體,也可以透過它輕鬆錄製 Google Meet 線上會議的過程。
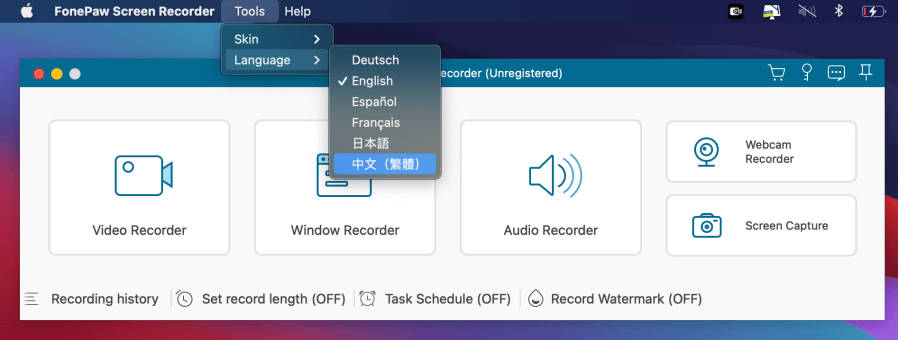
FonePaw 螢幕錄影大師支援中文版,下載之後直接在上方的 Tools > Language > 中文 ( 繁體 ),就可以調整為中文。
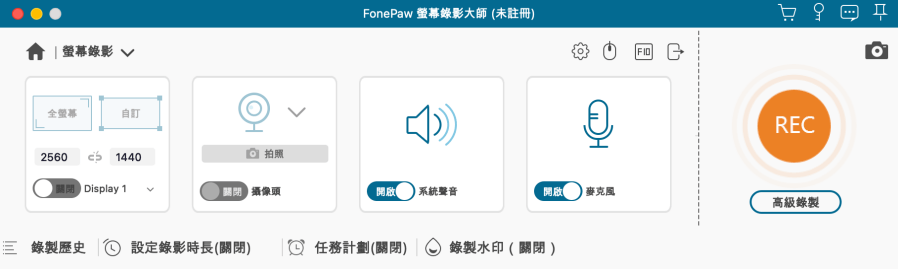
接著就可以開始使用囉,介面超級簡單的,要開什麼直接開,如上圖要錄麥克風就把最後一個麥克風開啟,要錄製系統聲音就把系統聲音開啟 ; 也可以同時錄製鏡頭、單獨錄製鏡頭,要怎麼錄就怎麼錄!
如此一來,透過 FonePaw 螢幕錄影大師就可以同時讓 Mac 在錄製螢幕時,同時把麥克風、系統聲音錄進去啦!最後按下最右邊的 REC 就可以開始錄製螢幕囉。
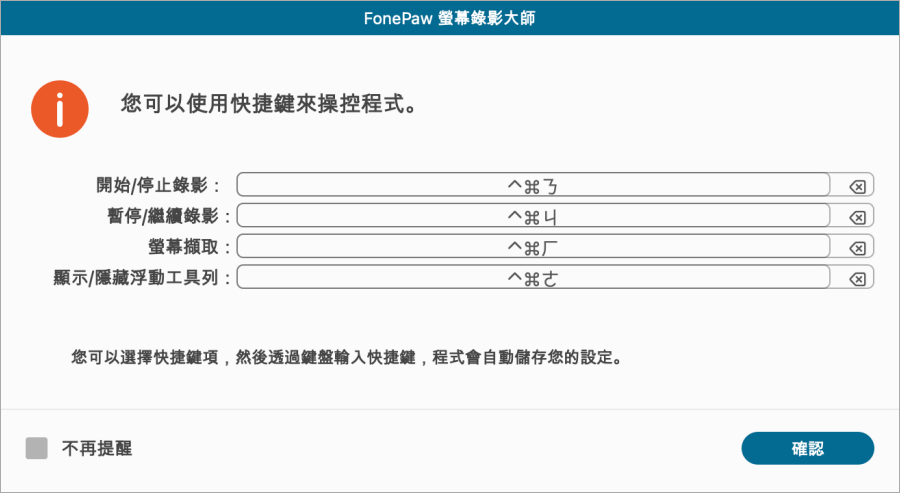
還可以透過快速鍵來進行螢幕錄製,這對於經常用 Mac 錄製教學影片的人來說非常好用!我們也可以自行設定習慣的快速鍵。
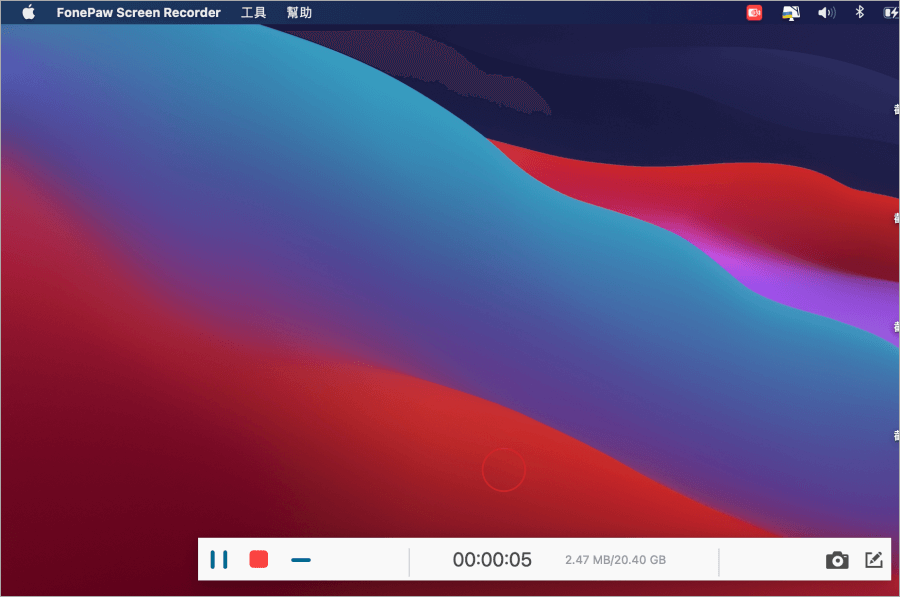
如此一來就可以簡單實現 Mac 螢幕錄影 + 系統聲音及麥克風聲音啦!在錄製的過程中還可以截圖,點擊右下角的照相機圖示,就可以截圖,還可以新增註解,這非常便利錄製教學影片的使用者!
而且透過 FonePaw 螢幕錄影大師錄製的影片,儲存後的檔案體積不會過於肥大,對於系統來說負擔也不會過大,儲存的影片也不會被強迫壓上浮水印。
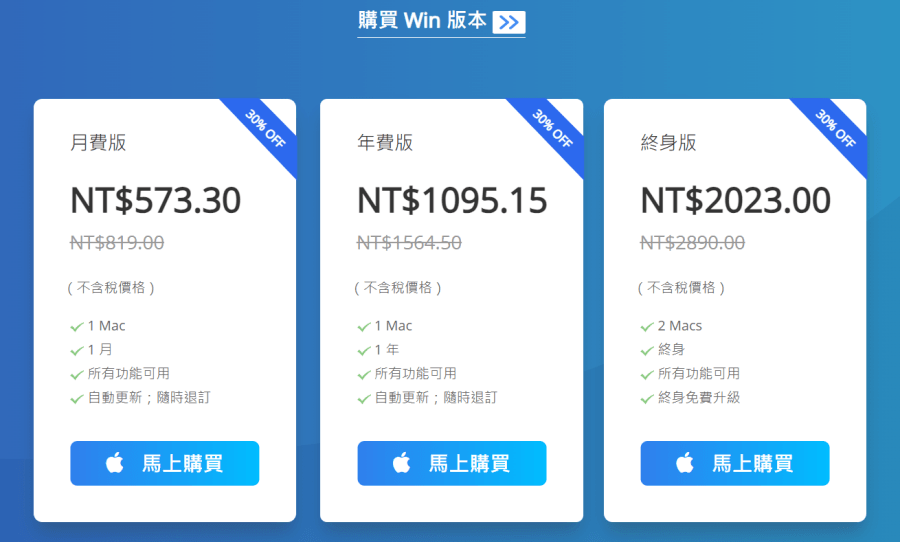
FonePaw 螢幕錄影大師這麼好用當然不是免費,不過如果你是靠教學吃飯的人,我覺得這個價格也不貴,很適合投資,要就用專業的,可以解決我們問題的產品就是好產品,如果你還在猶豫也沒關係,它們提供免費試用,俞果把免費試用連結放在下面,各位可以用過再決定。
Mac 免費試用下載 :https://www.fonepaw.com/tw/store/buy-mac-screen-recorder.html
綜合上方所述,錄製帶有 Mac 系統聲音的螢幕錄影,在 Mac 上可以使用內建的 QuickTime Player,也可以選擇其他的第三方軟體,比如 FonePaw 螢幕錄影大師等。不過 Mac 內建的錄影是無法同時錄製系統聲音及麥克風的,透過 FonePaw 螢幕錄影大師就可以很輕鬆的解決,特別是很常用 Zoom 開會又需要同時錄製系統聲音與會議記錄的朋友們,趕快去試用看看吧!
免費下載試用: