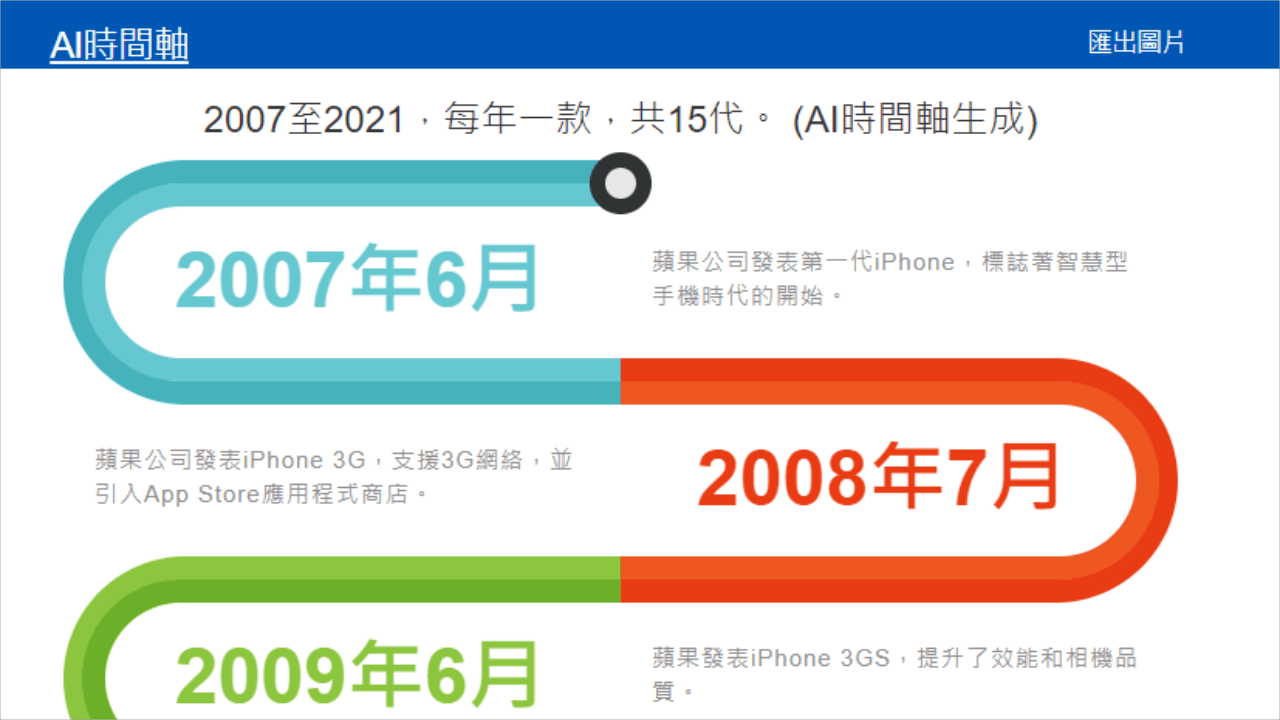好久沒有分享製作 PPT 相關的工具了,馬上就來一個好用的。做 Powerpoint 簡報,如果有主題需要交待到歷史的部分,通常會用時間軸來表示,而時間軸這一頁通常是簡單帶過就好,不需要花太久的時間去製作,因此 AI 時間軸產生器就派上用場了,只需要輸入主題之後,你只需要 3 秒鐘就做完一頁圖文並茂的時間軸 PPT 了,省去查資料的時間、美化的時間,如果你經常製作簡報,請收藏下來下次就能派上用場啦。如果你要更進階的,讓 AI 幫你完成 PPT 簡報,就用 Globe Explorer 這款 AI 工具,幾乎可以完成整份 PPT。
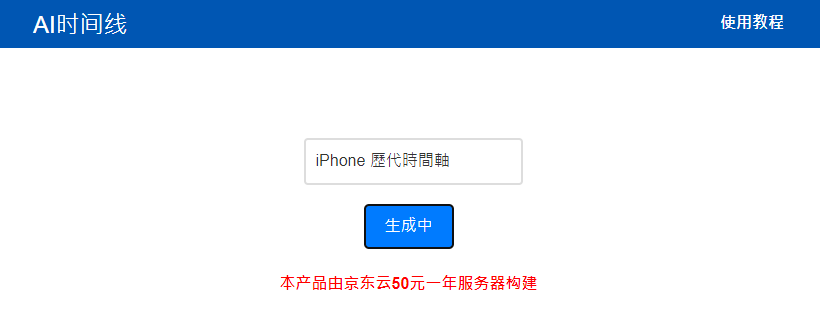
進入首頁一開始會進不去,不過沒關係等待一下就能看到上方畫面。直接輸入你的研究主題,俞果輸入 iPhone 歷代時間軸來作為示範,按下產生就可以了。
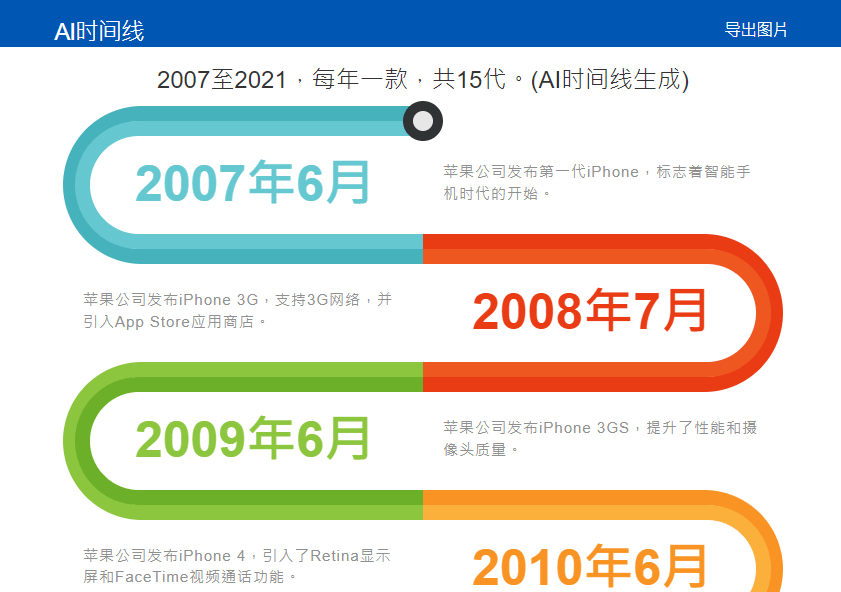
大概等待 3-5 秒鐘左右,就會跑出上面的時間軸,你可能會發現是簡中不能用,這也不用擔心按下右鍵請 Google 翻譯成繁體中文再輸出就可以了。
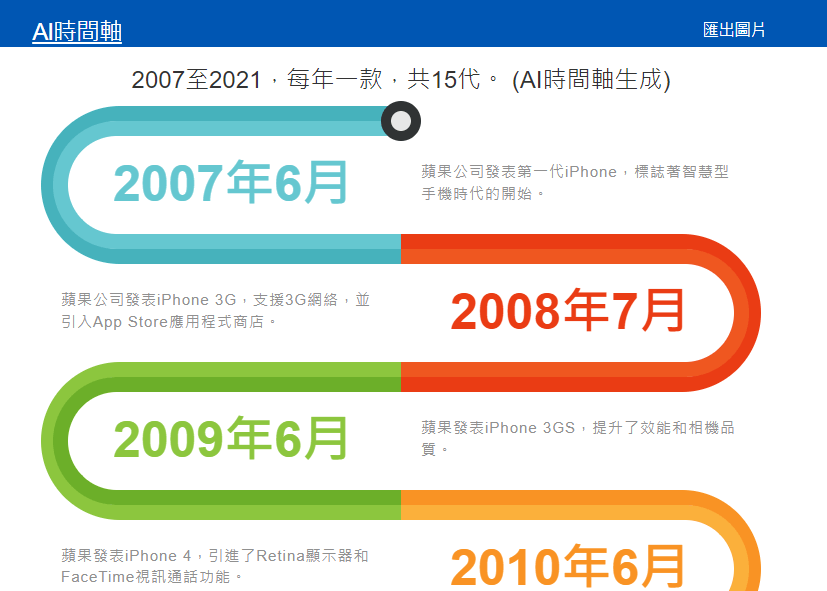
翻成繁中後,按下右上方匯出圖片,就可以將時間軸貼到 PPT 簡報裡面。
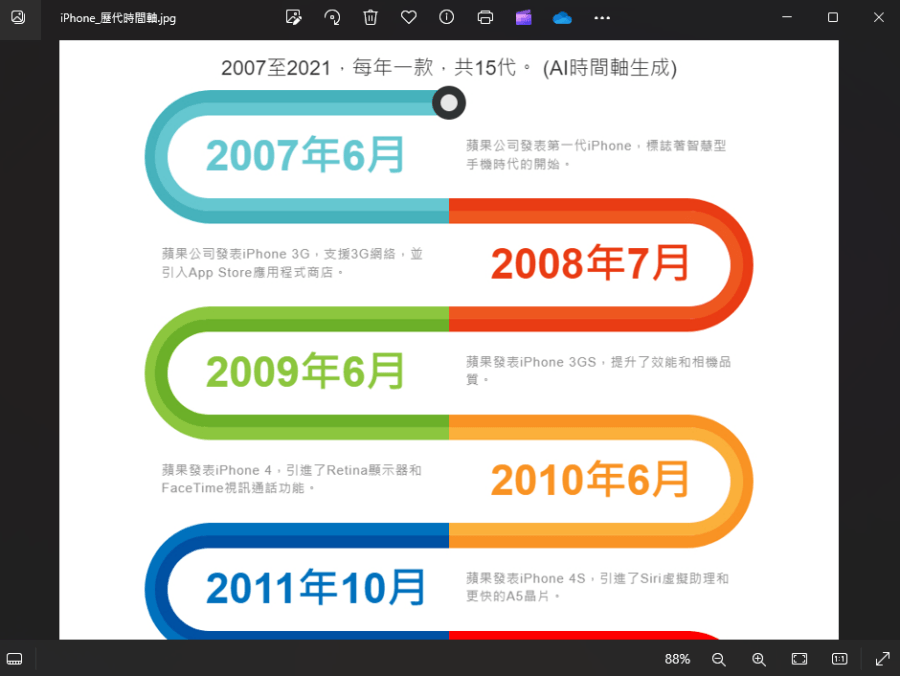
Google 翻譯後的繁中輸出成的圖片,就會直接是繁體中文。
唯一比較可惜的就是不能修改內文、時間點,如果你真的發現錯誤要修改,就只能用修圖軟體去改,或是你會用 Chrome 的開發者工具去修改內文也可以。不過時間軸圖片基本上也可以透過口述去修正你要說的內容,基本上把這款 AI 時間軸工具可以替你省下不少工作時間,查資料+作圖最快也要 30 分鐘,透過 AI 只要 3-5 秒就完成了,幫你省下 100 倍工作時間,連結放下面,請收藏下來吧!
連結:AI 時間軸產生器