俞果經常會跟廠商線上開會、討論合約或產品,甚至是開箱時產品時需要一些顯微鏡級別的畫面,筆電內建的視訊鏡頭跟本不夠用,幸好最近發現了 BenQ 推出的神器 ideaCam S1,順便來快速開箱跟大家分享一下這個好物,非常適合用於常開會、實務拍攝、教學等情境使用,下方俞果就來開箱跟大家分享啦:

這次開箱的產品是 BenQ,內容物分別有:鏡頭本體、固定架、15 倍放大鏡、遙控器、遙控器接收器及電池。

附有大家最在意的保固,ideaCam 鏡頭組、遙控器配件原廠提供 2 年保固服務,放大鏡配件則是 180 天保固。鏡頭保固給得滿大方的,感覺還不賴。

安裝也非常簡單,先把固定架靠在螢幕上,即便我的電腦是 Macbook Pro 筆電,也可以牢靠的放在上面,不怕撐不住。

然後像調整像機腳架一樣,調好角度之後,把 LOCK 這個旋鈕鎖緊就完成啦,超簡單的完全沒有學習成本,人人都能輕鬆安裝。

然後輕輕地把鏡頭放上去,讓鏡頭底部凹槽對上固定架上的凸起就可以開始使用啦。

最後別忘了把鏡頭上的 USB 連接到電腦上。
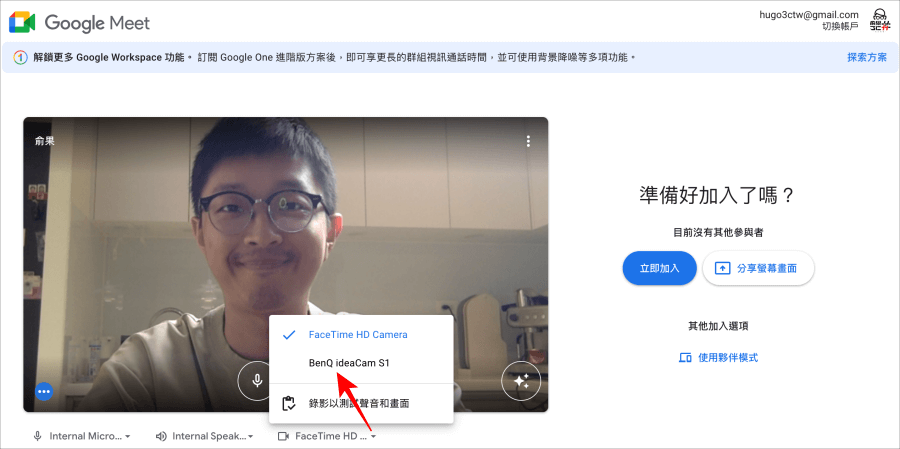
然後開啟我們的視訊軟體,俞果這邊用 Google Meet 作為示範,下方的鏡頭選擇 BenQ ideaCam S1 就完成啦,連驅動程式都不需要安裝,使用非常直覺。

另一種情況是要拍物品,固定架下方也有通用螺孔。

接上腳架就可以輕鬆拍攝物品、產品,這樣攝影機不會一直對著臉也相對放心。

ideaCam S1 機身上總共只有 2 個實體按鈕:畫面凍結鍵、補光燈鍵。電源鍵有稍微凸起的設計,用摸的就可以知道按哪顆關閉鏡頭、按哪顆開/關燈光,小地方設計的還滿貼心的。

整個機身維持 BenQ 一直以來的高質感,不論是做工、設計都非常美,內建 SONY 800 萬畫素感光元件、麥克風,支援自動降噪功能,至於為什麼光一個視訊鏡頭可以比筆電上的內建鏡頭大這麼多倍?事情沒有這麼單純,這個待會俞果再解釋。

擔心沒開會時鏡頭會被偷窺的話,ideaCam S1 附有磁吸式鏡頭蓋,用物理遮蓋的方式,就完全不怕會被偷看啦!

這個鏡頭你可以這樣用(拍人像視訊會議)

你也可以把它輕轉下來,拍攝桌面上的講義、產品等。而且轉下來的同時,畫面會自動校正,完全不用手動調個半天,全部歸功於鏡頭內建了感應器,這就是剛剛提到為什麼鏡頭這麼大的其中一個原因。
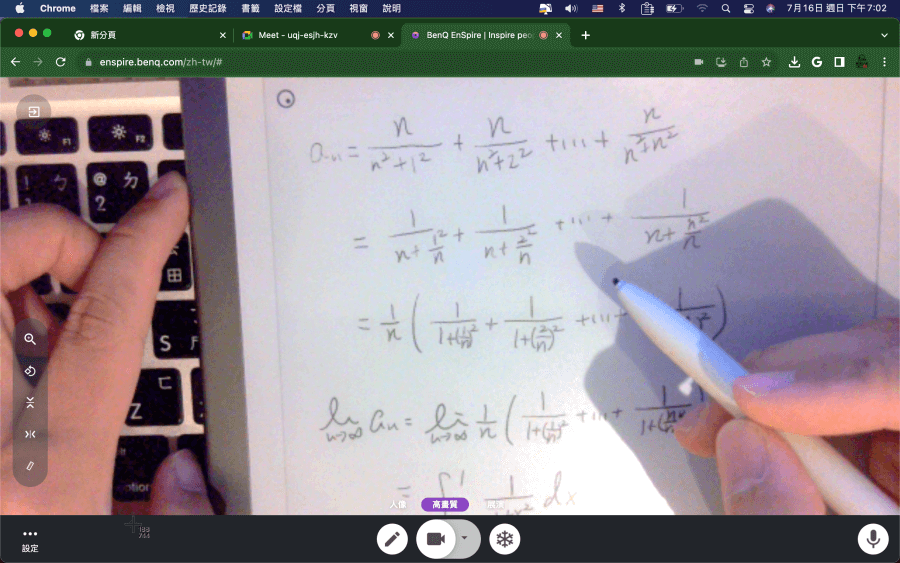
像是要線上解題、家教、補習…,輕輕把鏡頭一轉,就可以輕鬆講解。俞果自己則是用來討論合約,這樣雙方就能依據內容一條一條討論,非常方便!

除了一般的人臉視訊模式之外,還可以拿下來變成手持模式,這就是一般電腦內鍵鏡頭做不到的事情啦!內建的微距拍攝補光燈,這時候也很實用。

如果你是用來拍攝產品,有更細節的畫面需要呈現,那用原廠附的「磁吸式 15 倍放大鏡」就能清楚拍攝,有多清楚?請看:

像俞果也經常跟廠商線上討論商品,只需要這樣輕鬆一照。

輕鬆一按就可以打開補光燈,不需要再另一支手拿手機開啟手電筒補光,就算一隻手還要拿著產品也能夠輕鬆搞定
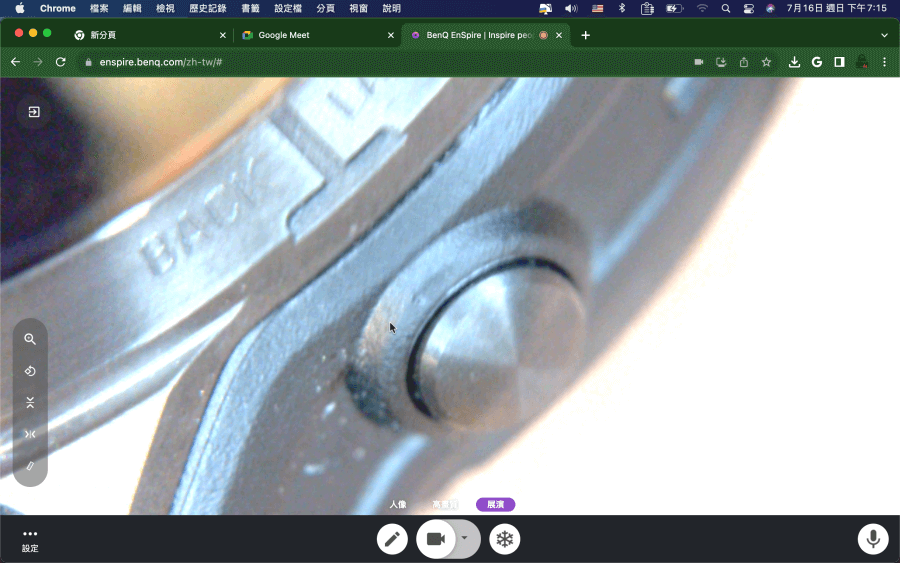
產品細節就嶄露無遺,比現場討論還清楚!
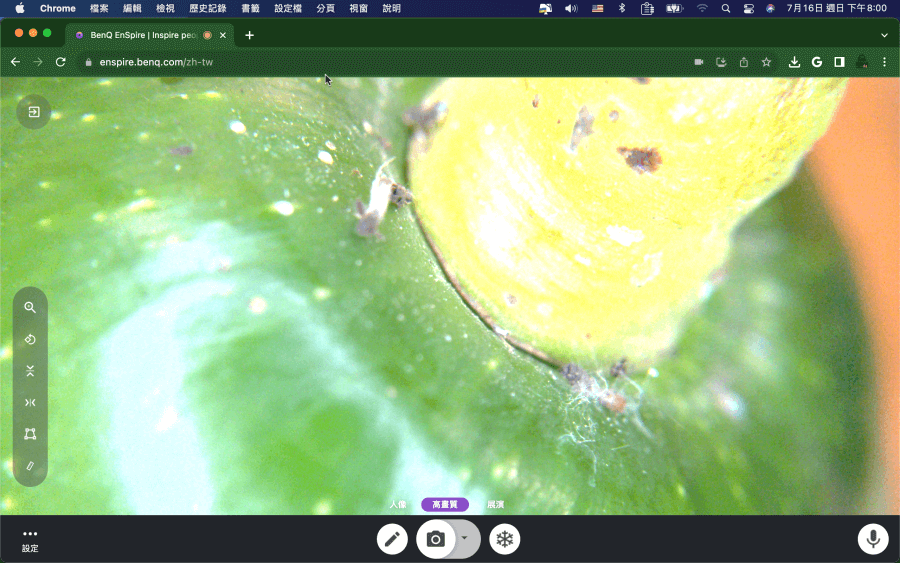
清楚到連酪梨蒂頭上的蜘蛛網都清清楚楚。
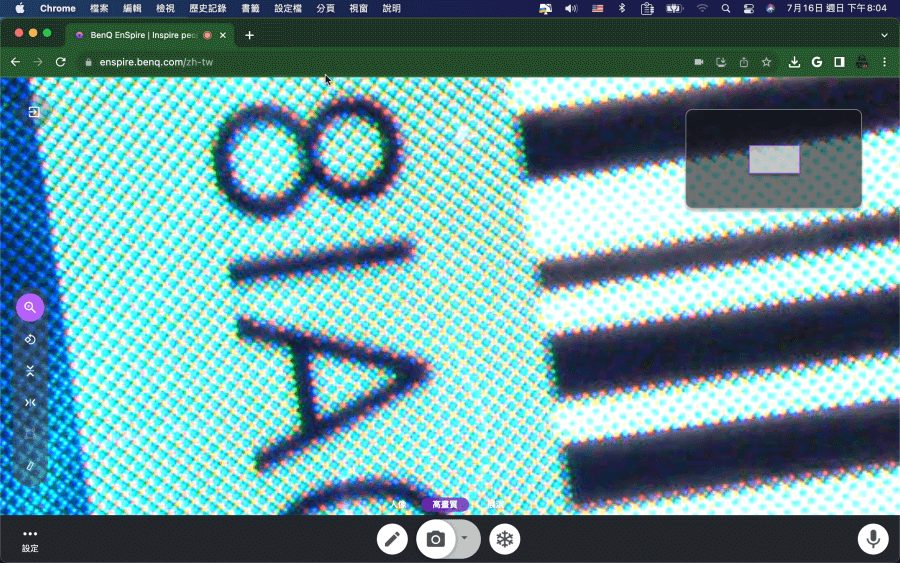
俞果如果測試手機螢幕,可以透過 15 倍放大鏡,微距拍攝到螢幕上的顏色排列方式。
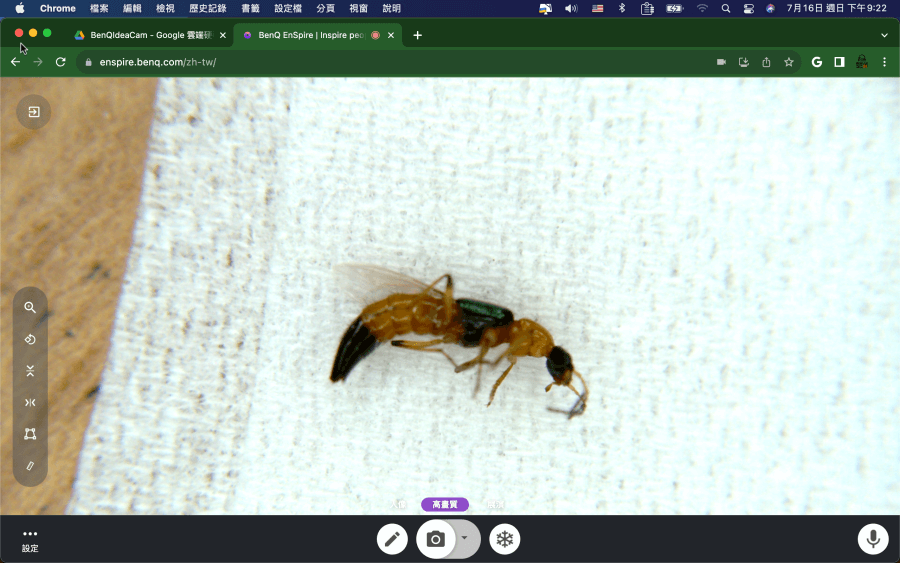
就連只有皺紋大的隱翅蟲都能清楚拍攝。
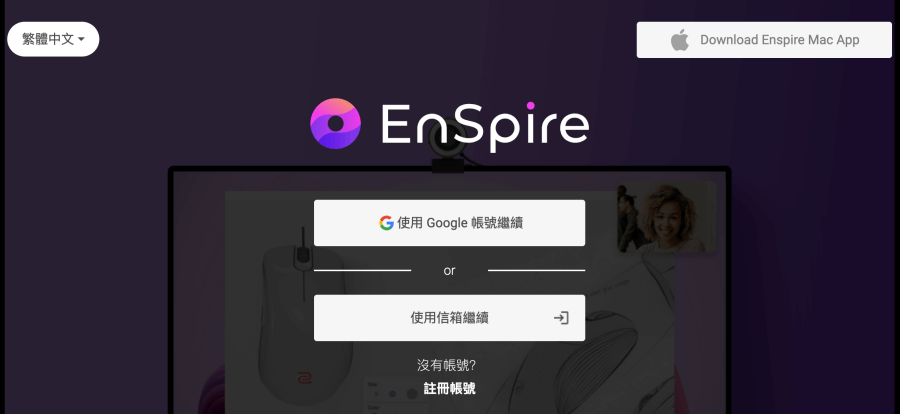
Enspire 是 ideaCam S1 專屬的軟體,完全不需要安裝,直接進入 enspire.benq.com 登入後就可以使用。
雖然沒有 Enspire 也可以視訊沒有問題,不過 Enspire 有更進階的功能,像是:可以直接在視訊畫面上手寫、繪圖、鏡像與方向調整、錄製螢幕等…
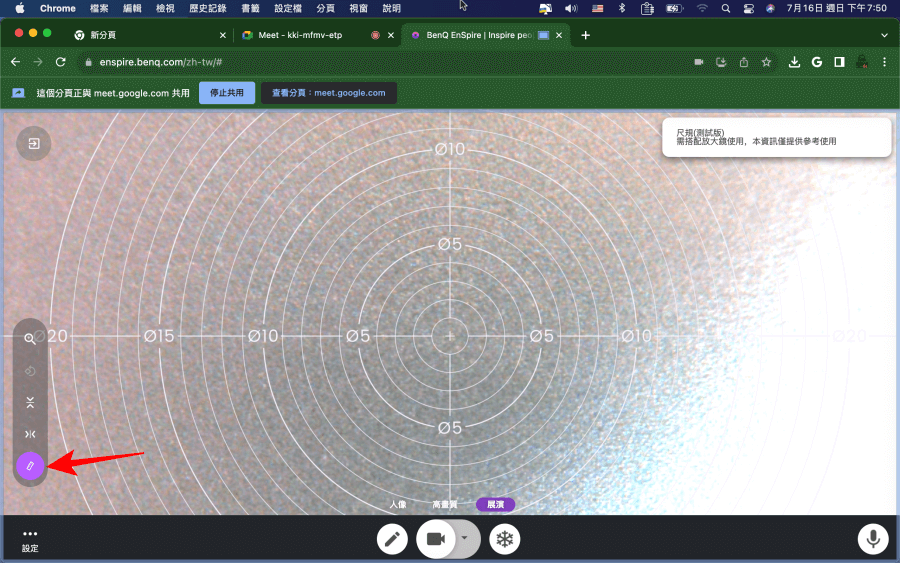
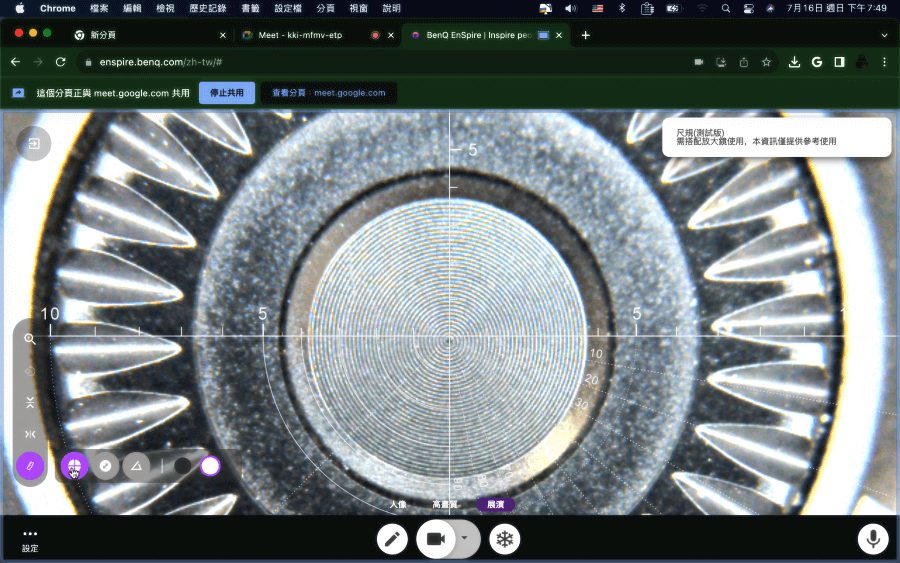
Enspire 還內建尺規功能,有多種尺規可以作為輔助使用,特別是與開發人員討論產品時,尺規輔助線對於產品尺寸能起到有非常大的輔助作用。
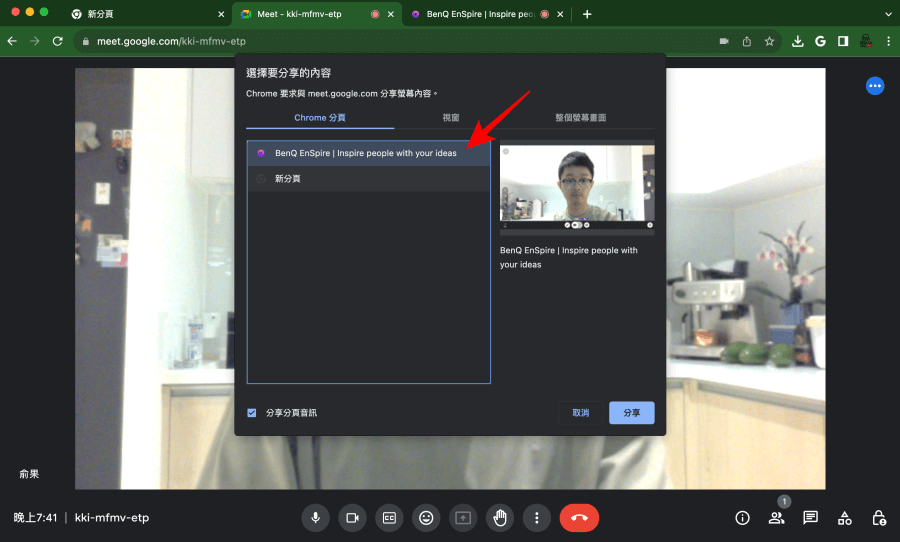
如果是用 Enspire 的朋友,要分享到各式視訊軟體都不是問題,不論是 Google Meet、Zoom 還是 Teams 都能輕鬆使用。直接點選分享按鈕,接著找到 BenQ Enspire 頁面,按下即可分享畫面。

俞果覺得 ideaCam S1 最厲害的是它的 EnSpire 遙控器,裝上電池後一樣完全不需要設定、驅動程式,接上專屬的 USB 接收器到電腦後就能隨插即用。
不論是拍照、拍攝畫面凍結、對焦、停止麥克風、縮放畫面都能夠一鍵完成
我覺得 BenQ ideaCam S1 表現超乎我想像,不論是拍人、拍物都可以輕鬆實現,沒有死角。「智慧翻轉」更拉近這兩種功能的距離,不需要再手動調整畫面!再來我想聊聊 BenQ 大大降低了使用者學習成本這件事,以往硬體都要安裝一大堆東西後才能使用 (驅動程式、軟體等),ideaCam S1 完全無需學習成本,隨插即用、功能切換也做到使用者無需思考,讓人人用直覺就會使用,這是我覺得它最好用的地方,軟、硬整合得相當好。
不論是手持、人像拍攝還是實物拍攝,我可以說有了 ideaCam S1 之後,不論是往後與廠商討論合約,還是討論產品,都能讓雙方不錯過任何細節與重點,降低了線上會議的溝通成本,如果你也有類似的需求,俞果絕對這款神器絕對現在就該收下,才不會跟我一樣相見恨晚啊!
產品資訊:
ideaCam 產品頁:https://benqurl.biz/43rClfG
EnSpire 線上畫面編輯軟體:https://benqurl.biz/44LkzWl










